Inhoudsopgave
Soms doet zich bij computers met Windows 7 het volgende probleem voor: wanneer u probeert af te sluiten, schakelt de PC niet volledig uit, waarbij alle ventilatoren en LED's blijven branden (werken) en de enige manier om de PC volledig uit te schakelen is door voortdurend op de aan/uit-knop te drukken. In ons geval doet dit probleem zich voor op de PC van een klant met Windows 7 OS en een Core 2 Quad Q8400 CPU (werkend op 2,66GHz) opeen Asus P5K Deluxe moederbord.
De acties die werden uitgevoerd om dit probleem op te lossen, maar zonder succes, waren de volgende: *
Bericht*: Alle acties worden uitgevoerd zonder aangesloten extern USB-apparaat (bijv. USB Flash Disk, enz.).
1. Vervanging van de voeding.
2. Nieuwe installatie van Windows 7 OS (Professional Version) en de laatste Windows-updates.
3. Installatie van Microsoft HotFix (Fix297411) voor soortgelijk probleem: https://support.microsoft.com/kb/977307.
4. Hardware Wis (Reset) CMOS instellingen.
5. Wijziging (Inschakelen > Uitschakelen) ACPI / APIC instellingen binnen BIOS Setup.
6. Bios UPGRADE naar de laatste versie (ver. 1005) - Moederbord: Asus P5K Deluxe / WiFi-AP.
Na dit alles gedaan te hebben, zonder enig succes, was de enige oplossing die uiteindelijk werkte het wijzigen van de Power Settings voor de on-board Firewire en Ethernet apparaten in Windows Apparaatbeheer.
Als u een soortgelijk probleem heeft met uw computer, probeer dan deze oplossing:
Hoe de Power instellingen voor hardware apparaten te wijzigen.
Stap 1: Open Computer Device Management.
Om Windows apparaatbeheer te openen op Windows 7 besturingssysteem:
1. Ga naar " Start " en klik dan met de rechtermuisknop op " Computer " en kies in het uitklapmenu " Beheer ”.

2. Kies " Ja " naar " Gebruikersaccountbeheer (UAC) " waarschuwingsbericht.
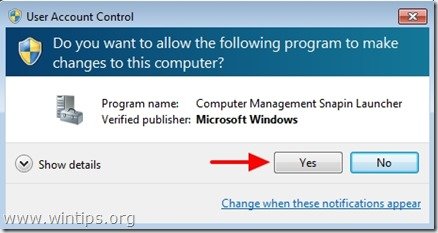
3. Klik " Apparaatbeheer " in het linker navigatiedeelvenster.
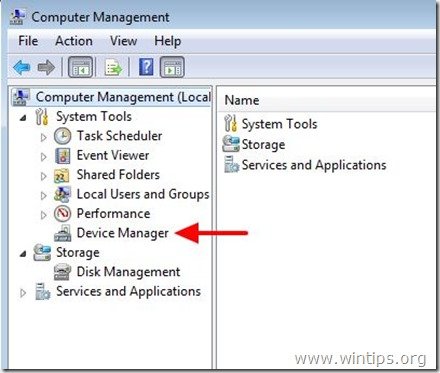
Stap 2: Wijzig de stroominstellingen voor Firewire- en Ethernet-apparaten.
Wijzig de stroominstellingen op uw Firewire (IEEE 1394) apparaat(en).*
Bericht*: Herhaal dezelfde handeling voor alle IEEE 1394 Controllers.
1a. Kijk naar het rechterdeelvenster en na het uitklappen van " IEEE 1394 Bus host-controllers ”,
1b. Klik met de rechter muisknop op uw IEEE 1394 controller(s) (bijv. " VIA 1394 OHCI-conforme host-controller ") en kies " Eigenschappen ”.
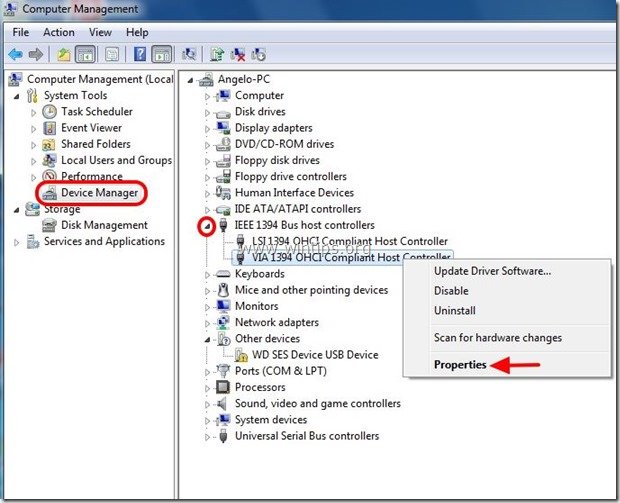
2. Op " VIA 1394 OHCI-conforme host-controller " eigenschappenvenster kies " Energiebeheer ” .

3. Op " Energiebeheer " tabblad, Vink de " Laat dit apparaat de computer ontwaken " optie en druk op " OK ”.

Wijzig nu de stroominstellingen voor uw Ethernet (NIC) adapter(s).
Bericht*: Herhaal dezelfde handeling voor alle netwerkadapters
4a. Expand " Netwerk Adapters ”.
4b. Klik met de rechtermuisknop op uw netwerkadapter(s) (bijv. " Marvell Yukon PCI-E Gigabit Ethernet Controleur ") en kies " Eigenschappen ”.
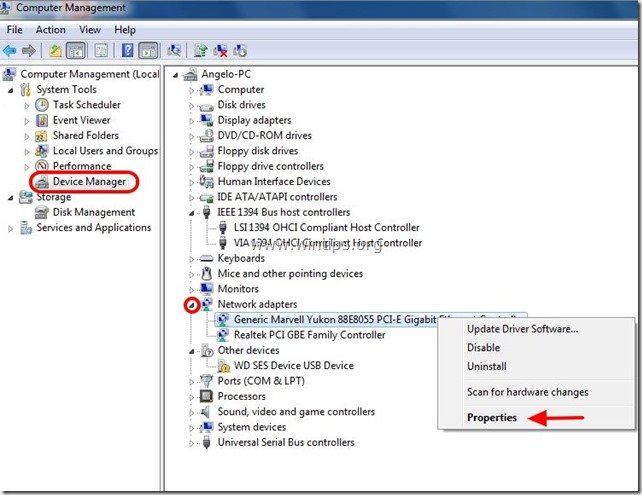
5. Op " Marvell Yukon PCI-E Gigabit Ethernet Controleur " eigenschappenvenster kies " Energiebeheer ” .
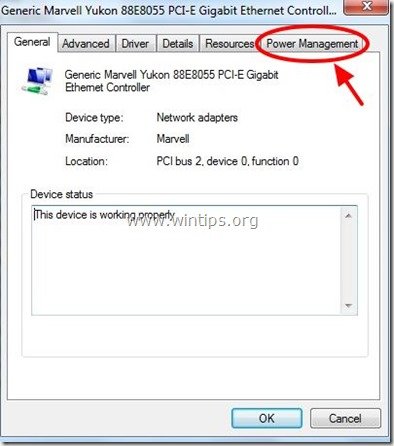
6. Op " Energiebeheer " tabblad, Vink de " Laat dit apparaat de computer ontwaken " optie en druk op " OK ”.
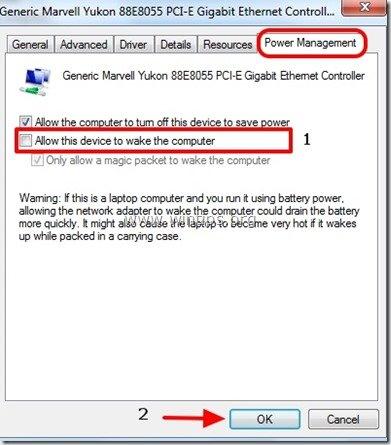
7. Herstart en dan proberen om Shutdown uw computer.
In mijn geval werd de computer met bovenstaande procedure zonder problemen volledig afgesloten.
Veel geluk!

Andy Davis
De blog van een systeembeheerder over Windows





