Inhaltsverzeichnis
Das Problem: Auf einem Windows 7 basierten Computer wird nach der Installation des Microsoft Teredo-Tunneling-Adapter (wie in diesem Beitrag beschrieben), funktioniert der Teredo-Tunneling-Adapter nicht und erscheint mit einem gelben Ausrufezeichen im Gerätemanager. Während dieses Verhaltens zeigt der Teredo-Tunneling-Gerätestatus " Das Gerät kann nicht starten (Code 10) Führen Sie die folgenden Schritte aus, um den Fehlercode 10 für das Gerät mit Teredo-Tunneling-Adapter zu beheben.
Dieses Tutorial behebt die folgenden Probleme im Gerätemanager:
- Microsoft Teredo Tunneling Adapter kann nicht starten - Fehler: Code 10 Teredo Tunneling Pseudo Interface - Fehler: Code 10
 So lösen Sie den Teredo-Tunneling-Fehlercode 10 (Gerät kann nicht starten).
So lösen Sie den Teredo-Tunneling-Fehlercode 10 (Gerät kann nicht starten).
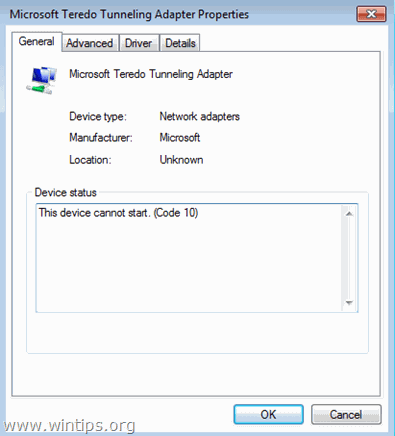
Schritt 1: Ändern Sie die TCPIPv6-Parameter über die Windows-Registrierung.
Das ist wichtig: Erstellen Sie zur Vorbeugung immer einen Wiederherstellungspunkt, bevor Sie die Registrierung ändern. Wenn nach der Änderung der Registrierung etwas schief geht, stellen Sie Ihr System auf diesen Wiederherstellungspunkt wieder her.
- So erstellen Sie einen Wiederherstellungspunkt:
a. Typ Einen Wiederherstellungspunkt erstellen im Suchfeld und klicken Sie dann auf das Ergebnis.
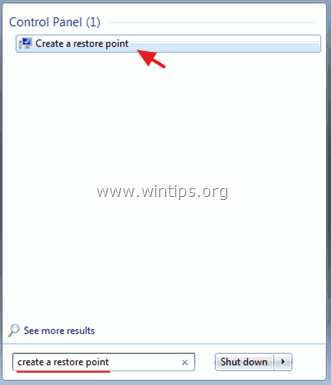
b. Klicken Sie dann auf die Schaltfläche erstellen. um sofort einen Wiederherstellungspunkt zu erstellen.
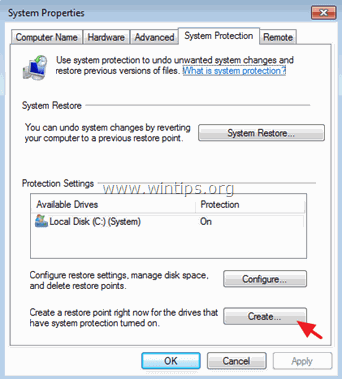
So ändern Sie die TCPIPv6-Parameter in der Windows-Registrierung:
1. Offene Fenster Registrierungs-Editor Um das zu tun:
- Presse " Windows ”
 + " R "Tasten zum Laden der ausführen. Geben Sie " " ein. regedit " und drücken Sie Eingabe .
+ " R "Tasten zum Laden der ausführen. Geben Sie " " ein. regedit " und drücken Sie Eingabe .

2. Navigieren Sie in der Windows-Registrierung (im linken Fensterbereich) und markieren Sie diesen Schlüssel.
- HKEY_LOCAL_MACHINE\SYSTEM\CurrentControlSet\Services\TCPIP6\Parameter
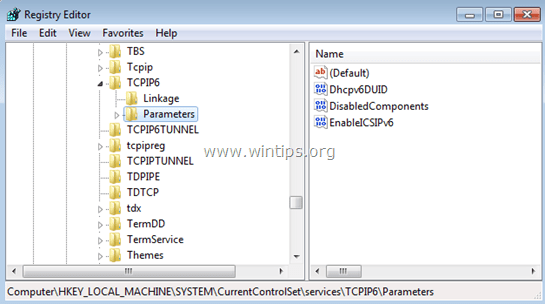
3. Doppelklicken Sie auf der rechten Seite, um die DisabledComponents Schlüssel.
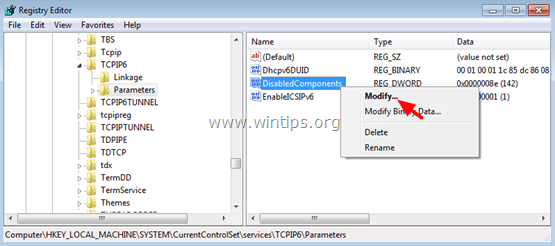
4. Stellen Sie die DisabledComponents Wertangaben zu 0 (Null) und wählen Sie OK .
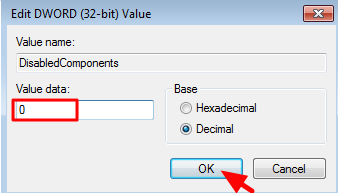
5. schließen Registrierungs-Editor .
6. neu starten Ihren Computer.
(Windows sollte den Teredo-Tunneling-Adapter automatisch neu installieren).
7. Navigieren Sie zur Geräteverwaltung.
8. Prüfen Sie, ob der Teredo-Tunneling-Adapter im Gerätemanager vorhanden und funktionsfähig ist, um dies zu erreichen:
- Von der Siehe Menü wählen Ausgeblendete Geräte anzeigen .
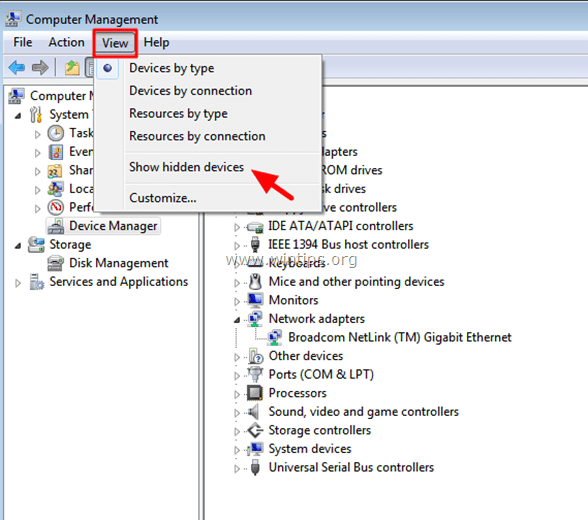
- Wenn der Bildschirm des Gerätemanagers keine Fehler (und kein Ausrufezeichen) neben dem MS Teredo Tunneling Adapter anzeigt (wie der Bildschirm unten), dann ist Ihr Problem gelöst und das Teredo-Tunneling sollte ohne Probleme funktionieren.
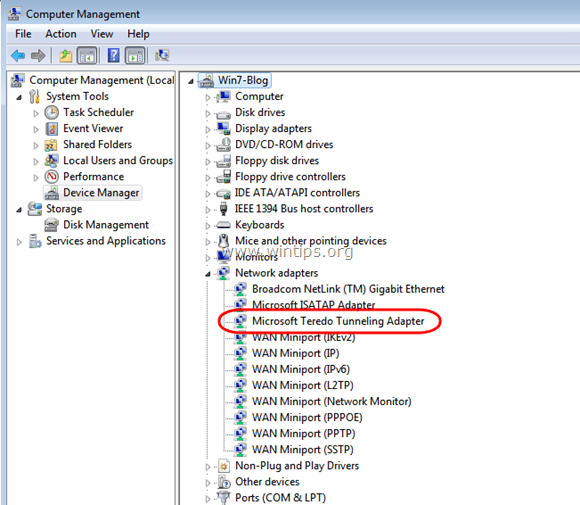
- Wenn Sie einen Bildschirm mit einem gelben Ausrufezeichen neben dem Microsoft Teredo Tunneling Adapter (oder dem Teredo-Tunneling-Pseudo-Schnittstelle ) wie der/die untenstehende(n) Bildschirm(e) weiter zu Schritt 2.
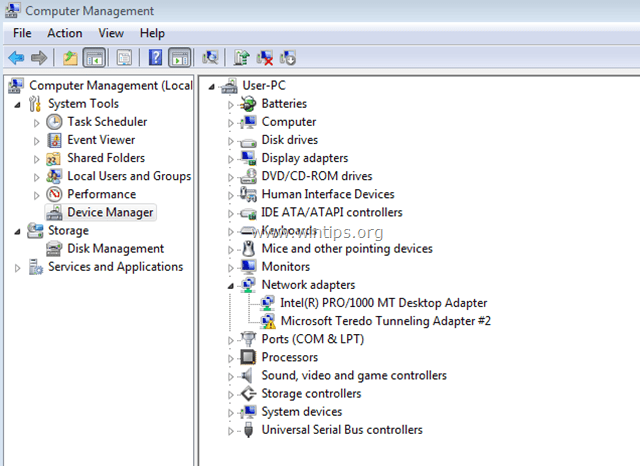
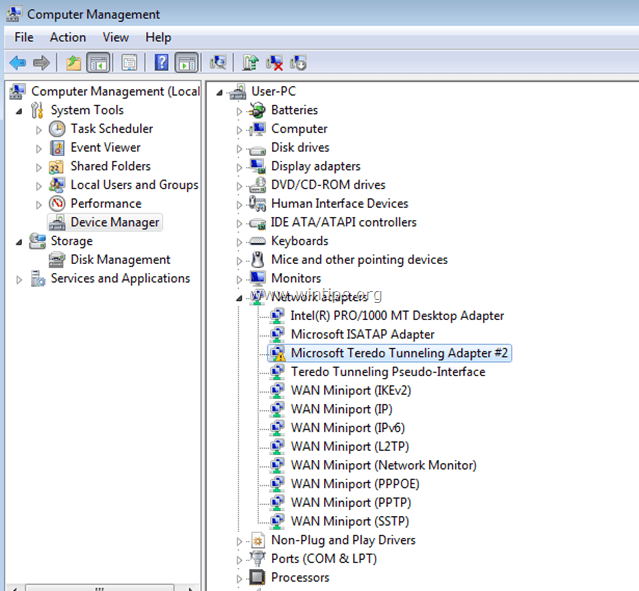
Schritt 2: Deinstallieren Sie alle Teredo-Tunneling-Adapter und -Schnittstellen.
1. Rechts-Klick und Deinstallieren Sie die Teredo-Tunneling-Pseudo-Schnittstelle .

2. deinstallieren auch alle Microsoft Teredo-Tunneling-Adapter (z.B.. Microsoft Teredo Tunneling Adapter #2 oder #3 oder #4, usw.)
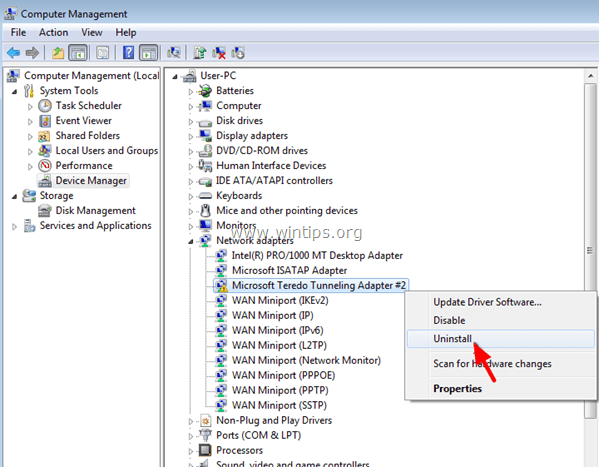
3. Installieren Sie den Microsoft Teredo Tunneling Adapter erneut, indem Sie die Schritte aus dieser Anleitung befolgen: So installieren Sie den Microsoft Teredo Tunneling Adapter
4. Wenn Sie nach der Neuinstallation von teredo tunneling immer noch Probleme haben, fahren Sie mit Schritt 3 fort.
Schritt 3: Aktivieren Sie den Teredo-Client mit dem NETSH-Befehl
1. Gehe zu Start > Alle Programme > Zubehör .
2. Rechtsklick auf Eingabeaufforderung und wählen Sie Als Administrator ausführen
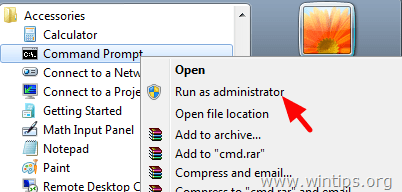
3. Geben Sie in der Eingabeaufforderung die folgenden Befehle in dieser Reihenfolge ein und drücken Sie die Eingabetaste, nachdem Sie sie eingegeben haben.
- netshint teredoset state disabledint ipv6set teredo client
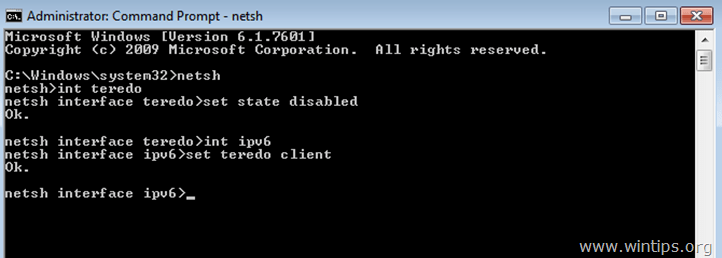
4. Schließen Sie die Eingabeaufforderung.
5. Öffnen Sie den Gerätemanager.
6. Wählen Sie Siehe > Versteckte Geräte anzeigen . die Teredo-Tunneling-Pseudo-Schnittstelle erscheint wieder und sollte jetzt ohne Probleme funktionieren.
Das war's!

Andy Davis
Der Blog eines Systemadministrators über Windows





