Πίνακας περιεχομένων
Σε αυτό το άρθρο, θα σας δείξω πώς να δημιουργήσετε αντίγραφα ασφαλείας του Active Directory Server 2016 ή Server 2012 με την εφαρμογή δημιουργίας αντιγράφων ασφαλείας του Windows Server. Αφού διαβάσετε αυτό το άρθρο, θα γνωρίζετε πώς να εκτελείτε και να προγραμματίζετε πλήρη αντίγραφα ασφαλείας του διακομιστή σε έναν Windows Server 2016 ή Server 2012, προκειμένου να επαναφέρετε τον διακομιστή σας εάν κάτι πάει στραβά.
Όπως ίσως γνωρίζετε, η λειτουργία Επαναφορά συστήματος δεν είναι διαθέσιμη/υποστηρίζεται στις εκδόσεις Windows Server 2008, 2012/2012R2 ή 2016, αλλά αντί για Επαναφορά συστήματος, μπορείτε να χρησιμοποιήσετε την εφαρμογή δημιουργίας αντιγράφων ασφαλείας του Windows Server για να δημιουργήσετε και να προγραμματίσετε πλήρη αντίγραφα ασφαλείας * της κατάστασης του διακομιστή σας, προκειμένου να επιστρέψετε σε μια προηγούμενη κατάσταση του συστήματος ή να ανακτήσετε τον διακομιστή σας όταν χρειάζεται.
Σημείωση: Ένα πλήρες αντίγραφο ασφαλείας (ή αλλιώς "αντίγραφο ασφαλείας εικόνας συστήματος"), περιέχει όλα τα δεδομένα του διακομιστή, συμπεριλαμβανομένης της κατάστασης του συστήματος, της διαμόρφωσης του Active Directory και των εφαρμογών, και είναι η καλύτερη επιλογή για να επαναφέρετε τη διαμόρφωση του διακομιστή σας στον ίδιο ή σε διαφορετικό διακομιστή (Bare Metal Recovery).
Σχετικά άρθρα:
- Πώς να επαναφέρετε τον Server 2016 ή 2012 σε μια προηγούμενη κατάσταση του συστήματος εάν τα Windows μπορούν να εκκινήσουν κανονικά (Μέθοδος Online)Πώς να ανακτήσετε τον Server 2016/2012 από ένα πλήρες αντίγραφο ασφαλείας εάν τα Windows δεν εκκινούνται (Μέθοδος Offline)Πώς να επαναφέρετε αρχεία από αντίγραφο ασφαλείας του Windows Server στον Server 2016/2012/2012R2.
Πώς να δημιουργήσετε FULL αντίγραφα ασφαλείας του Server 2016 ή του Server 2012, χρησιμοποιώντας τη δυνατότητα δημιουργίας αντιγράφων ασφαλείας του Windows Server.
Μέρος 1. Εγκατάσταση της δυνατότητας δημιουργίας αντιγράφων ασφαλείας του Windows Server στον Windows Server 2016/2012.Μέρος 2. Δημιουργία και προγραμματισμός πλήρων αντιγράφων ασφαλείας στον Server 2016 χρησιμοποιώντας το Windows Server Backup. Μέρος 1. Πώς να εγκαταστήσετε τη δυνατότητα δημιουργίας αντιγράφων ασφαλείας του Windows Server στον Windows Server 2016/2012/2012R2.
1. Ανοίξτε τη Διαχείριση διακομιστών και κάντε κλικ στο Προσθήκη ρόλων και χαρακτηριστικών .

2. Στην πρώτη οθόνη του οδηγού 'Προσθήκη ρόλων και λειτουργιών' αφήστε το Εγκατάσταση βάσει ρόλων ή λειτουργιών και κάντε κλικ στο Επόμενο.
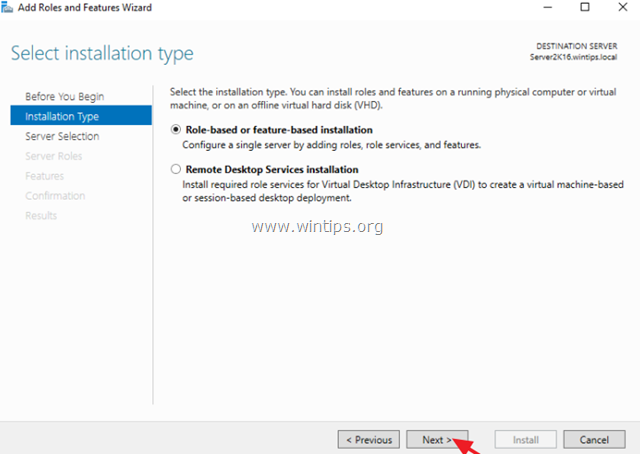
3. Στην επόμενη οθόνη, αφήστε την προεπιλεγμένη επιλογή " Επιλέξτε διακομιστή από τη δεξαμενή διακομιστών " και κάντε κλικ στο Επόμενο.
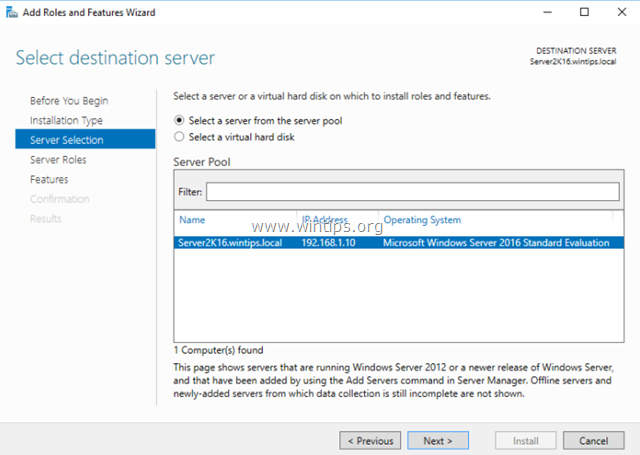
4. Στο Ρόλοι διακομιστή επιλογές, κάντε κλικ στο Επόμενο ξανά.
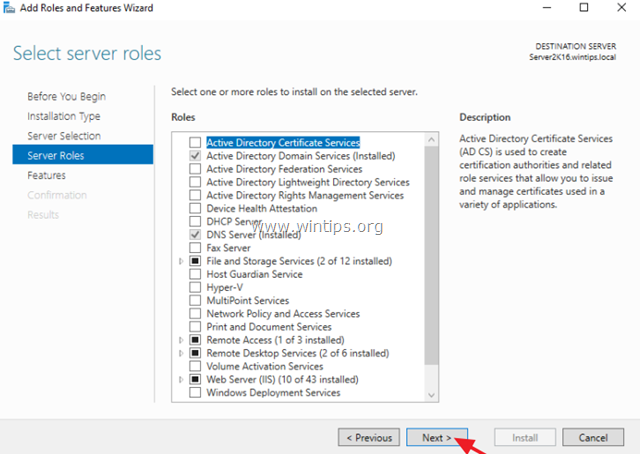
5. Στο Χαρακτηριστικά επιλογές, επιλέξτε το Δημιουργία αντιγράφων ασφαλείας διακομιστή Windows και κάντε κλικ στο κουμπί Επόμενο.
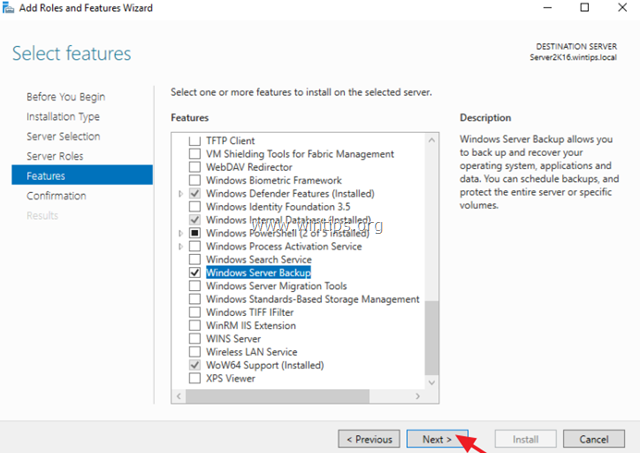
6. Τέλος, κάντε κλικ στο Εγκαταστήστε το .
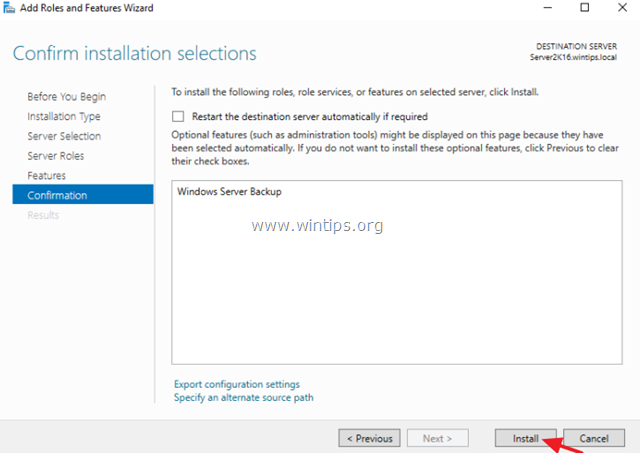
7. Όταν ολοκληρωθεί η εγκατάσταση κάντε κλικ στο Κλείστε το και επανεκκινήστε τον διακομιστή σας.
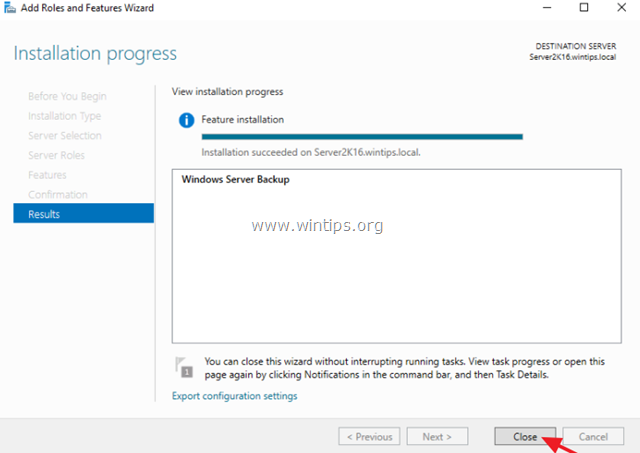
Μέρος 2. Πώς να προγραμματίσετε αντίγραφα ασφαλείας εικόνας συστήματος χρησιμοποιώντας το Windows Server Backup.
Για να δημιουργήσετε πλήρες αντίγραφο ασφαλείας του Windows Server 2016/2012/2012R2 σε μια συνδεδεμένη συσκευή αποθήκευσης (π.χ. μονάδα USB, NAS ή σε κοινόχρηστο φάκελο δικτύου), με το Windows Server Backup:
1. Ανοίξτε το Server Manager και από το Εργαλεία ανοίξτε το μενού Δημιουργία αντιγράφων ασφαλείας διακομιστή Windows .
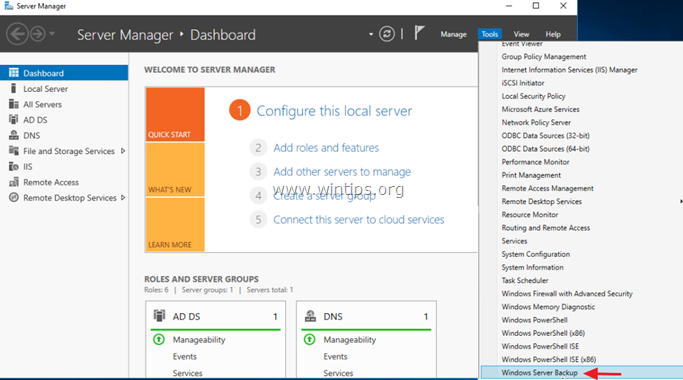
2. Στην οθόνη δημιουργίας αντιγράφων ασφαλείας του Windows Server, επιλέξτε Τοπικό αντίγραφο ασφαλείας στα αριστερά και στη συνέχεια κάντε κλικ στο Πρόγραμμα δημιουργίας αντιγράφων ασφαλείας στα δεξιά. *
Σημείωση: Εάν δεν θέλετε να προγραμματίσετε αντίγραφα ασφαλείας, τότε κάντε κλικ στην επιλογή "Δημιουργία αντιγράφων ασφαλείας μία φορά" μία φορά.
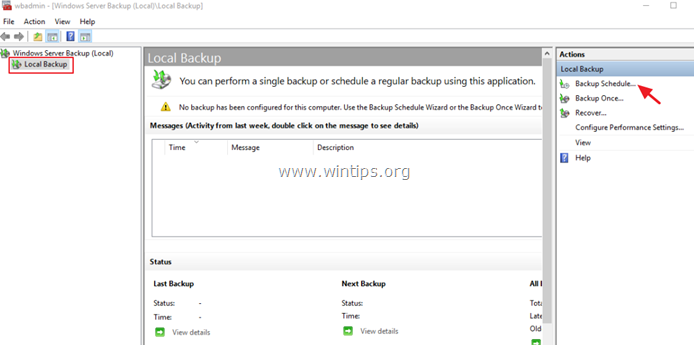
3. Στην 1η οθόνη του Οδηγού χρονοδιαγράμματος δημιουργίας αντιγράφων ασφαλείας, κάντε κλικ στο Επόμενο .
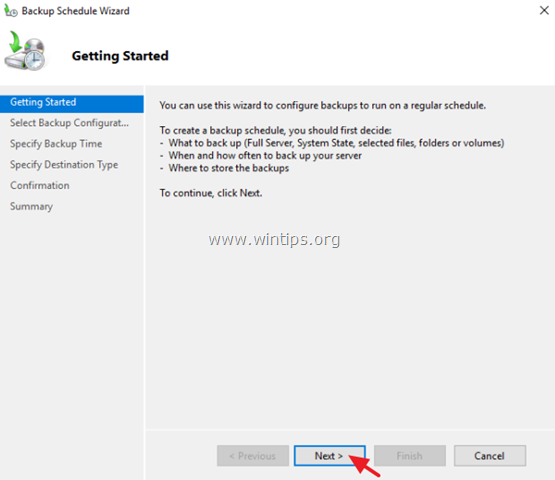
4. Στην οθόνη 'Select Backup Configuration' επιλέξτε Προσαρμοσμένο και κάντε κλικ στο Επόμενο .
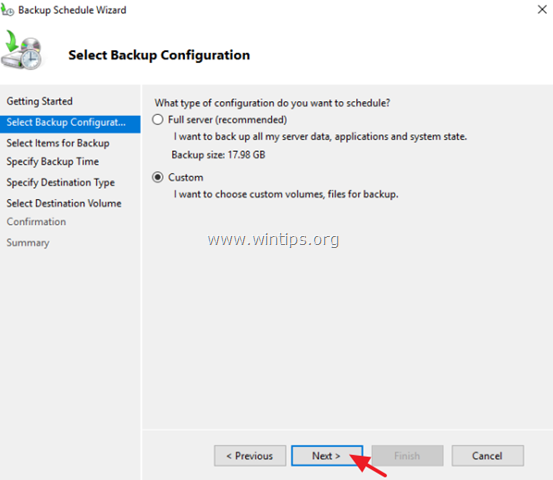
5. Στην οθόνη 'Select Items for Backup' (Επιλογή στοιχείων για δημιουργία αντιγράφων ασφαλείας) κάντε κλικ στο Προσθήκη αντικειμένων .
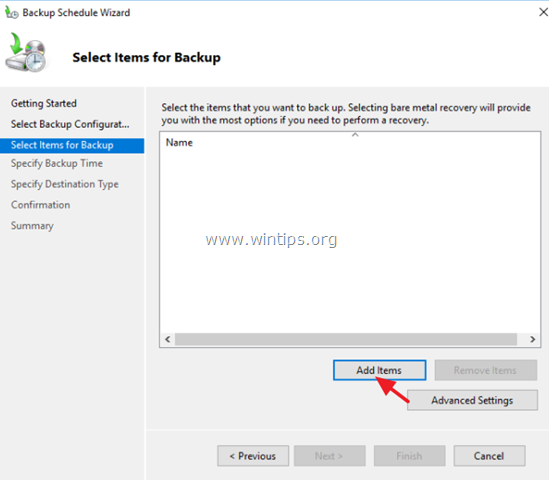
5a. Επιλέξτε το Ανάκτηση γυμνού μετάλλου * (αυτό θα περιλαμβάνει την κατάσταση του συστήματος, την κατάτμηση System Reserved και τον τοπικό δίσκο C:) και κάντε κλικ στο κουμπί OK .
Σημειώσεις:
1. Το Ανάκτηση γυμνού μετάλλου (BMR), δημιουργεί αντίγραφα ασφαλείας των αρχείων του λειτουργικού συστήματος και όλων των δεδομένων εκτός από τα δεδομένα χρήστη σε κρίσιμους τόμους. Εξ ορισμού, ένα αντίγραφο ασφαλείας BMR περιλαμβάνει ένα αντίγραφο ασφαλείας της κατάστασης του συστήματος και παρέχει προστασία όταν ένα μηχάνημα δεν ξεκινά ή όταν ο σκληρός δίσκος του λειτουργικού συστήματος έχει βλάβη και πρέπει να ανακτήσετε τα πάντα σε νέο σκληρό δίσκο ή σε διαφορετικό διακομιστή.
2. Εάν θέλετε να λάβετε ένα πλήρες αντίγραφο ασφαλείας του διακομιστή σας (Ρυθμίσεις λειτουργικού συστήματος & Δεδομένα χρήστη), συμπεριλάβετε επίσης (επιλέξτε), τους πρόσθετους τόμους που περιέχουν τα δεδομένα (π.χ. το δίσκο F:).
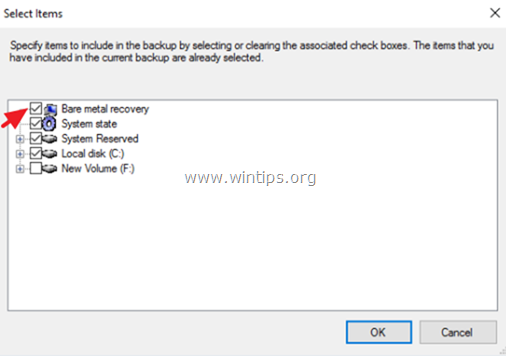
6. Τότε, c γλείφει Ρυθμίσεις για προχωρημένους.
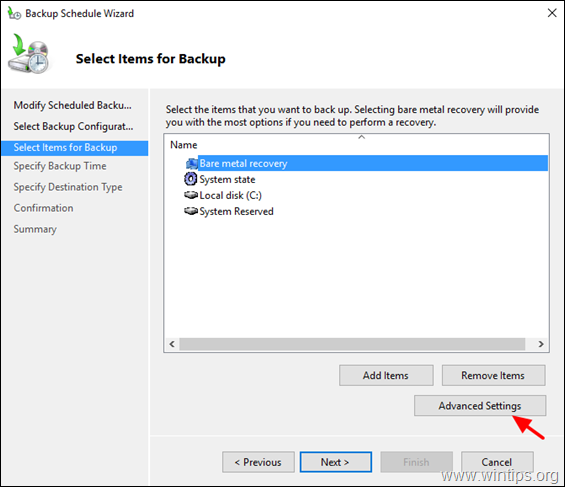
6a. Στο Ρυθμίσεις VSS καρτέλα, επιλέξτε Πλήρες αντίγραφο ασφαλείας VSS.
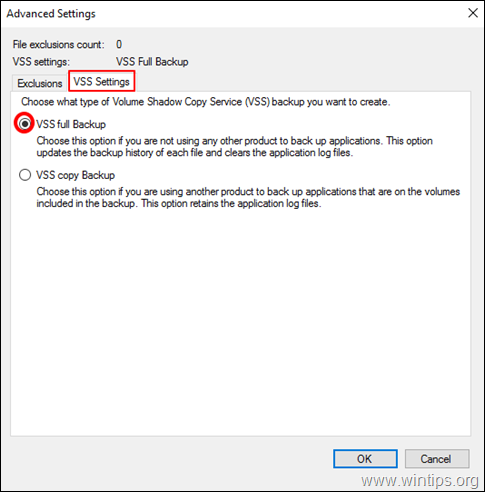
7. Στη συνέχεια, κάντε κλικ στο Επόμενο για να συνεχίσετε.
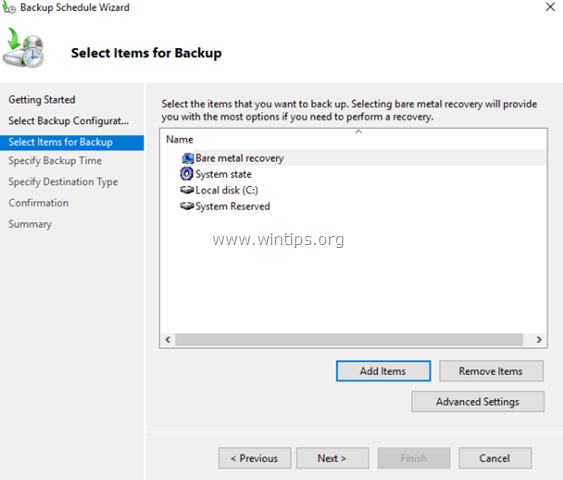
8. Στην οθόνη 'Specify Backup Time', επιλέξτε πόσο συχνά θέλετε να εκτελείτε το αντίγραφο ασφαλείας και κάντε κλικ στο κουμπί Επόμενο ξανά. *
ΣΥΜΒΟΥΛΗ: Εάν θέλετε να προγραμματίσετε το αντίγραφο ασφαλείας σε διαφορετικό χρόνο (π.χ. να λαμβάνεται μία φορά την εβδομάδα ή μία φορά το μήνα) ή να διαγράψετε την προγραμματισμένη εργασία, τότε ανοίξτε το παράθυρο Προγραμματιστής εργασιών και πηγαίνετε στο Βιβλιοθήκη χρονοπρογραμματιστή εργασιών > Microsoft > Windows > Δημιουργία αντιγράφων ασφαλείας Στο δεξί παράθυρο, κάντε δεξί κλικ στην εργασία δημιουργίας αντιγράφων ασφαλείας για να αλλάξετε τις ιδιότητές της ή να επιλέξετε μια από τις άλλες επιλογές (π.χ. να εκτελέσετε, να τερματίσετε, να απενεργοποιήσετε ή να διαγράψετε την εργασία δημιουργίας αντιγράφων ασφαλείας).
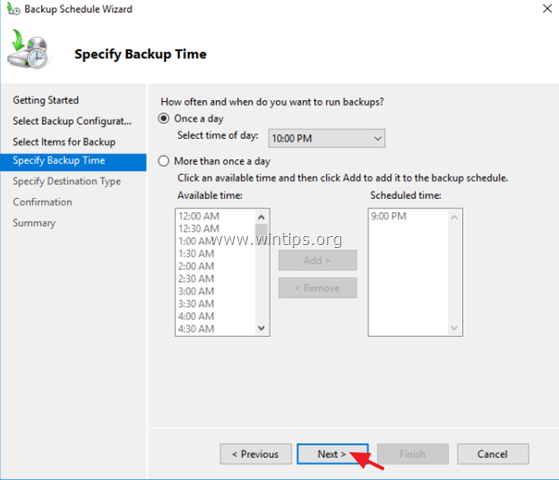
9. Στην οθόνη 'Καθορισμός προορισμού για το αντίγραφο ασφαλείας', καθορίστε πού θέλετε να αποθηκευτούν τα αντίγραφα ασφαλείας και κάντε κλικ στο κουμπί Επόμενο ξανά. *
* Διαθέσιμες επιλογές προορισμού αντιγράφων ασφαλείας:
- Δημιουργία αντιγράφων ασφαλείας σε σκληρό δίσκο που προορίζεται για δημιουργία αντιγράφων ασφαλείας: Επιλέγοντας αυτή την επιλογή το αντίγραφο ασφαλείας θα αποθηκευτεί σε ένα ειδικό άδειο σκληρός δίσκος το οποίο θα μορφοποιηθεί και στη συνέχεια θα χρησιμοποιείται μόνο για την αποθήκευση αντιγράφων ασφαλείας. Αυτό θα κάνει το δίσκο μη προσβάσιμο (αόρατο) στην Εξερεύνηση των Windows και θα είναι προσβάσιμος μόνο από το σύστημα όταν χρειάζεται. Δημιουργία αντιγράφου ασφαλείας σε έναν τόμο: Χρησιμοποιήστε αυτήν την επιλογή εάν δεν θέλετε να αφιερώσετε έναν ολόκληρο σκληρό δίσκο για την αποθήκευση των αντιγράφων ασφαλείας ή εάν θέλετε να χρησιμοποιήσετε τον δίσκο αντιγράφων ασφαλείας για την αποθήκευση πρόσθετων δεδομένων. Δημιουργία αντιγράφων ασφαλείας σε κοινόχρηστο φάκελο δικτύου: Χρησιμοποιήστε αυτήν την επιλογή εάν θέλετε να αποθηκεύσετε το αντίγραφο ασφαλείας σε άλλη τοποθεσία δικτύου (π.χ. κοινόχρηστο φάκελο δικτύου, συσκευή NAS κ.λπ.). Λάβετε υπόψη ότι όταν χρησιμοποιείτε κοινόχρηστο φάκελο ως προορισμό αντιγράφων ασφαλείας, κάθε αντίγραφο ασφαλείας θα διαγράφει το προηγούμενο αντίγραφο ασφαλείας και θα είναι διαθέσιμο μόνο το τελευταίο αντίγραφο ασφαλείας.
Σημείωση: Για αυτό το παράδειγμα, θέλω να αποθηκεύσω τα αντίγραφα ασφαλείας σε έναν εξωτερικό σκληρό δίσκο USB, οπότε έχω επιλέξει την επιλογή "Δημιουργία αντιγράφων ασφαλείας σε τόμο".
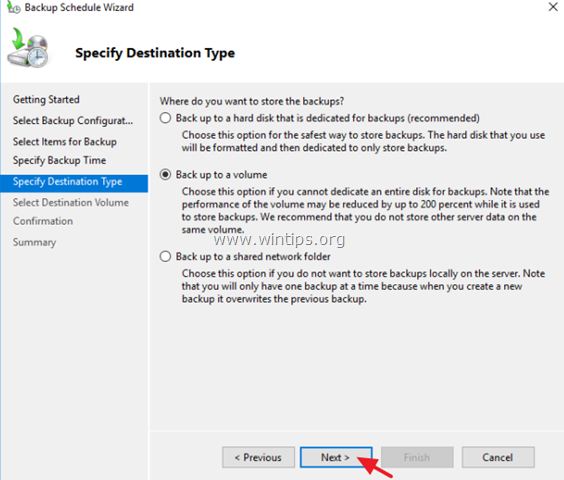
10. Στην οθόνη 'Select Destination Volume' (Επιλογή τόμου προορισμού), κάντε κλικ στο Προσθέστε .
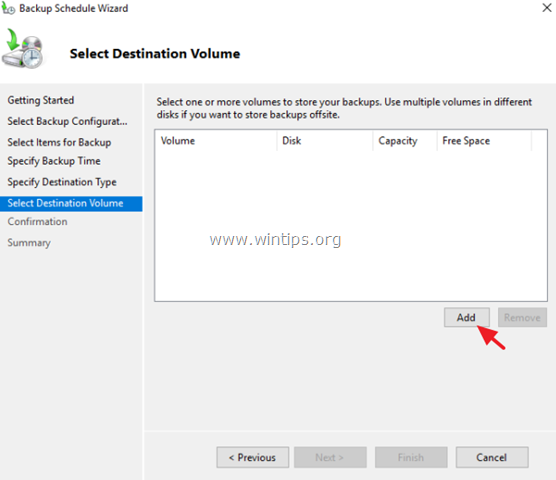
11. Επιλέξτε τον τόμο (δίσκο) που θέλετε να αποθηκεύσετε το αντίγραφο ασφαλείας και κάντε κλικ στο κουμπί OK .
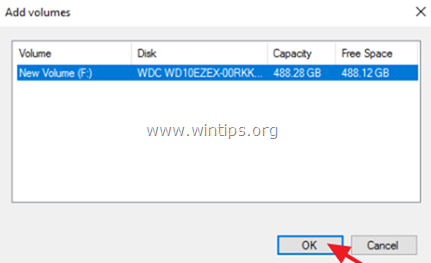
12. Στη συνέχεια κάντε κλικ στο Επόμενο .
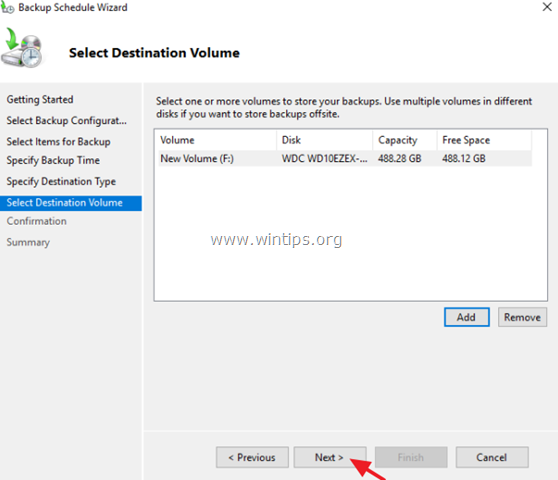
13. Στην οθόνη 'Επιβεβαίωση' κάντε κλικ στο Τέλος και στη συνέχεια close τον οδηγό δημιουργίας αντιγράφων ασφαλείας.
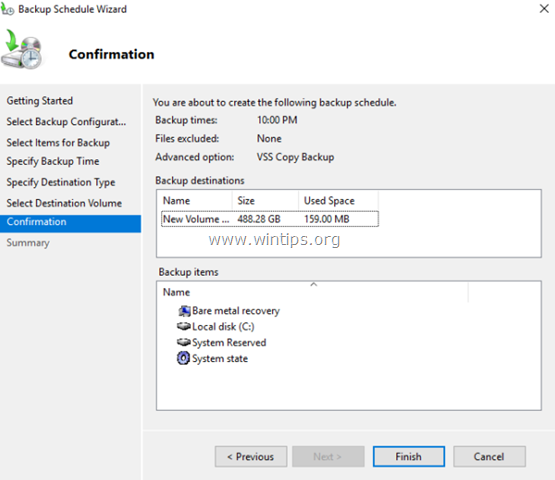
14. Για να δημιουργήσετε χειροκίνητα το πρώτο πλήρες αντίγραφο ασφαλείας του διακομιστή σας, με την εφαρμογή δημιουργίας αντιγράφων ασφαλείας του Windows Server:
1. Κάντε κλικ στην επιλογή "Δημιουργία αντιγράφων ασφαλείας μία φορά" στα δεξιά. *
Σημείωση: Εάν θέλετε να τροποποιήσετε τις επιλογές δημιουργίας αντιγράφων ασφαλείας (π.χ. τον προγραμματισμένο χρόνο, τη θέση δημιουργίας αντιγράφων ασφαλείας ή τον τύπο αντιγράφου ασφαλείας), κάντε κλικ στο σύνδεσμο Χρονοδιάγραμμα δημιουργίας αντιγράφων ασφαλείας.
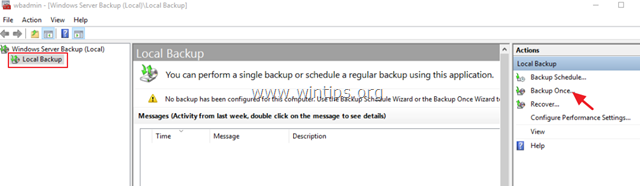
2. Στον οδηγό "Δημιουργία αντιγράφων ασφαλείας μία φορά", επιλέξτε τις "Προγραμματισμένες επιλογές δημιουργίας αντιγράφων ασφαλείας" και κάντε κλικ στο κουμπί Επόμενο .
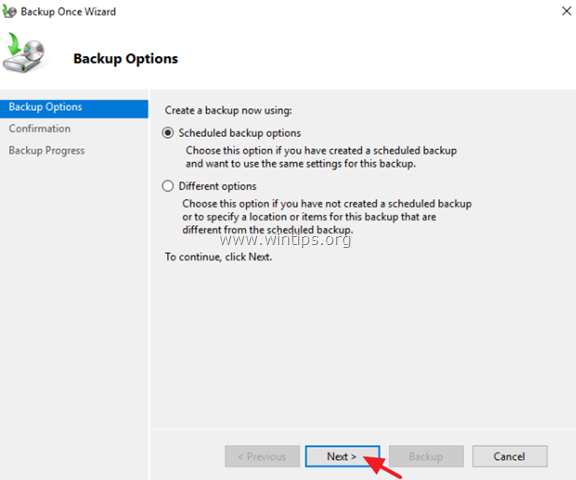
3. Τέλος κάντε κλικ στο Δημιουργία αντιγράφων ασφαλείας για να ξεκινήσει η διαδικασία δημιουργίας αντιγράφων ασφαλείας.
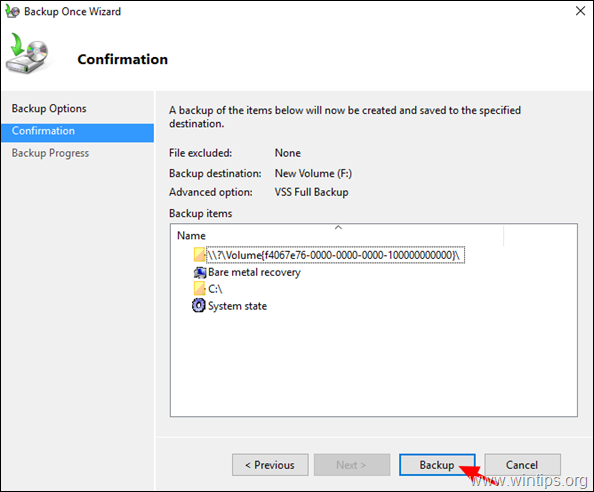
4. Περιμένετε να ολοκληρωθεί η διαδικασία δημιουργίας αντιγράφων ασφαλείας και είστε έτοιμοι.
Σχετικά άρθρα:
- Πώς να επαναφέρετε τον Server 2016 ή 2012 σε μια προηγούμενη κατάσταση του συστήματος εάν τα Windows μπορούν να εκκινήσουν κανονικά (Μέθοδος Online)Πώς να ανακτήσετε τον Server 2016/2012 από ένα πλήρες αντίγραφο ασφαλείας εάν τα Windows δεν εκκινούνται (Μέθοδος Offline)Πώς να επαναφέρετε αρχεία από αντίγραφο ασφαλείας του Windows Server στον Server 2016/2012/2012R2.
Αυτό είναι όλο! Πείτε μου αν αυτός ο οδηγός σας βοήθησε αφήνοντας το σχόλιό σας για την εμπειρία σας. Παρακαλώ κάντε like και μοιραστείτε αυτόν τον οδηγό για να βοηθήσετε και άλλους.

Άντι Ντέιβις
Ιστολόγιο διαχειριστή συστήματος σχετικά με τα Windows





