Πίνακας περιεχομένων
Κωδικός σφάλματος 9C59 μπορεί να εμφανιστεί όταν προσπαθείτε να εγκαταστήσετε τον Internet Explorer 11 (ή τον IE10) μέσω του Windows Update. Όταν συμβαίνει αυτό το πρόβλημα, το Windows Update αποτυγχάνει με το ακόλουθο μήνυμα σφάλματος: " Ορισμένες ενημερώσεις δεν εγκαταστάθηκαν - Βρέθηκαν σφάλματα: Κωδικός 9C59 - Το Windows Update αντιμετώπισε άγνωστο σφάλμα ".
Ο κωδικός σφάλματος 9C59 κατά την εγκατάσταση του Internet Explorer μπορεί να εμφανιστεί για διάφορους λόγους, π.χ. λόγω καταστροφής του φακέλου Windows Update (SoftwareDistribution), καταστροφής των στοιχείων του Windows Update, έλλειψης σημαντικών ενημερώσεων που απαιτούνται για την εγκατάσταση του Internet Explorer κ.λπ.
Αυτός ο οδηγός αντιμετώπισης προβλημάτων περιέχει λεπτομερείς οδηγίες για την επίλυση του κωδικού 9C59 που λαμβάνεται κατά την ενημέρωση των Windows.

Πώς να διορθώσετε το σφάλμα 9C59 - Η εγκατάσταση του Internet Explorer απέτυχε.
- Λύση 1: Εγκαταστήστε όλες τις προαιρετικές ενημερώσεις των Windows & ενημερώστε τους βασικούς οδηγούς συσκευών.Λύση 2. Διαγράψτε το φάκελο SoftwareDistribution (Windows Updates Store Folder)Λύση 3: Χρησιμοποιήστε τον Internet Explorer offline installer.Λύση 4. Διορθώστε το σφάλμα Corruption των Windows χρησιμοποιώντας το εργαλείο System Update Readiness (DISM)Άλλες λύσεις για την παράκαμψη του σφάλματος 9C59
Λύση 1: Εγκαταστήστε όλες τις προαιρετικές ενημερώσεις των Windows & ενημερώστε τα βασικά προγράμματα οδήγησης συσκευών
Βήμα 1. Εγκαταστήστε όλες τις σημαντικές και προαιρετικές ενημερώσεις εκτός από τον Internet Explorer 11.
1. Τύπος Windows + R για να φορτώσετε το Εκτέλεση παράθυρο διαλόγου.
2. Πληκτρολογήστε την ακόλουθη εντολή για να ανοίξετε το Windows Update και πατήστε Enter.
- wuapp.exe
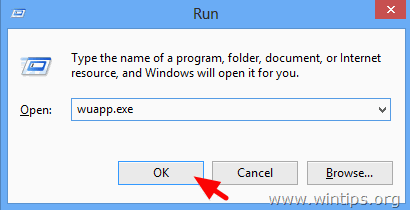
3. Τύπος Ελέγξτε για ενημερώσεις.
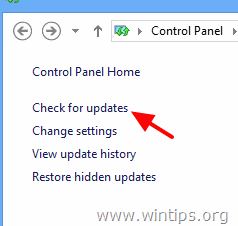
4. Επιλέξτε το Σημαντικές ενημερώσεις σύνδεσμος.
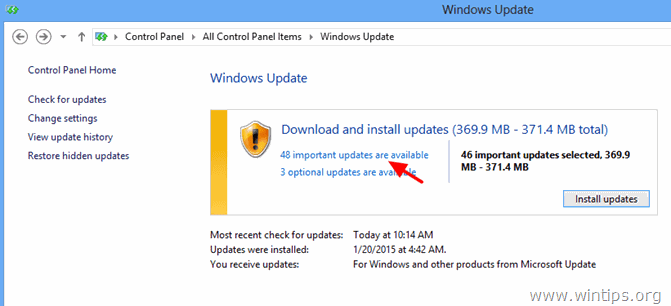
5. Πρώτη Αποεπιλέξτε το και επανέλεγχος το Όνομα πλαίσιο ελέγχου για να επιλέξετε όλες τις Σημαντικές ενημερώσεις.
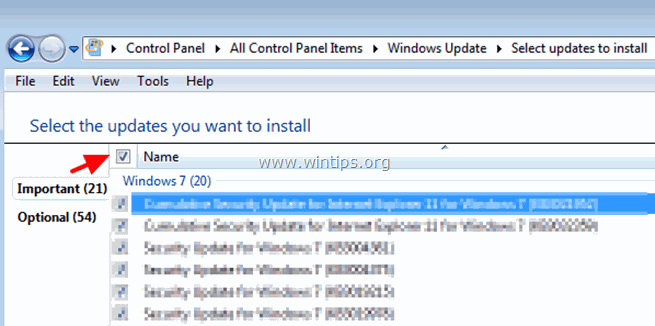
5. Τότε Αποεπιλέξτε το το Microsoft Internet Explorer 11 ενημέρωση .
6. Κάντε κλικ στο Προαιρετικό στα αριστερά.
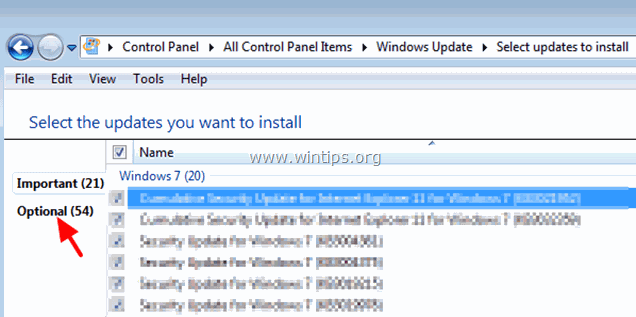
7. Αποεπιλέξτε και επανέλεγχος το Όνομα πλαίσιο ελέγχου για να επιλέξετε όλα Προαιρετικά Ενημερώσεις και κάντε κλικ στο OK.
8. Τέλος επιλέξτε να Εγκατάσταση ενημερώσεων .
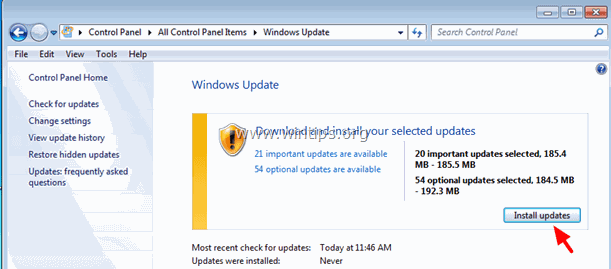
-- Να είστε υπομονετικοί ενώ τα Windows εγκαθιστούν ενημερώσεις --
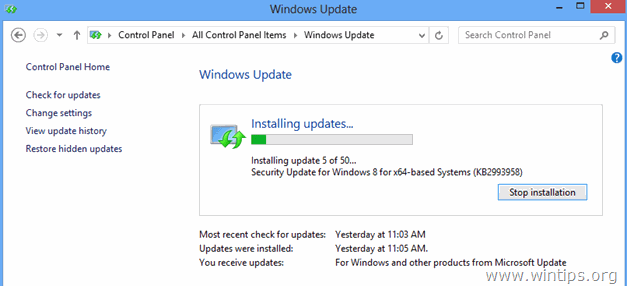
9. Αφού εγκατασταθούν οι ενημερώσεις των Windows, εκτελέστε την ίδια διαδικασία έως ότου εγκαταστήστε όλες τις διαθέσιμες ενημερώσεις ΕΚΤΟΣ του IE11.
Βήμα 2. Ενημερώστε τα βασικά προγράμματα οδήγησης συσκευών.
1. Κατεβάστε και εγκαταστήστε από τον ιστότοπο του κατασκευαστή τα τελευταία προγράμματα οδήγησης για τις ακόλουθες συσκευές:
- Προσαρμογέας οθόνης Προσαρμογέας ασύρματου δικτύου Προσαρμογέας Ethernet
Βήμα 3. Εγκαταστήστε τον Internet Explorer 11
1. Όταν εκτελέσετε τα παραπάνω βήματα, προσπαθήστε να εγκαταστήσετε ξανά τον Internet Explorer. Αν εξακολουθείτε να αντιμετωπίζετε προβλήματα, δοκιμάστε τη λύση 2 παρακάτω.
Λύση 2. Διαγράψτε το φάκελο SoftwareDistribution (Φάκελος Windows Updates Store)
Το Διανομή λογισμικού είναι η τοποθεσία όπου τα Windows αποθηκεύουν τις κατεβασμένες ενημερώσεις. Αν αυτός ο φάκελος είναι κατεστραμμένος, τότε θα αντιμετωπίσετε προβλήματα κατά τη διάρκεια του Windows Update. Έτσι, μια άλλη λύση για να παρακάμψετε το σφάλμα 9C59 κατά τη διάρκεια του Windows Update, είναι να διαγράψετε (ή να μετονομάσετε) αυτόν το φάκελο* και να επανεκκινήσετε τον υπολογιστή σας. Για να διαγράψετε τον φάκελο Διανομή λογισμικού φάκελος:
* Σημείωση: Κατά την επανεκκίνηση, την επόμενη φορά που το Windows Update θα πραγματοποιήσει έλεγχο για διαθέσιμες ενημερώσεις, ένα νέο κενό Διανομή λογισμικού θα δημιουργηθεί αυτόματα ένας φάκελος για την αποθήκευση των ενημερώσεων.
1. Πατήστε ταυτόχρονα Κλειδί των Windows + R για να ανοίξετε το πλαίσιο εντολών run.
2 . Στο πλαίσιο εντολών εκτέλεσης, πληκτρολογήστε: services.msc και πατήστε Μπείτε μέσα.
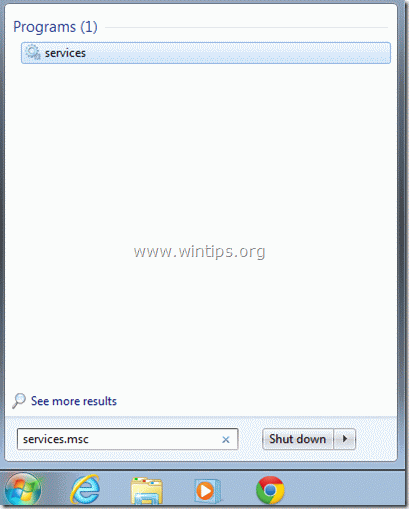
3. Αναζήτηση για Υπηρεσία ενημέρωσης των Windows , στη συνέχεια κάντε δεξί κλικ πάνω του και επιλέξτε Σταματήστε το .
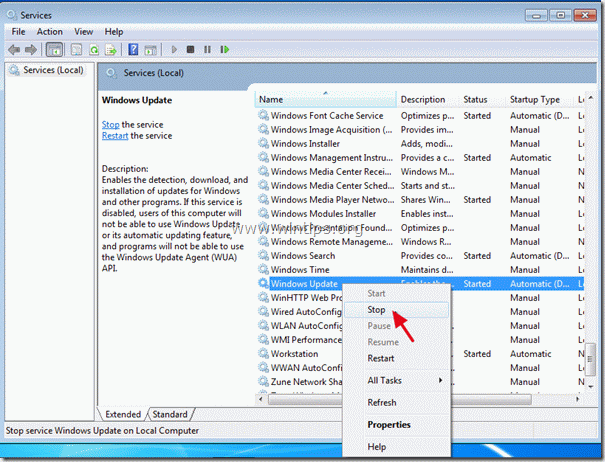
3. Πλοηγηθείτε στο " C:Windows "φάκελος .
4. Διαγράψτε (ή μετονομάστε το π.χ. σε "SoftwareDistributionOLD") το " Διανομή λογισμικού " φάκελος.
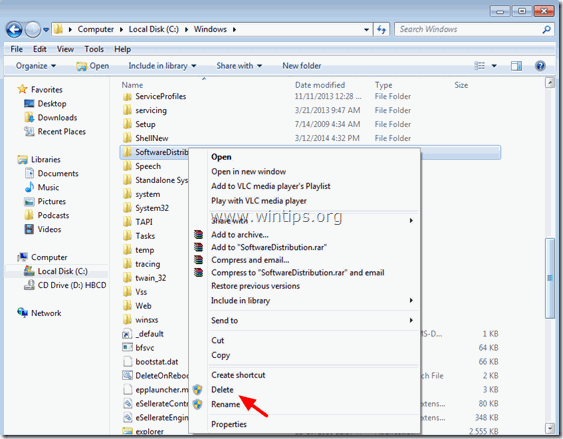
5. Κάντε επανεκκίνηση του υπολογιστή σας και στη συνέχεια προσπαθήστε να εγκαταστήσετε τον Internet Explorer.
Λύση 3: Χρησιμοποιήστε το πρόγραμμα εγκατάστασης του Internet Explorer 11 χωρίς σύνδεση.
Βήμα 1: Απεγκαταστήστε την προηγούμενη έκδοση του Internet Explorer από τον Πίνακα Ελέγχου
Πλοηγηθείτε στα Windows Πίνακας ελέγχου & ανοιχτό Προγράμματα και δυνατότητες > Προβολή εγκατεστημένων ενημερώσεων και απεγκαταστήστε οποιαδήποτε προηγούμενη έκδοση του Internet Explorer.
1. Τύπος " Windows ”  + " R " για να φορτώσετε το Εκτέλεση παράθυρο διαλόγου.
+ " R " για να φορτώσετε το Εκτέλεση παράθυρο διαλόγου.
2. Τύπος " appwiz.cpl" και πατήστε Εισάγετε το .
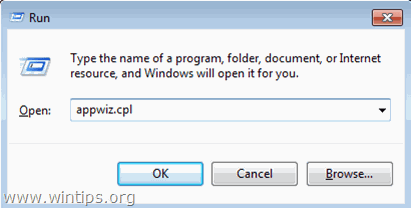
3. Στο " Προγράμματα και χαρακτηριστικά ", κάντε κλικ στο " Προβολή εγκατεστημένων ενημερώσεων " στο αριστερό παράθυρο.
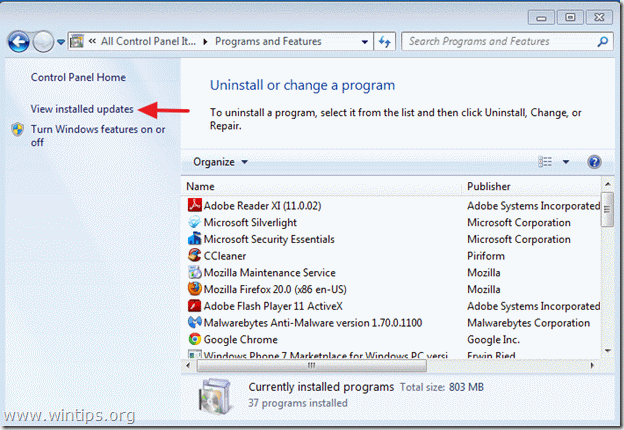
4. Από τη λίστα των εγκατεστημένων προγραμμάτων, εντοπίστε Internet Explorer και κάντε κλικ στο " Απεγκατάσταση του ”.
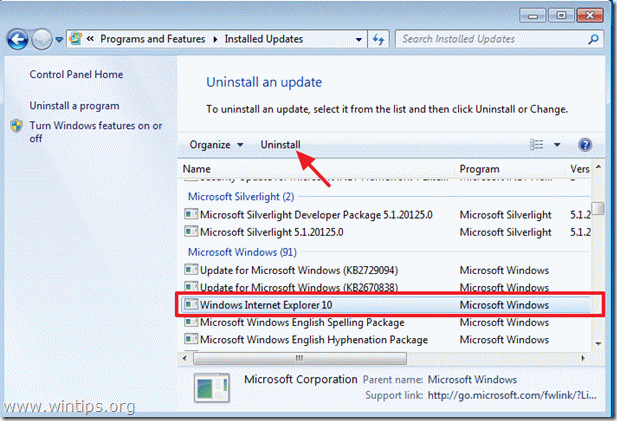
5. Όταν ολοκληρωθεί η απεγκατάσταση, επανεκκινήστε τον υπολογιστή σας για να τεθούν σε ισχύ οι αλλαγές και να επιστρέψετε στον Internet Explorer 9.
Πρόσθετη βοήθεια:
- Εάν ο υπολογιστής σας δεν επανέλθει αυτόματα στον IE 9, τότε μπορείτε να κατεβάσετε και να εγκαταστήσετε τον Internet Explorer 9 με μη αυτόματο τρόπο.
Λήψη του Internet Explorer 9 για Windows 7 (32-bit)
Λήψη του Internet Explorer 9 για Windows 7 (64-bit)
Λήψη του Internet Explorer 9 για Windows Vista (32-bit)
Λήψη του Internet Explorer 9 για Windows Vista (64-bit)
Βήμα 2: Κατεβάστε τον Internet Explorer Offline Installer.
Χρησιμοποιήστε ένα πακέτο εγκατάστασης του Internet Explorer 11 Offline για να εγκαταστήσετε τον IE11.
1. Πλοηγηθείτε στον ιστότοπο λήψης του IE της Microsoft και κατεβάστε τον Internet Explorer 11 Offline Installer σύμφωνα με τη γλώσσα του συστήματός σας και την έκδοση των Windows 7:
- http://windows.microsoft.com/en-us/internet-explorer/ie-11-worldwide-languages
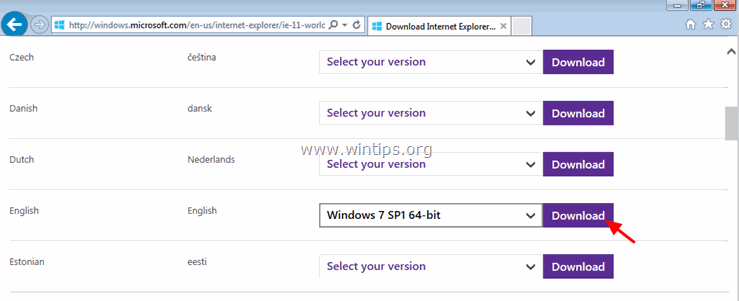
2. Όταν ολοκληρωθεί η λήψη, κάντε διπλό κλικ στο αρχείο που κατεβάσατε (π.χ. "IE11-Windows6.1-x64-en-us.exe ") για να εγκαταστήσετε τον IE11.
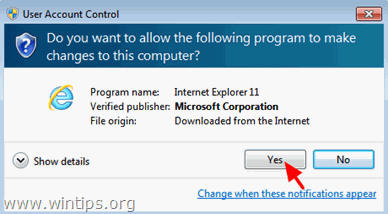
3. Όταν ολοκληρωθεί η εγκατάσταση, επανεκκινήστε τον υπολογιστή σας.
Λύση 4. Διορθώστε το σφάλμα διαφθοράς των Windows χρησιμοποιώντας το εργαλείο ετοιμότητας ενημέρωσης συστήματος (DISM)
1. Κατεβάστε και αποθηκεύστε στην επιφάνεια εργασίας σας το εργαλείο ετοιμότητας ενημέρωσης συστήματος ανάλογα με την έκδοση των Windows σας.
2. Κάντε διπλό κλικ για να εγκαταστήσετε το αρχείο που κατεβάσατε (π.χ. Windows6.1-KB947821-v34-x86.msu).
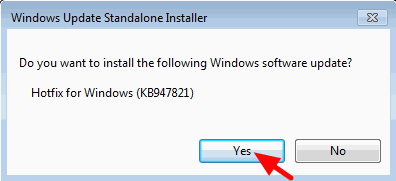
3. Όταν ολοκληρωθεί η εγκατάσταση, επανεκκινήστε τον υπολογιστή σας και προσπαθήστε να εγκαταστήσετε ξανά τον Internet Explorer.
Άλλες λύσεις που μπορείτε να δοκιμάσετε αν οι παραπάνω λύσεις δεν λειτουργούν:
1. Επαναφέρετε τα στοιχεία των Windows Updates εκτελώντας την εντολή FixIt εργαλείο από αυτόν τον σύνδεσμο.
2. Βεβαιωθείτε ότι έχετε εγκαταστήσει τις ακόλουθες προαπαιτούμενες ενημερώσεις για τον Internet Explorer:
- Προαπαιτούμενες ενημερώσεις για τον Internet Explorer 11Προαπαιτούμενες ενημερώσεις για τον Internet Explorer 10
3. Απελευθερώστε χώρο στο δίσκο εκτελώντας την Εκκαθάριση δίσκου.
3. Αλλαγή του DPI στις προεπιλεγμένες ρυθμίσεις.
1. Κάντε δεξί κλικ σε ένα κενό χώρο στην επιφάνεια εργασίας σας και επιλέξτε Εξατομίκευση.
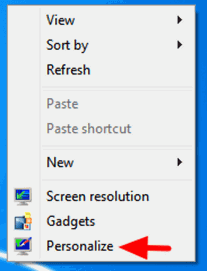
2. Κάντε κλικ στο Εμφάνιση στα αριστερά.
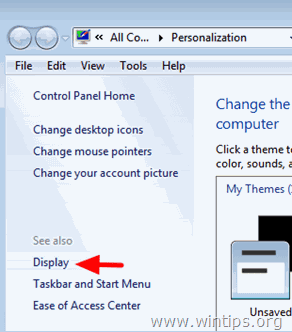
3. Επιλέξτε το Μικρότερο - 100% (προεπιλογή)
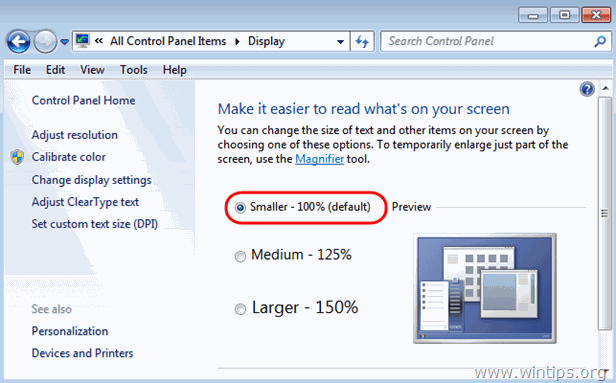
Καλή τύχη!

Άντι Ντέιβις
Ιστολόγιο διαχειριστή συστήματος σχετικά με τα Windows





