Sisällysluettelo
Jos saat SharePointissa seuraavan virheilmoituksen "Tila loppumassa. Tämän sivuston tallennustila on melkein lopussa. Voit vapauttaa tilaa poistamalla tiedostoja, joita et tarvitse, ja tyhjentämällä roskakorin", jatka lukemista alla ja opi, miten voit vapauttaa tallennustilaa SharePointissa.
Kuten ehkä tiedät, Microsoft 365 SharePointin käytettävissä oleva tallennustila on 1TB plus 10GB jokaista ostettua lisenssiä kohden, ja jos haluat lisätä tallennustilaa, voit ostaa lisää tiedostojen tallennustilaa Ostopalvelut-sivulla (Valitse Lisäosat -> Office 365:n ylimääräinen tiedostojen tallennus ).
Yleensä SharePoint Online -palvelun 1 Tt tallennustilaa riittää pienelle yritykselle asiakirjojen ja muiden tiedostojen jakamiseen työntekijöiden kesken. Tämä tila voi kuitenkin pian olla riittämätön, jos asiakirjoja muutetaan usein. Tämä johtuu siitä, että SharePoint luo oletusarvoisesti uuden version jokaisesta muutetusta asiakirjasta ja säilyttää asiakirjan vanhan version historiassa turvallisuuden ja varmuuskopioinnin vuoksi.Tämä ominaisuus on nimeltään " Tiedoston versiointi " ja se on saatavilla SharePoint Online- ja OneDrive for Business -palveluissa.
Vaikka Tiedoston versiointi on erittäin hyödyllinen ominaisuus, koska sen avulla voit tarvittaessa palata asiakirjan aikaisempaan versioon (esim. viruksen aiheuttaman virheellisen poiston tai muutoksen jälkeen) tai seurata asiakirjaan tehtyjä muutoksia. Toisaalta se voi vähentää huomattavasti SharePointin käytettävissä olevaa tilaa, koska se tallentaa jokaisesta tiedostosta useita eri versioita.
Jos siis SharePoint Online -palvelun tila loppuu kesken etkä halua ostaa lisää tallennustilaa, voit vapauttaa SharePointin levytilaa noudattamalla alla olevia ohjeita poistamalla tiedostojen vanhemmat versiot ja muuttamalla tiedostojen versiointiasetuksia niin, että tiedostojen vähimmäisversiot säilyvät.
Tilan vapauttaminen SharePoint Onlinessa.
Vaihe 1. Tyhjennä SharePointin roskakori vapauttaaksesi tallennustilaa.
Ensimmäinen askel SharePoint Onlinen käytettävissä olevan tallennustilan lisäämiseksi on poistaa kaikki poistetut kohteet roskakorista. tehdäksesi tämän:
1. Klikkaa Kierrätyslinkki vasemmalla ja valitse sitten Tyhjennä roskakori.

Vaihe 2. Vähennä tiedostoversioiden määrää SharePoint Onlinessa.
Oletusarvoisesti SharePoint Online ja OneDrive for Business voivat säilyttää jopa 500 versiota kustakin asiakirjasta, mikä on mielestäni liiallista. Voit vähentää SharePoint Onlinessa tallennettujen versioiden määrää kustakin tiedostosta:
1. Siirry kohtaan Asiakirjat kirjastosta ja Asetukset valikon napsautus Kirjaston asetukset.
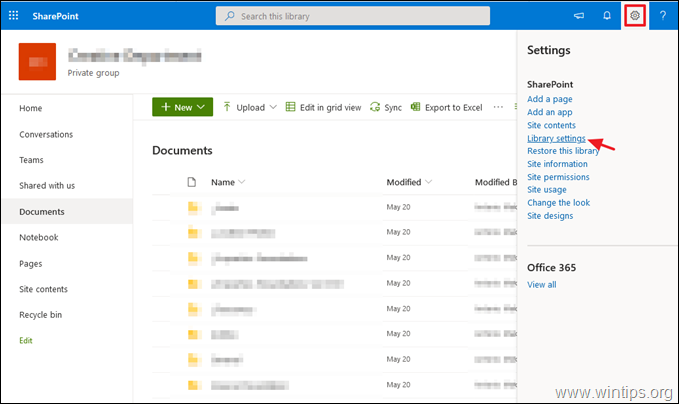
2. Klikkaa Versiointiasetukset.
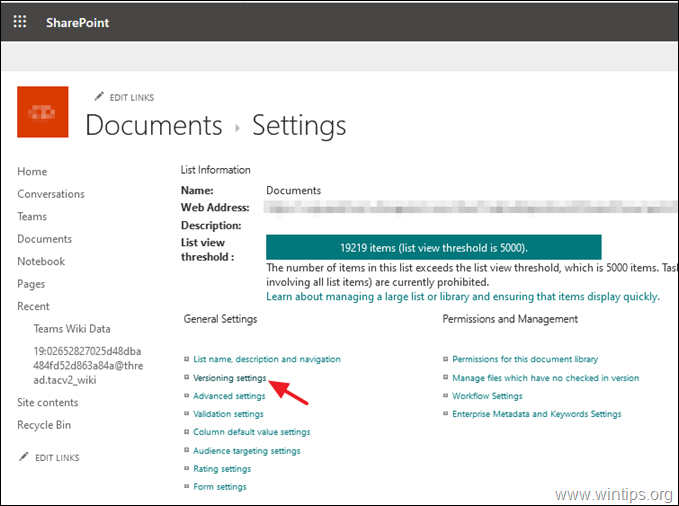
3. Muokkaa Versioning Settings -kohdassa Pidä pääversioiden määrä seuraavanlaisena arvo 500:sta 100 ja klikkaa SELVÄ. Tämä poistaa kaikki versiot, jotka ylittävät 100 säilytettävää versiota. *.
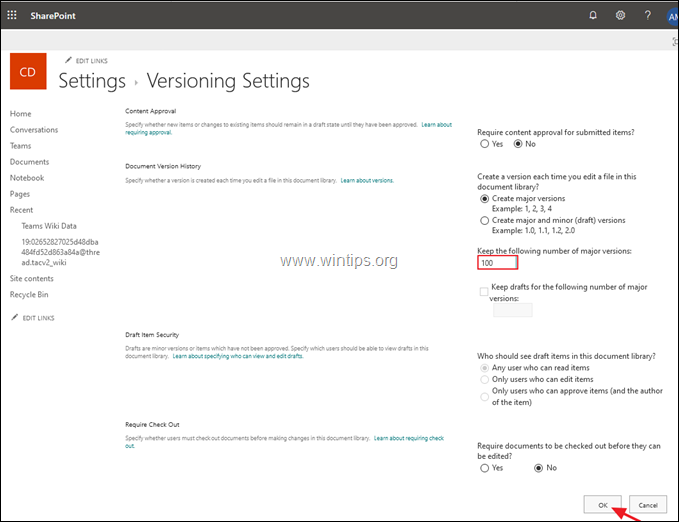
* Lisäapua: Jos haluat poistaa tiedostojen versioinnin kokonaan käytöstä SharePoint Online -palvelussa, lataa SharePoint Online Management Shell -työkalun uusin versio, muodosta yhteys SharePoint Online -hallintakeskukseen järjestelmänvalvojan tunnuksillasi ja anna seuraava PowerShell-komento:
- Set-SPOTenant -EnableMinimumVersionRequirement $False -EnableMinimumVersionRequirement $False
Vaihe 3. Tiedostojen aiempien versioiden poistaminen SharePoint Onlinessa.
Kolmas tapa vapauttaa SharePointin tallennustilaa on poistaa tiedostojen vanhat versiot. Ainoa haittapuoli tässä menettelyssä on se, että sinun on poistettava jokaisen tiedoston aiemmat versiot erikseen, eikä (artikkelin kirjoittamiseen asti) ole mahdollisuutta poistaa kaikkien tiedostojen aiempia versioita kerralla ilman kolmannen osapuolen työkalua, kuten DMS-Shuttle for SharePoint.
Voit tarkastella ja poistaa kaikki SharePoint-asiakirjan tallennetut versiot:
1. Valitse Sivuston sisältö vasemmalla ja napsauta Sivuston asetukset .
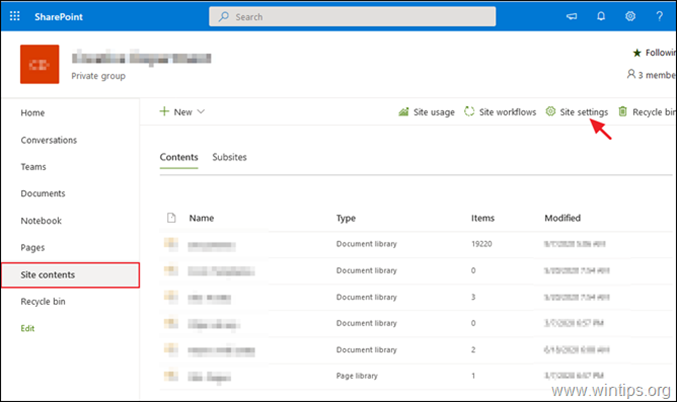
2. Valitse Sivuston asetukset -kohdassa Varastointimittarit alla Sivustokokoelman hallinta .
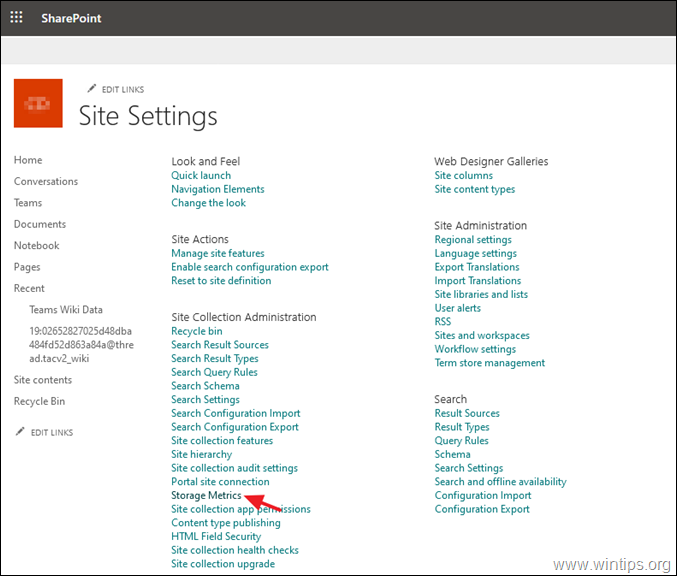
3. Napsauta nyt Versiohistoria minkä tahansa tiedoston vieressä nähdäksesi kaikki sen tallennetut versiot.
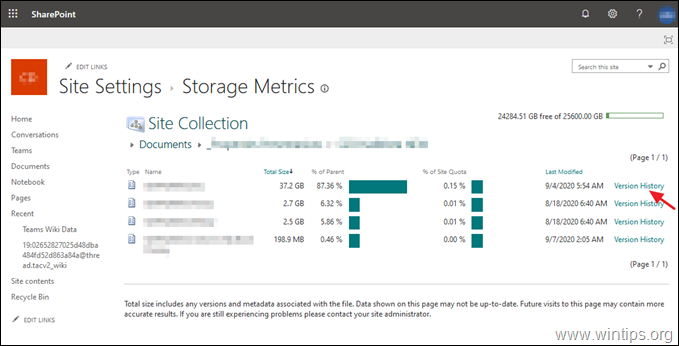
4. Klikkaa lopuksi Poista kaikki versiot poistat kaikki aiemmat versiot (paitsi nykyisen) tai poistat haluamasi versiot yksitellen valitsemalla vaihtoehdon Poista vaihtoehto kunkin tallennetun version alasvetovalikossa.
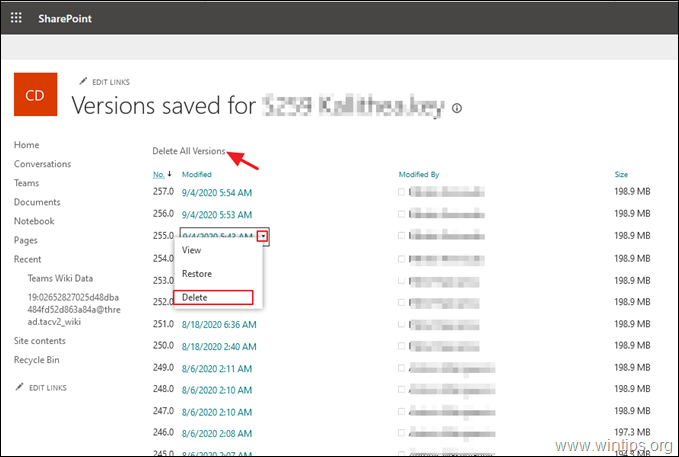
Kerro minulle, onko tämä opas auttanut sinua jättämällä kommentti kokemuksestasi. Tykkää ja jaa tätä opasta auttaaksesi muita.

Andy Davis
Järjestelmänvalvojan blogi Windowsista





