Obsah
Ak sa vám v službe SharePoint zobrazí nasledujúca chyba "Dochádza miesto. Na tejto lokalite sa takmer vyčerpalo miesto v úložisku. Ak chcete uvoľniť miesto, odstráňte nepotrebné súbory a vyprázdnite kôš", pokračujte v čítaní nižšie a dozviete sa, ako uvoľniť miesto v úložisku v službe SharePoint.
Ako možno viete, dostupný úložný priestor v službe Microsoft 365 SharePoint je 1 TB plus 10 GB na každú zakúpenú licenciu a ak chcete úložný priestor zväčšiť, môžete si kúpiť ďalšie úložisko súborov na stránke Nákup služieb (Vyberte Doplnky -> Dodatočné ukladanie súborov v službe Office 365 ).
Obvykle 1 TB úložného priestoru v službe SharePoint Online stačí malej spoločnosti na zdieľanie dokumentov a iných súborov medzi zamestnancami. Tento priestor však môže čoskoro nepostačovať, ak sa dokumenty často upravujú. Je to preto, že SharePoint štandardne vytvára novú verziu každého upraveného dokumentu a potom uchováva starú verziu dokumentu v histórii kvôli bezpečnosti a zálohovaniu.Táto funkcia sa nazýva " Verzovanie súborov " a je k dispozícii v službách SharePoint Online a OneDrive for Business.
Aj keď Verzovanie súborov je veľmi užitočná funkcia, pretože umožňuje v prípade potreby vrátiť sa k predchádzajúcej verzii dokumentu (napr. po nesprávnom vymazaní alebo modifikácii vírusom) alebo sledovať zmeny vykonané v dokumente, na druhej strane však môže výrazne znížiť priestor, ktorý je k dispozícii v službe SharePoint, pretože pre každý súbor ukladá množstvo rôznych verzií.
Preto ak vám v službe SharePoint Online dochádza miesto a nechcete kupovať ďalší úložný priestor, postupujte podľa nasledujúcich krokov, aby ste uvoľnili miesto na disku v službe SharePoint odstránením starších verzií súborov a úpravou nastavení Verzovanie súborov, aby sa zachovali minimálne verzie súborov.
Ako uvoľniť miesto v službe SharePoint Online.
Krok 1. Vyprázdnite kôš v službe SharePoint, aby ste uvoľnili miesto v úložisku.
Prvým krokom na zväčšenie dostupného úložného priestoru v službe SharePoint Online je odstránenie všetkých odstránených položiek z koša:
1. Kliknite na . Odkaz na recykláciu na ľavej strane a potom kliknite na Vyprázdnite kôš.

Krok 2. Zníženie počtu verzií súborov v službe SharePoint Online.
SharePoint Online a OneDrive for Business môžu v predvolenom nastavení uchovávať až 500 verzií každého dokumentu, čo je - podľa môjho názoru - príliš veľa. Ak chcete znížiť počet uložených verzií pre každý súbor v službe SharePoint Online:
1. Prejdite na Dokumenty knižnice a z Nastavenia kliknutie na menu Nastavenia knižnice.
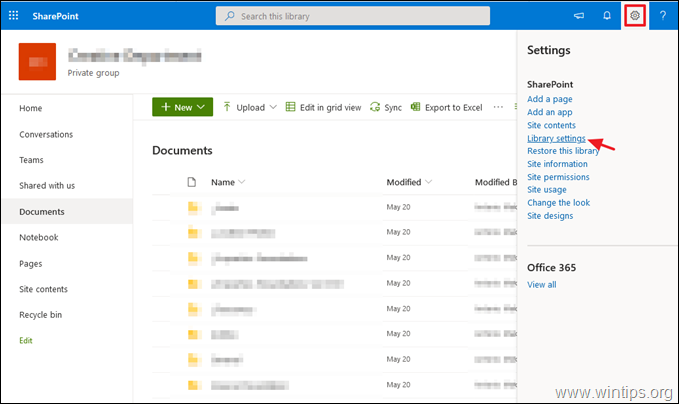
2. Kliknite na . Nastavenia verzií.
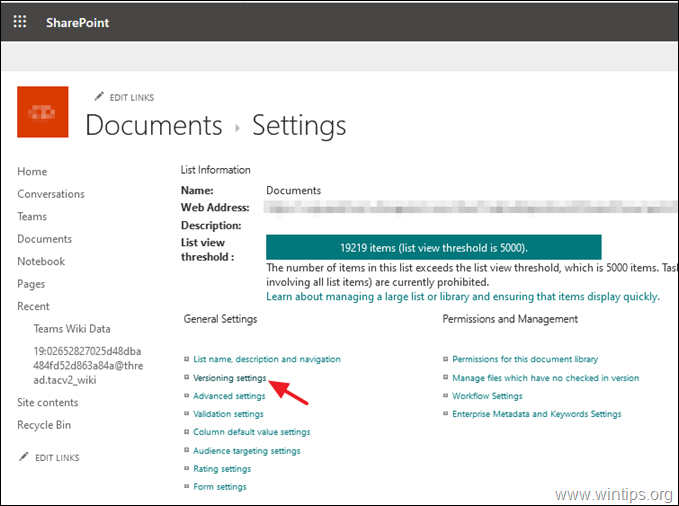
3. V časti Nastavenia verzií upravte Udržujte nasledujúci počet hlavných verzií hodnota od 500 do 100 a kliknite na V PORIADKU. Odstráni všetky verzie nad 100, ktoré uchováva. *
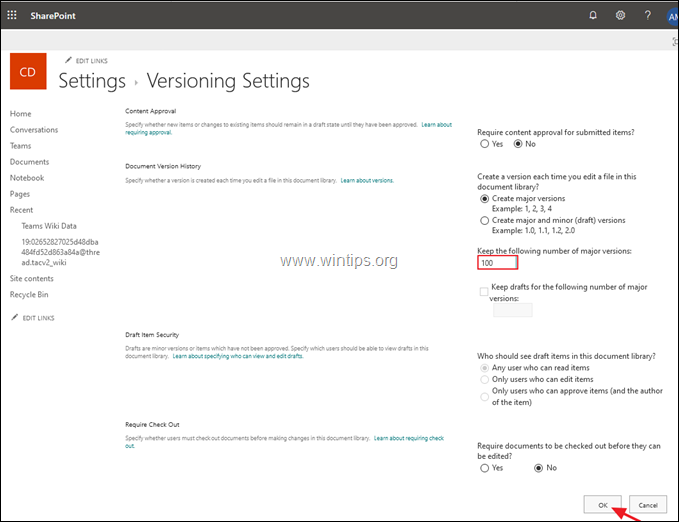
* Ďalšia pomoc: Ak chcete úplne vypnúť verzovanie súborov v službe SharePoint Online, stiahnite si najnovšiu verziu nástroja SharePoint Online Management Shell, pripojte sa k Centru správy SharePoint Online pomocou poverovacích údajov správcu a zadajte nasledujúci príkaz PowerShell:
- Set-SPOTenant -EnableMinimumVersionRequirement $False
Krok 3. Odstránenie predchádzajúcich verzií súborov v službe SharePoint Online.
Treťou metódou na uvoľnenie úložného priestoru v službe SharePoint je odstránenie starých verzií súborov. Jedinou nevýhodou tohto postupu je, že musíte odstrániť predchádzajúce verzie pre každý súbor osobitne a neexistuje možnosť (až do napísania článku) odstrániť všetky predchádzajúce verzie všetkých súborov naraz bez použitia nástroja tretej strany, ako je napríklad DMS-Shuttle pre SharePoint.
Zobrazenie a odstránenie všetkých uložených verzií dokumentu SharePoint:
1. Vyberte Obsah stránky na ľavej strane a kliknite na Nastavenia lokality .
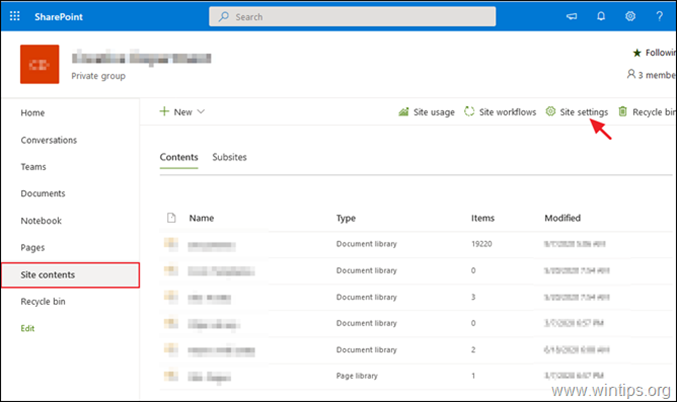
2. V časti Nastavenia lokality kliknite na položku Metriky ukladania pod Správa kolekcie lokalít .
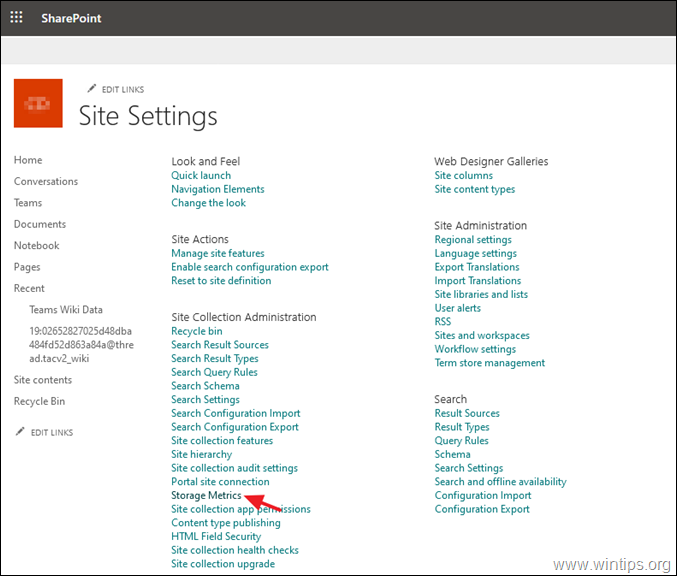
3. Teraz kliknite na História verzií možnosť vedľa ľubovoľného súboru, aby ste videli všetky jeho uložené verzie.
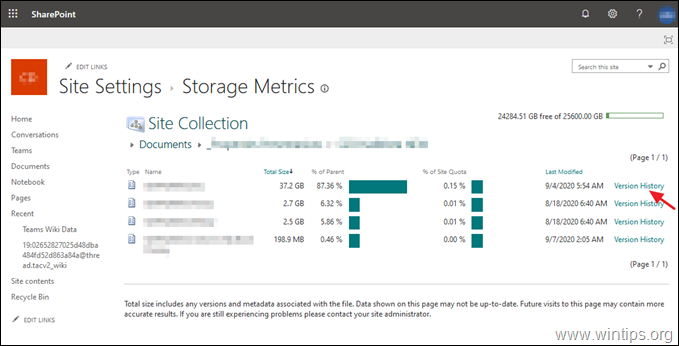
4. Nakoniec kliknite na tlačidlo Odstrániť všetky verzie odstrániť všetky predchádzajúce verzie (okrem aktuálnej), alebo odstrániť jednu po druhej požadované verzie výberom Odstrániť možnosť v možnostiach šípky nadol každej uloženej verzie.
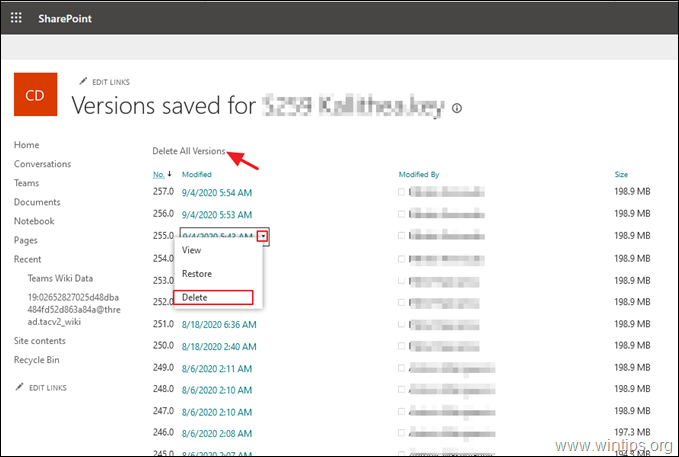
To je všetko! Dajte mi vedieť, či vám tento návod pomohol, a zanechajte komentár o svojich skúsenostiach. Prosím, lajkujte a zdieľajte tento návod, aby ste pomohli ostatným.

Andy Davis
Blog správcu systému o systéme Windows





