Satura rādītājs
Ja pakalpojumā SharePoint saņemat šādu kļūdu "Pietrūkst vietas. Šai vietnei gandrīz ir beigusies vieta. Lai atbrīvotu vietu, dzēsiet failus, kas jums nav nepieciešami, un iztukšojiet atkritumu urnu", turpiniet lasīt tālāk, lai uzzinātu, kā atbrīvot vietu pakalpojumā SharePoint.
Kā zināms, Microsoft 365 SharePoint pieejamā glabāšanas vieta ir 1 TB plus 10 GB par katru iegādāto licenci, un, ja vēlaties palielināt glabāšanas vietu, varat iegādāties papildu failu krātuvi pakalpojumu iegādes lapā (Izvēlieties. Papildinājumi -> Office 365 papildu failu glabāšana ).
Parasti SharePoint Online 1 TB vietas pietiek nelielam uzņēmumam, lai kopīgotu dokumentus un citus failus starp darbiniekiem. Taču ar šo vietu drīz vien var nepietikt, ja dokumenti tiek bieži mainīti. Tas ir tāpēc, ka SharePoint pēc noklusējuma izveido jaunu versiju katram mainītajam dokumentam un pēc tam saglabā veco dokumenta versiju vēsturē drošības un dublēšanas nolūkā.iemesli. Šo funkciju sauc par " Failu versiju veidošana " un ir pieejams pakalpojumos SharePoint Online un OneDrive for Business.
Lai gan Failu versiju veidošana tā ir ļoti noderīga funkcija, jo ļauj nepieciešamības gadījumā (piemēram, pēc nepareiza izdzēšanas vai modificēšanas ar vīrusu) atgriezties pie agrākas dokumenta versijas vai izsekot dokumentā veiktajām izmaiņām, taču, no otras puses, tā var ievērojami samazināt SharePoint pieejamo vietu, jo tajā tiek saglabātas daudzas dažādas versijas katram datnes veidam.
Tāpēc, ja jums trūkst vietas pakalpojumā SharePoint Online un nevēlaties iegādāties papildu glabāšanas vietu, izpildiet tālāk aprakstītās darbības, lai atbrīvotu vietu uz diska pakalpojumā SharePoint, dzēšot vecākās failu versijas un mainot failu versiju iestatījumus, lai saglabātu minimālās failu versijas.
Kā atbrīvot vietu pakalpojumā SharePoint Online.
1. Solis 1. Iztukšojiet atkritumu urnu pakalpojumā SharePoint, lai atbrīvotu glabāšanas vietu.
Pirmais solis, lai palielinātu SharePoint Online pieejamo glabāšanas vietu, ir no atkritumu urnas izdzēst visus dzēstos vienumus. lai to izdarītu:
1. Noklikšķiniet uz Pārstrādes saite kreisajā pusē un pēc tam noklikšķiniet uz Iztukšojiet atkritumu urnu.

Solis 2. Samaziniet failu versiju skaitu pakalpojumā SharePoint Online.
Pēc noklusējuma pakalpojumos SharePoint Online un OneDrive for Business var saglabāt līdz 500 katra dokumenta versijām, kas, manuprāt, ir pārāk daudz. Lai samazinātu saglabāto versiju skaitu katram datnes failam pakalpojumā SharePoint Online:
1. Pārejiet uz Dokumenti bibliotēkā un no Iestatījumi izvēlnes klikšķis Bibliotēkas iestatījumi.
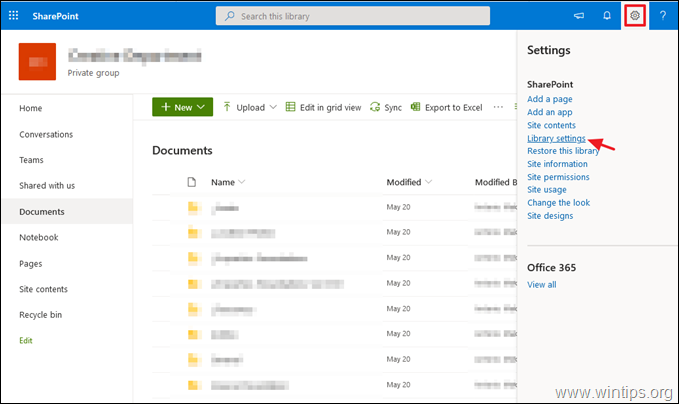
2. Noklikšķiniet uz Versionēšanas iestatījumi.
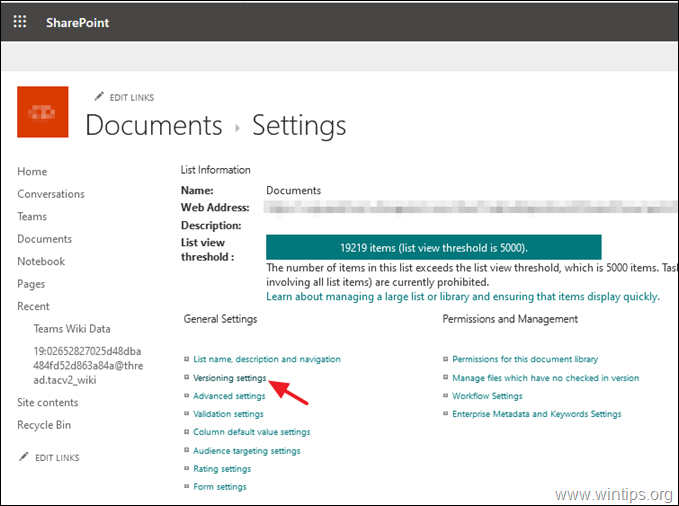
3. Programmā Versionēšanas iestatījumi modificējiet Saglabājiet šādu galveno versiju skaitu vērtība no 500 līdz 100 un noklikšķiniet uz LABI. Tādējādi tiks noņemtas visas versijas, kas pārsniedz 100 saglabātās. *
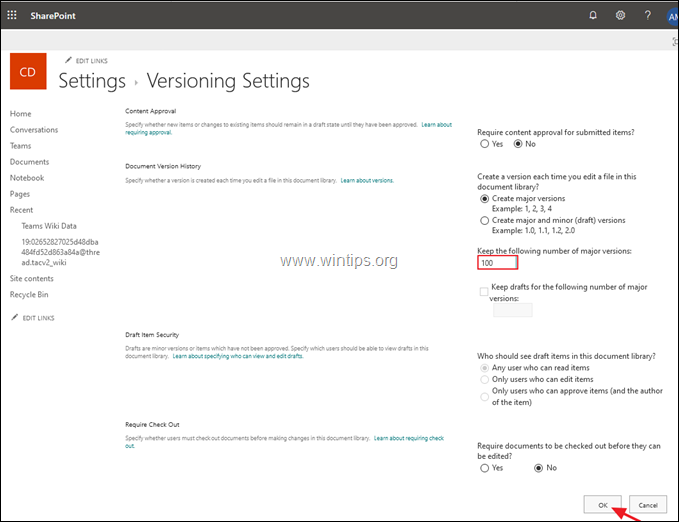
* Papildu palīdzība: Ja vēlaties pilnībā atspējot failu versiju veidošanu pakalpojumā SharePoint Online, lejupielādējiet SharePoint Online Management Shell rīka jaunāko versiju, izveidojiet savienojumu ar SharePoint Online administratora centru, izmantojot administratora akreditācijas datus, un izpildiet šādu PowerShell komandu:
- Set-SPOTenant -EnableMinimumVersionRequirement $False
3. solis. Dzēst iepriekšējās failu versijas pakalpojumā SharePoint Online.
Trešā metode, kā atbrīvot vietu SharePoint krātuvē, ir dzēst vecās failu versijas. Vienīgais šīs procedūras trūkums ir tas, ka jums ir jādzēš katra faila iepriekšējā versija atsevišķi un nav iespējas (līdz raksta uzrakstīšanai) dzēst visu failu iepriekšējās versijas uzreiz, neizmantojot trešās puses rīku, piemēram, DMS-Shuttle for SharePoint.
Lai skatītu un dzēstu visas saglabātās SharePoint dokumenta versijas:
1. Atlasiet Vietnes saturs kreisajā pusē un noklikšķiniet uz Vietnes iestatījumi .
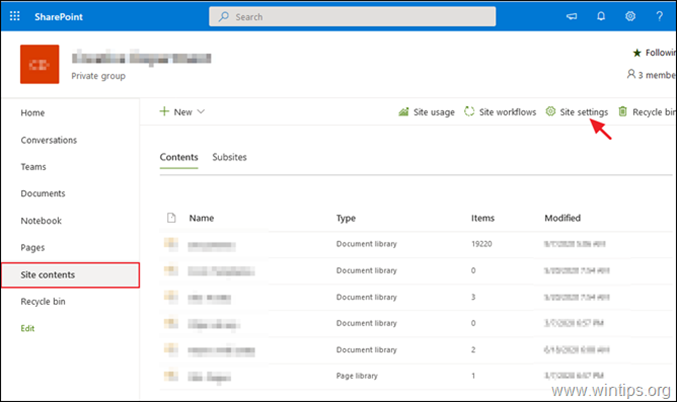
2. Vietnes iestatījumos noklikšķiniet uz Uzglabāšanas metrikas saskaņā ar Vietņu kolekciju administrēšana .
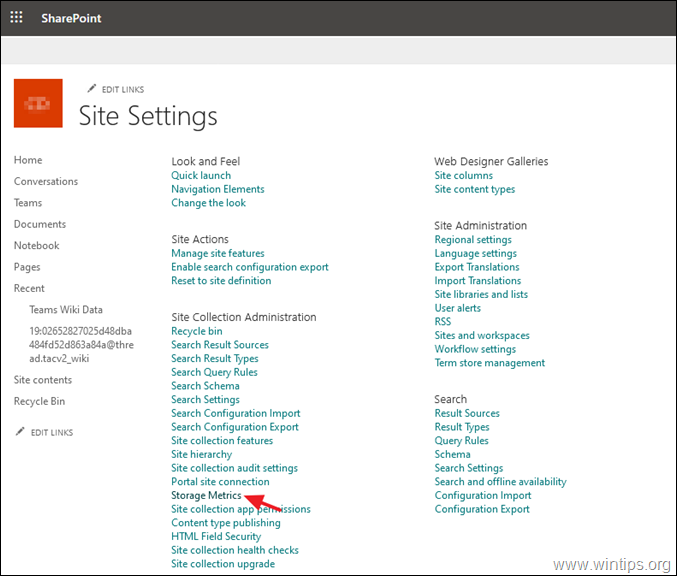
3. Tagad noklikšķiniet uz Versiju vēsture opciju pie jebkura faila, lai skatītu visas saglabātās versijas.
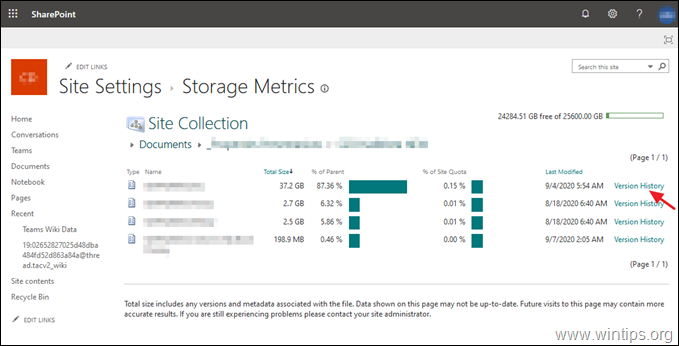
4. Visbeidzot noklikšķiniet uz Dzēst visas versijas lai dzēstu visas iepriekšējās versijas (izņemot pašreizējo), vai dzēstu vienu pēc otras vēlamās versijas, izvēloties iespēju Dzēst katras saglabātās versijas lejupejošās bultas opcijas opcija.
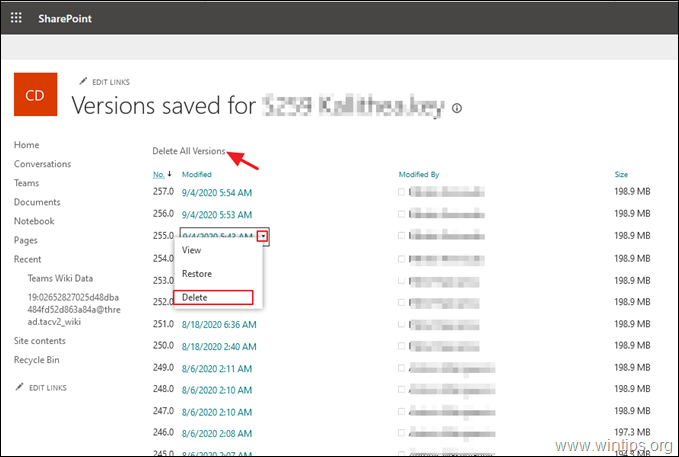
Tas ir viss! Ļaujiet man zināt, vai šī rokasgrāmata jums ir palīdzējusi, atstājot komentāru par savu pieredzi. Lūdzu, ielasiet un dalieties ar šo rokasgrāmatu, lai palīdzētu citiem.

Endijs Deiviss
Sistēmas administratora emuārs par Windows





