Innehållsförteckning
Om du får följande felmeddelande i SharePoint "Running out of space. Den här webbplatsen har nästan slut på lagringsutrymme. För att frigöra utrymme kan du ta bort filer som du inte behöver och tömma papperskorgen" kan du fortsätta läsa nedan för att lära dig hur du frigör lagringsutrymme i SharePoint.
Som du kanske vet är det tillgängliga lagringsutrymmet i Microsoft 365 SharePoint 1 TB plus 10 GB per köpt licens, och om du vill öka lagringsutrymmet kan du köpa extra fillagring på sidan Köp av tjänster (Välj Tilläggsfunktioner -> Office 365 extra lagring av filer ).
Vanligtvis räcker 1 TB lagringsutrymme i SharePoint Online för ett litet företag för att dela dokument och andra filer mellan de anställda. Men detta utrymme kan snart vara otillräckligt om dokumenten ändras ofta. Detta beror på att SharePoint som standard skapar en ny version av varje dokument som ändras och sedan behåller den gamla versionen av dokumentet i historiken för säkerhet och säkerhetskopiering.Denna funktion kallas " Versionering av filer " och är tillgänglig i SharePoint Online och OneDrive for Business.
Även om Versionering av filer är en mycket användbar funktion eftersom den gör det möjligt att återgå till en tidigare version av ett dokument om det behövs (t.ex. efter en felaktig radering eller ändring av ett virus), eller för att spåra de ändringar som gjorts i dokumentet, men å andra sidan kan den dramatiskt minska det tillgängliga utrymmet i SharePoint på grund av de många olika versioner som lagras för varje fil.
Om du har slut på utrymme i SharePoint Online och inte vill köpa extra lagringsutrymme kan du följa nedanstående steg för att frigöra diskutrymme i SharePoint genom att ta bort äldre versioner av filerna och ändra inställningarna för versionering av filer så att minsta möjliga version av filerna bibehålls.
Hur du frigör utrymme i SharePoint Online.
Steg 1. Töm papperskorgen i SharePoint för att frigöra lagringsutrymme.
Det första steget för att öka det tillgängliga lagringsutrymmet i SharePoint Online är att ta bort alla raderade objekt från papperskorgen:
1. Klicka på Återvinningslänk till vänster och klicka sedan på Töm papperskorgen.

Steg 2. Minska antalet filversioner i SharePoint Online.
Som standard kan SharePoint Online och OneDrive for Business spara upp till 500 versioner av varje dokument, vilket jag tycker är för mycket. Om du vill minska antalet sparade versioner av varje fil i SharePoint Online:
1. Navigera till Dokument bibliotek och från Inställningar menyklick Biblioteksinställningar.
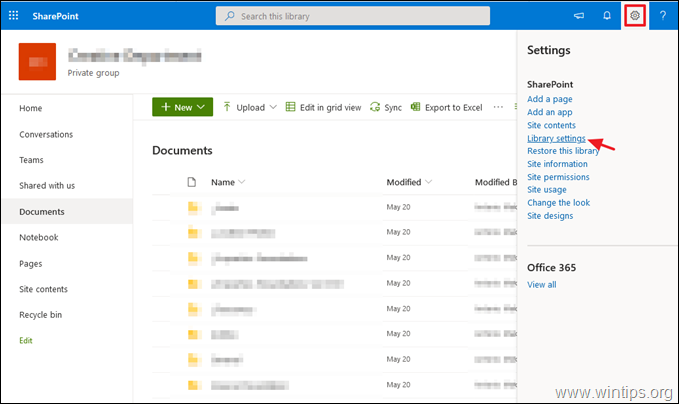
2. Klicka på Inställningar för versionering.
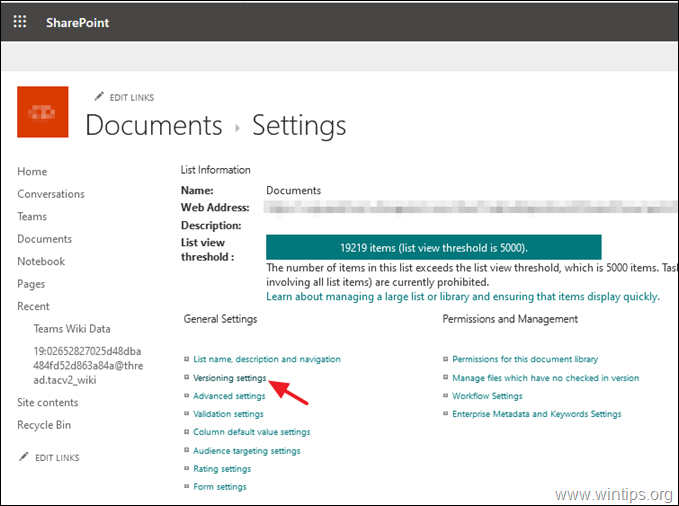
3. I Versioneringsinställningar ändrar du Behåll följande antal större versioner värde från 500 till 100 och klicka på OKEJ. Detta tar bort alla versioner utöver de 100 som sparas. *
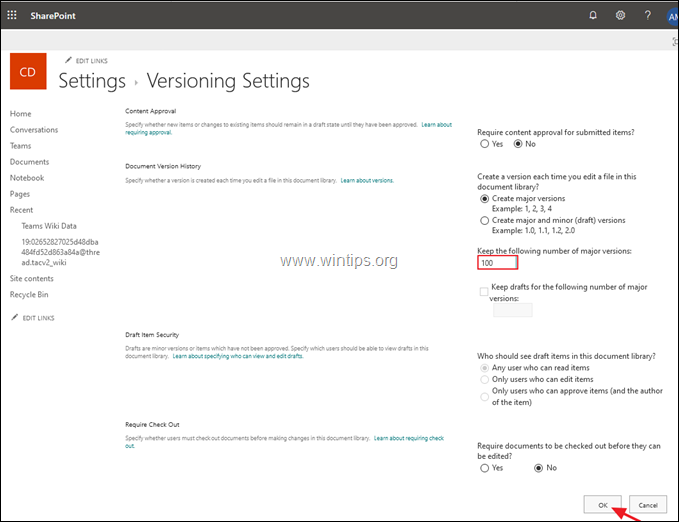
* Ytterligare hjälp: Om du vill inaktivera filversioneringen i SharePoint Online helt och hållet laddar du ner den senaste versionen av SharePoint Online Management Shell-verktyget, ansluter till SharePoint Online Admin Center med dina administratörsreferenser och ger följande PowerShell-kommando:
- Set-SPOTenant -EnableMinimumVersionRequirement $False
Steg 3. Ta bort tidigare versioner av filer i SharePoint Online.
Den tredje metoden för att frigöra lagringsutrymme i SharePoint är att radera gamla versioner av filer. Den enda nackdelen med detta förfarande är att du måste radera de tidigare versionerna för varje fil för sig och det finns inget alternativ (fram till dess att artikeln är skriven) för att radera alla tidigare versioner av alla filer på en gång, utan att använda ett verktyg från tredje part som DMS-Shuttle för SharePoint.
Visa och ta bort alla sparade versioner av ett SharePoint-dokument:
1. Välj Webbplatsens innehåll till vänster och klicka på Webbplatsinställningar .
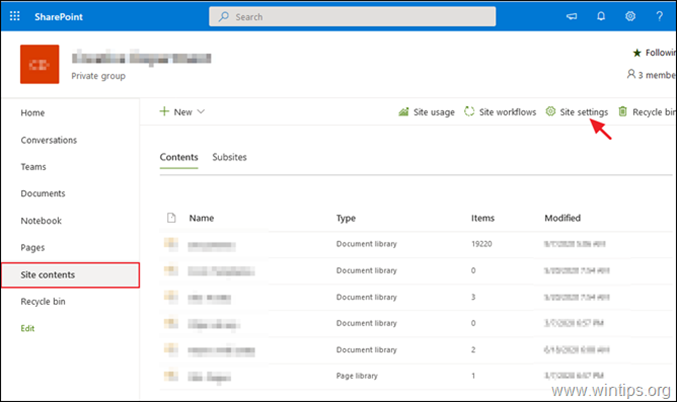
2. I Webbplatsinställningar klickar du på Lagringsmått under den Administration av samlingsplatser .
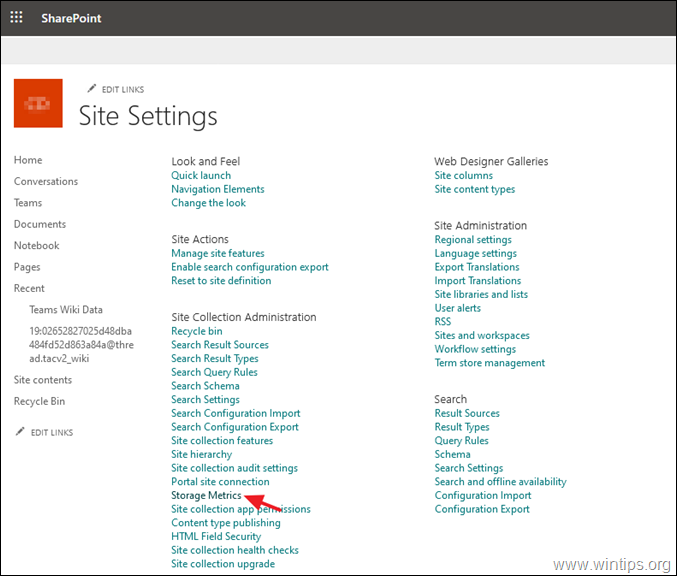
3. Klicka nu på Versionshistorik bredvid en fil för att se alla sparade versioner.
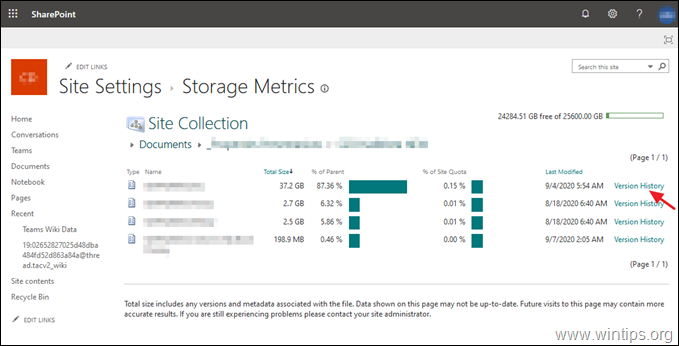
4. Klicka slutligen på Ta bort alla versioner för att ta bort alla tidigare versioner (utom den aktuella), eller ta bort en efter en av de versioner du vill ha genom att välja Ta bort alternativet i nedåtpilen i varje sparad version.
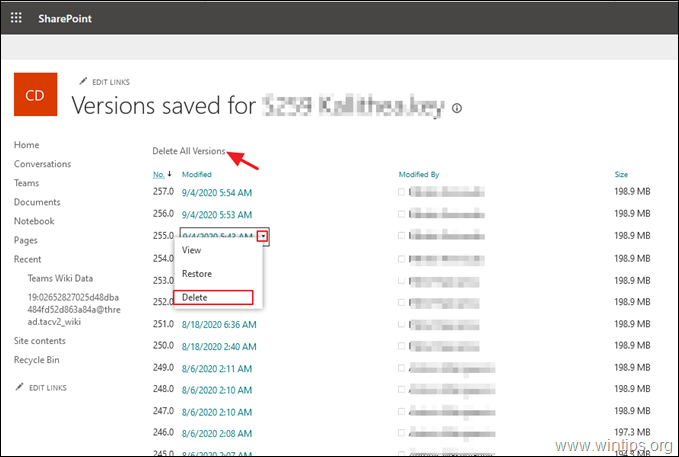
Låt mig veta om den här guiden har hjälpt dig genom att lämna en kommentar om dina erfarenheter. Gilla och dela den här guiden för att hjälpa andra.

Andy Davis
En systemadministratörs blogg om Windows





