Sisukord
Kui saate SharePointis järgmise veateate "Ruum on otsas. Selle saidi salvestusruum on peaaegu otsas. Ruumi vabastamiseks kustutage mittevajalikud failid ja tühjendage prügikast", lugege allpool edasi, et teada saada, kuidas SharePointis salvestusruumi vabastada.
Nagu te ehk teate, on Microsoft 365 SharePointis saadavalolev salvestusruum 1 TB pluss 10 GB iga ostetud litsentsi kohta ning kui soovite salvestusruumi suurendada, saate osta täiendavat failimälu Ostuteenuste lehel (Valige Lisandid -> Office 365 täiendav failihoidla ).
Tavaliselt piisab SharePoint Online'i 1TB salvestusruumist, et väike ettevõte saaks dokumente ja muid faile töötajate vahel jagada. Kuid see ruum võib peagi osutuda ebapiisavaks, kui dokumente muudetakse sageli. Seda seetõttu, et SharePoint loob vaikimisi igast muudetud dokumendist uue versiooni ning säilitab seejärel dokumendi vana versiooni turvalisuse ja varundamise eesmärgil ajaloos.See funktsioon kannab nime " Faili versioonimine " ja on saadaval SharePoint Online'is ja OneDrive for Business'is.
Kuigi Faili versioonimine on väga kasulik funktsioon, sest see võimaldab vajaduse korral taastada dokumendi varasema versiooni (nt pärast ebaõiget kustutamist või muutmist viiruse poolt) või jälgida dokumendis tehtud muudatusi, teisalt võib see oluliselt vähendada SharePointis olemasolevat ruumi, kuna iga faili jaoks on salvestatud palju erinevaid versioone.
Seega, kui teil on SharePoint Online'is ruumi otsas ja te ei soovi osta täiendavat salvestusruumi, järgige allpool toodud samme, et vabastada kettaruumi SharePointis, kustutades failide vanemaid versioone ja muutes failide versioonimise seadeid, et säilitada failide minimaalsed versioonid.
Kuidas vabastada ruumi SharePoint Online'is.
Samm 1. Tühjendage SharePointi prügikast, et vabastada salvestusruumi.
Esimene samm SharePoint Online'i vaba salvestusruumi suurendamiseks on eemaldada kõik kustutatud elemendid prügikastist. selleks:
1. Klõpsake Ringlussevõtu link vasakul ja seejärel klõpsake Tühjendage prügikasti.

Samm 2. Vähendage failiversioonide arvu SharePoint Online'is.
SharePoint Online ja OneDrive for Business võivad vaikimisi säilitada kuni 500 versiooni igast dokumendist, mis on minu arvates liigne. Et vähendada iga faili salvestatud versioonide arvu SharePoint Online'is:
1. Navigeerige veebilehele Dokumendid raamatukogust ja Seaded menüü klõpsamine Raamatukogu seaded.
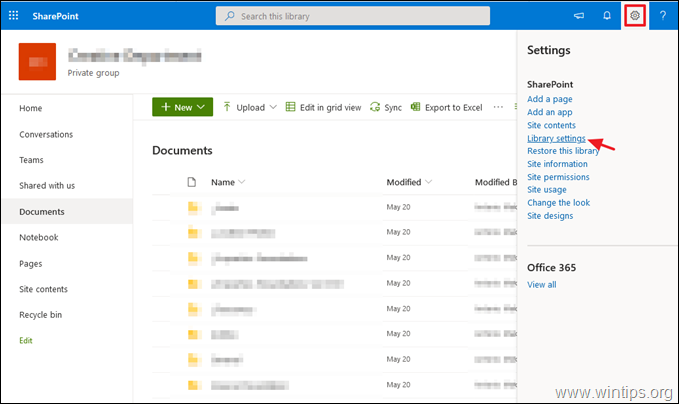
2. Klõpsake Versiooni seaded.
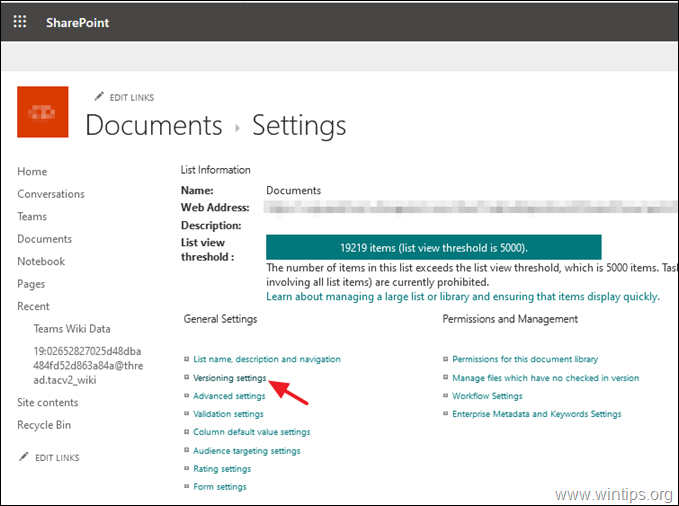
3. Muutke versioonimisseadetes Hoidke järgmist arvu peamisi versioone väärtus vahemikus 500 kuni 100 ja klõpsake OKEI. See eemaldab kõik versioonid, mis jäävad 100-st kaugemale. *
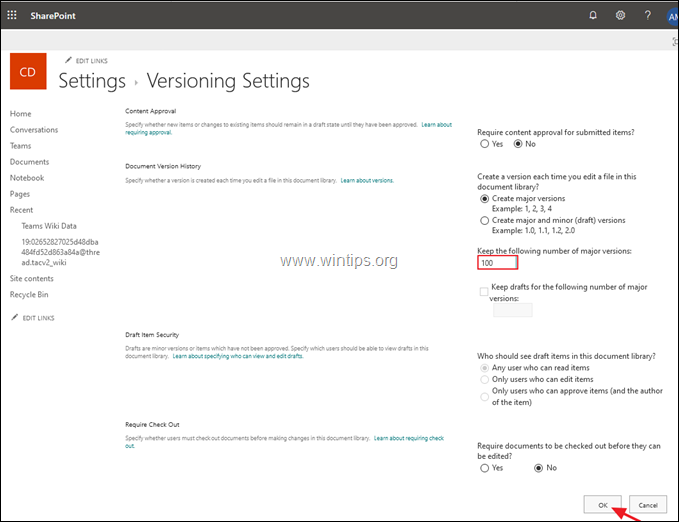
* Täiendav abi: Kui soovite failide versioonimise SharePoint Online'is täielikult keelata, laadige alla SharePoint Online Management Shell'i tööriista uusim versioon, ühendage oma SharePoint Online'i halduskeskusesse oma administraatori volitustega ja andke järgmine PowerShelli käsk:
- Set-SPOTenant -EnableMinimumVersionRequirement $False
Samm 3. Kustutage failide eelmised versioonid SharePoint Online'is.
Kolmas meetod SharePointis salvestusruumi vabastamiseks on failide vanade versioonide kustutamine. Selle protseduuri ainus puudus on see, et iga faili eelmised versioonid tuleb kustutada eraldi ja ei ole võimalust (kuni artikli kirjutamiseni), et kustutada kõigi failide kõik eelmised versioonid korraga, ilma kolmanda osapoole tööriista, nagu DMS-Shuttle for SharePoint, kasutamata.
SharePoint-dokumendi kõigi salvestatud versioonide vaatamiseks ja kustutamiseks:
1. Valige Saidi sisu vasakul ja klõpsake Saidi seaded .
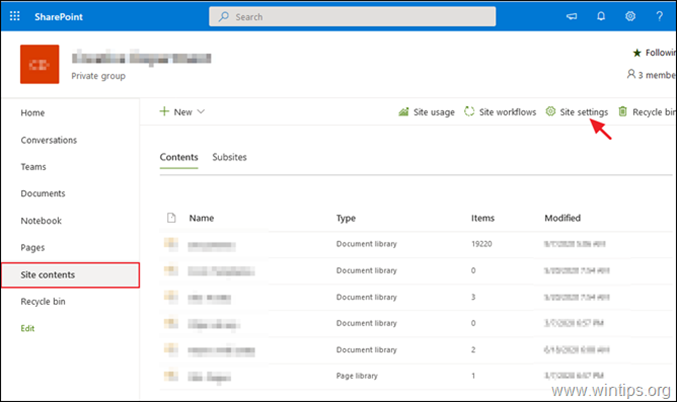
2. Saidi seadetes klõpsake Säilitamise mõõdikud all Saitide kollektsiooni haldamine .
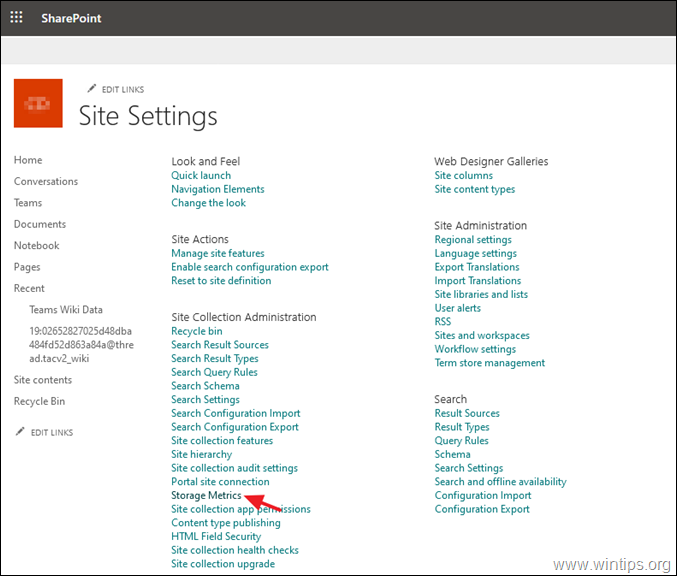
3. Nüüd klõpsake Versiooni ajalugu suvalise faili kõrval, et näha kõiki selle salvestatud versioone.
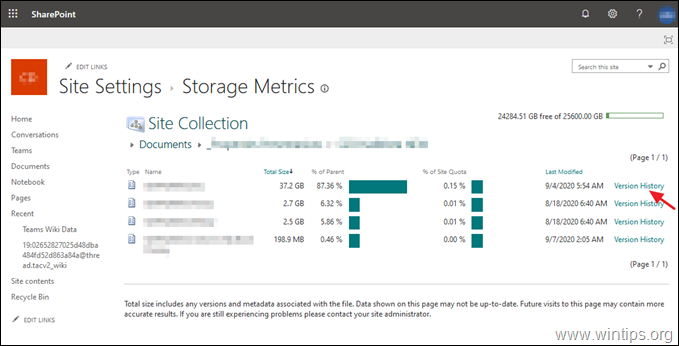
4. Lõpuks klõpsake Kustuta kõik versioonid et eemaldada kõik eelmised versioonid (välja arvatud praegune) või kustutada ükshaaval soovitud versioonid, valides valiku Kustuta valik iga salvestatud versiooni allapoole noolt.
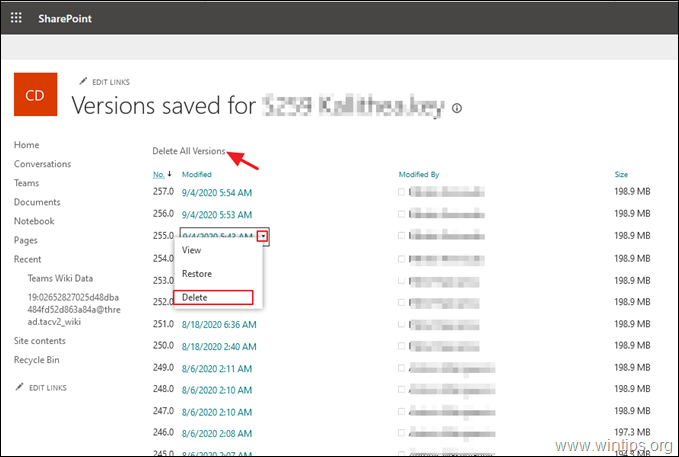
See on kõik! Anna mulle teada, kas see juhend on sind aidanud, jättes kommentaari oma kogemuste kohta. Palun meeldi ja jaga seda juhendit, et aidata teisi.

Andy Davis
Süsteemiadministraatori ajaveeb Windowsi kohta





