Indholdsfortegnelse
Hvis du får følgende fejl i SharePoint "Running out of space. Dette websted er næsten uden lagerplads. Du kan frigøre plads ved at slette filer, du ikke har brug for, og tømme papirkurven", skal du læse videre nedenfor for at lære, hvordan du frigør lagerplads i SharePoint.
Som du måske ved, er den tilgængelige lagerplads i Microsoft 365 SharePoint 1 TB plus 10 GB pr. købt licens, og hvis du ønsker at øge lagerpladsen, kan du købe ekstra lagerplads på siden Køb af tjenester (Vælg Tilføjelser -> Office 365 Ekstra opbevaring af filer ).
Normalt er 1 TB lagerplads i SharePoint Online nok til, at en lille virksomhed kan dele dokumenter og andre filer mellem sine medarbejdere. Men denne plads kan hurtigt være utilstrækkelig, hvis dokumenterne ændres ofte. Det skyldes, at SharePoint som standard opretter en ny version af hvert dokument, der ændres, og derefter beholder den gamle version af dokumentet i historikken af hensyn til sikkerhed og sikkerhedskopiering.Denne funktion kaldes " Versionering af filer " og er tilgængelig i SharePoint Online og OneDrive for Business.
Selv om den Versionering af filer er en meget nyttig funktion, fordi den giver dig mulighed for at vende tilbage til en tidligere version af et dokument, hvis det er nødvendigt (f.eks. efter ukorrekt sletning eller ændring ved virus), eller for at spore de ændringer, der er foretaget i dokumentet, men på den anden side kan den reducere den tilgængelige plads i SharePoint dramatisk på grund af de mange forskellige versioner, der lagres for hver fil.
Hvis du derfor løber tør for plads i SharePoint Online og ikke ønsker at købe ekstra lagerplads, kan du følge nedenstående trin for at frigøre diskplads i SharePoint ved at slette de ældre versioner af filerne og ændre indstillingerne for filversionering for at bevare de mindste versioner af filer.
Sådan frigør du plads i SharePoint Online.
Trin 1. Tøm papirkurven i SharePoint for at frigøre lagerplads.
Det første skridt til at øge den tilgængelige lagerplads i SharePoint Online er at fjerne alle slettede elementer fra papirkurven. for at gøre det:
1. Klik på Genbrug link til venstre, og klik derefter på Tøm papirkurven.

Trin 2. Reducer antallet af filversioner i SharePoint Online.
Som standard kan SharePoint Online og OneDrive for Business gemme op til 500 versioner af hvert dokument, hvilket efter min mening er for meget. Hvis du vil reducere antallet af gemte versioner for hver fil i SharePoint Online, kan du
1. Naviger til den Dokumenter bibliotek og fra Indstillinger menuklik Biblioteksindstillinger.
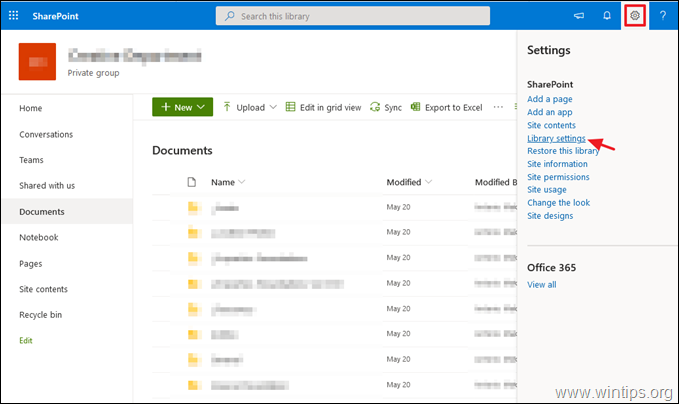
2. Klik på Indstillinger for versionering.
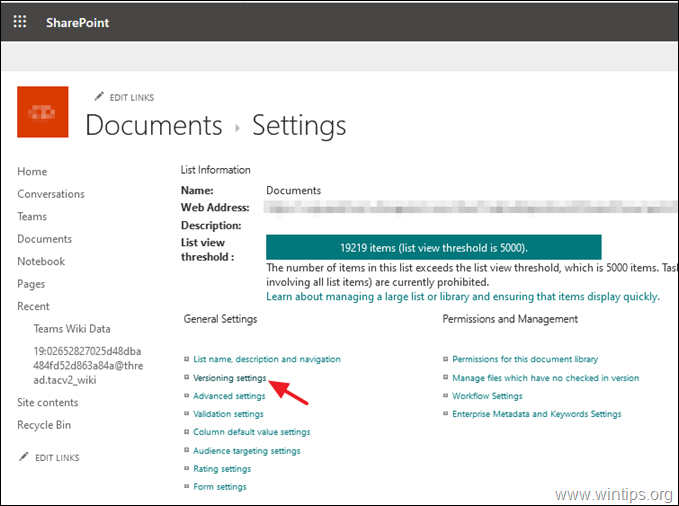
3. I Indstillinger for versionering skal du ændre indstillingen Behold følgende antal hovedversioner værdi fra 500 til 100 og klik på OK. Dette vil fjerne alle versioner ud over de 100, som den beholder. *
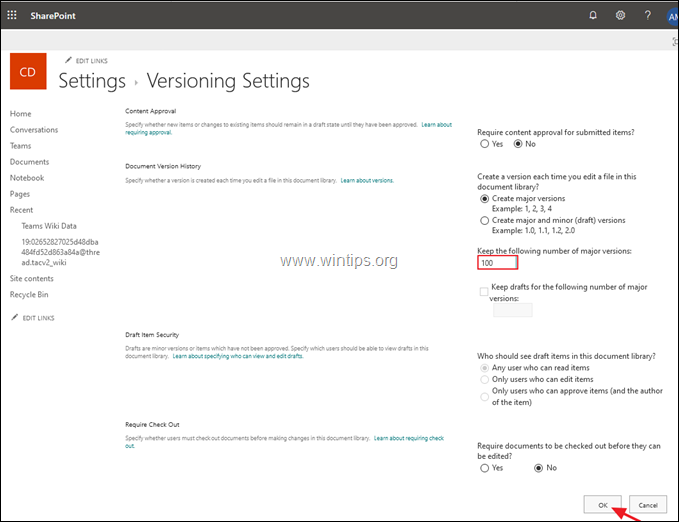
* Yderligere hjælp: Hvis du vil deaktivere filversioneringen i SharePoint online fuldstændigt, skal du downloade den nyeste version af SharePoint Online Management Shell-værktøjet, oprette forbindelse til dit SharePoint Online-administrationscenter med dine administratoroplysninger og indtaste følgende PowerShell-kommando:
- Set-SPOTenant -EnableMinimumVersionRequirement $False
Trin 3. Slet tidligere versioner af filer i SharePoint Online.
Den tredje metode til at frigøre lagerplads i SharePoint er at slette de gamle versioner af filer. Den eneste ulempe ved denne procedure er, at du skal slette de tidligere versioner for hver fil for sig, og der er ikke en mulighed (indtil artiklen er skrevet) for at slette alle tidligere versioner af alle filer på én gang, uden at bruge et tredjepartsværktøj som DMS-Shuttle for SharePoint.
Sådan får du vist og sletter du alle de gemte versioner af et SharePoint-dokument:
1. Vælg Indhold på webstedet til venstre og klik på Indstillinger for webstedet .
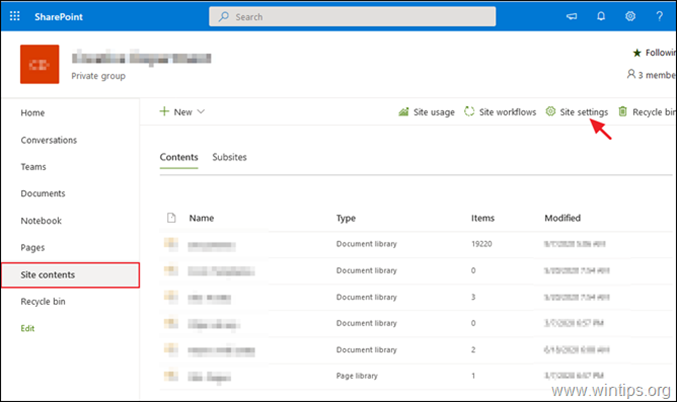
2. Klik på Opbevaringsmetrikker under den Administration af webstedsamlinger .
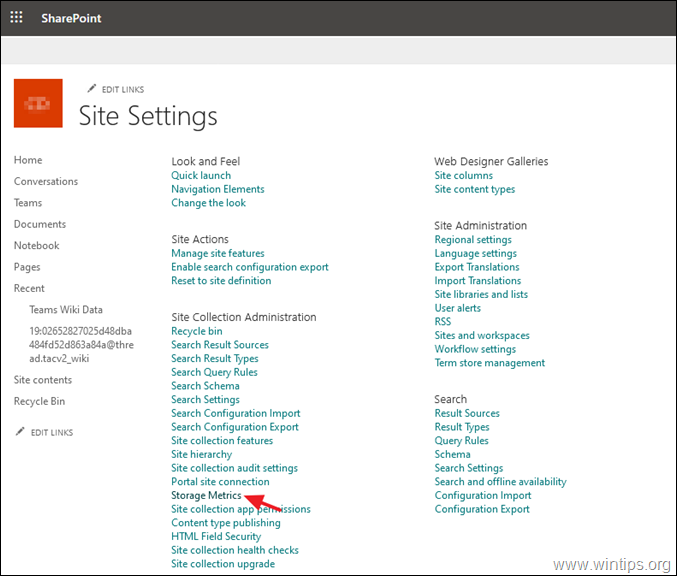
3. Klik nu på Versionshistorik ved siden af en fil for at se alle de gemte versioner.
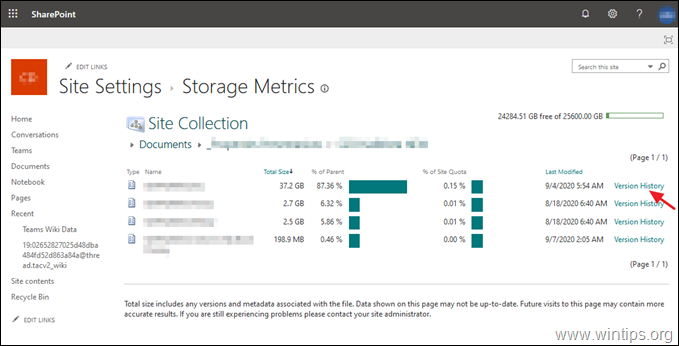
4. Klik endelig på Slet alle versioner for at fjerne alle tidligere versioner (undtagen den aktuelle), eller du kan slette en efter en de ønskede versioner ved at vælge Slet i ned-pil indstillingerne i hver enkelt gemt version.
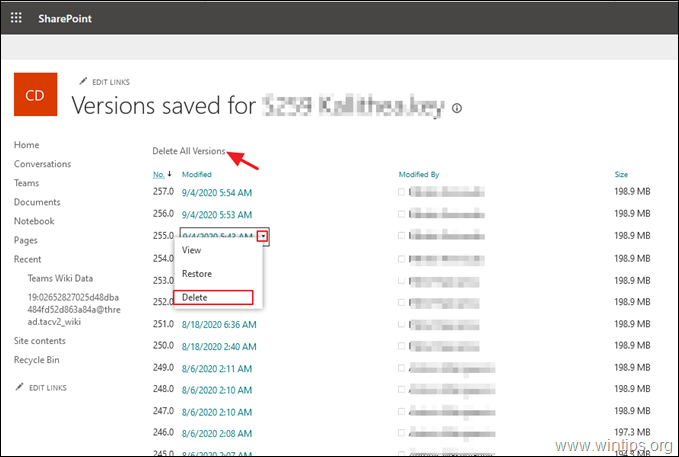
Lad mig vide, om denne guide har hjulpet dig ved at skrive en kommentar om dine erfaringer. Synes godt om og del denne guide for at hjælpe andre.

Andy Davis
En systemadministrators blog om Windows





