Tartalomjegyzék
Ha a SharePointban a következő hibaüzenetet kapja: "Kifogyóban a tárhely. Ez a webhely majdnem kifogyott a tárhelyből. A tárhely felszabadításához törölje a nem szükséges fájlokat, és ürítse ki a papírkosarat", olvassa tovább az alábbiakat, hogy megtudja, hogyan szabadíthatja fel a tárhelyet a SharePointban.
Amint azt Ön is tudja, a Microsoft 365 SharePointban a rendelkezésre álló tárhely 1 TB plusz 10 GB vásárolt licencenként, és ha növelni szeretné a tárhelyet, akkor a Vásárlás szolgáltatások oldalon (Válassza ki a Kiegészítők -> Office 365 extra fájltárolás ).
Általában a SharePoint Online 1 TB-os tárhelye elegendő egy kisvállalat számára a dokumentumok és egyéb fájlok megosztásához az alkalmazottak között. Ez a tárhely azonban hamarosan elégtelenné válhat, ha a dokumentumokat gyakran módosítják. Ennek oka, hogy a SharePoint - alapértelmezés szerint - minden egyes módosított dokumentum új változatát létrehozza, majd a dokumentum régi változatát biztonsági és biztonsági mentés céljából az előzmények között tartja.Ez a funkció az úgynevezett " Fájl verziószámozás ", és elérhető a SharePoint Online-ban és a OneDrive for Businessben.
Bár a Fájl verziószámozás egyrészt nagyon hasznos funkció, mert lehetővé teszi, hogy szükség esetén (pl. egy vírus által okozott hibás törlés vagy módosítás után) visszaállítsuk egy dokumentum korábbi verzióját, vagy nyomon követhessük a dokumentumon végzett változtatásokat, másrészt viszont drámaian csökkentheti a SharePointban rendelkezésre álló helyet, mivel minden egyes fájlhoz sok különböző verziót tárol.
Ezért, ha a SharePoint Online-ban elfogyott a tárhelye, és nem szeretne további tárhelyet vásárolni, kövesse az alábbi lépéseket, hogy felszabadítsa a SharePoint lemezterületét a fájlok régebbi verzióinak törlésével és a Fájlverzió-kezelés beállításainak módosításával a fájlok minimális verzióinak megtartása érdekében.
Hogyan szabadítson fel helyet a SharePoint Online-ban.
1. lépés: Ürítse ki a SharePointban a Recycle bin-t a tárhely felszabadításához.
A SharePoint Online-ban rendelkezésre álló tárhely növelésének első lépése az összes törölt elem eltávolítása a szemetesből. ehhez:
1. Kattintson a címre. Újrahasznosítási link a bal oldalon, majd kattintson a Ürítse ki a szemetesládát.

2. lépés: Csökkentse a SharePoint Online fájlverziók számát.
A SharePoint Online és a OneDrive for Business alapértelmezés szerint minden dokumentumból akár 500 verziót is tárolhat, ami - véleményem szerint - túlzás. A SharePoint Online-ban az egyes fájlok mentett verzióinak számának csökkentése érdekében:
1. Navigáljon a Dokumentumok könyvtárból és a Beállítások menü kattintás Könyvtári beállítások.
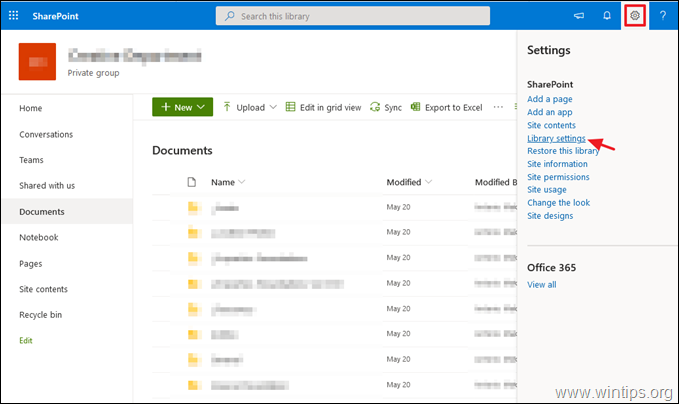
2. Kattintson a címre. Verzióbeállítások.
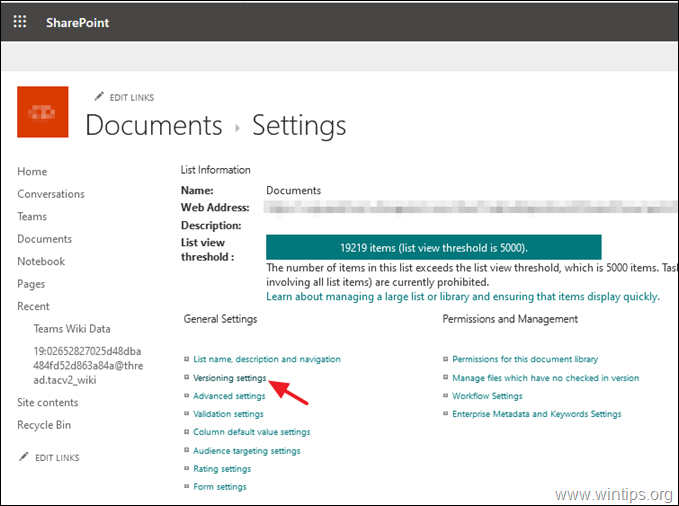
3. A Verzióbeállítások menüpontban módosítsa a Tartsa meg a következő számú főverziót érték 500 és 100 és kattintson RENDBEN. Ez eltávolítja az összes verziót a 100-on túl, amit megtart. *
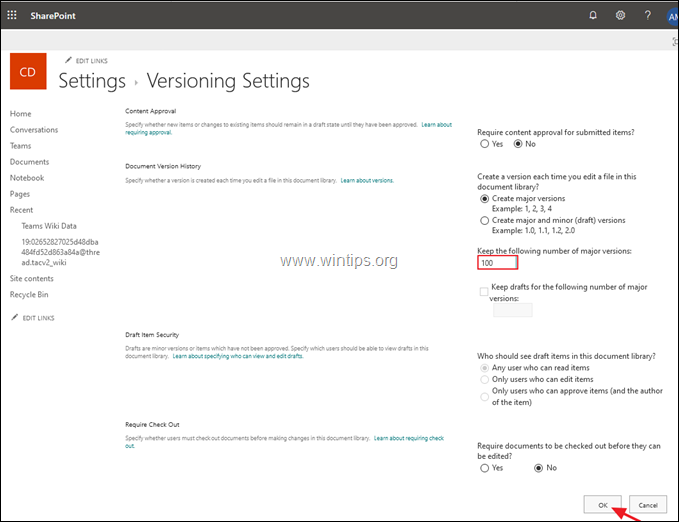
* További segítség: Ha teljesen le szeretné tiltani a SharePoint online fájlverzióztatást, töltse le a SharePoint Online Management Shell eszköz legújabb verzióját, csatlakozzon a SharePoint Online admin központjához az adminisztrátori hitelesítő adatokkal, és adja meg a következő PowerShell parancsot:
- Set-SPOTenant -EnableMinimumVersionRequirement $False
3. lépés: Fájlok korábbi verzióinak törlése a SharePoint Online-ban.
A harmadik módszer a SharePoint tárhelyének felszabadítására a fájlok régi verzióinak törlése. Ennek az eljárásnak egyetlen hátránya, hogy minden egyes fájlhoz külön-külön kell törölni a korábbi verziókat, és nincs olyan lehetőség (a cikk megírásáig), hogy az összes fájl összes korábbi verzióját egyszerre törölje, anélkül, hogy egy harmadik féltől származó eszközt használna, mint például a DMS-Shuttle for SharePoint.
Egy SharePoint-dokumentum összes mentett verziójának megtekintése és törlése:
1. Válassza ki a címet. Oldal tartalma a bal oldalon, és kattintson a Oldalbeállítások .
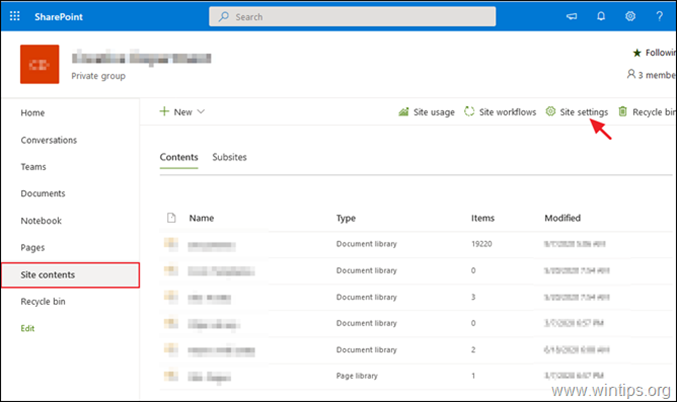
2. Az Oldalbeállításoknál kattintson a Tárolási mérőszámok a Oldalgyűjtemény-adminisztráció .
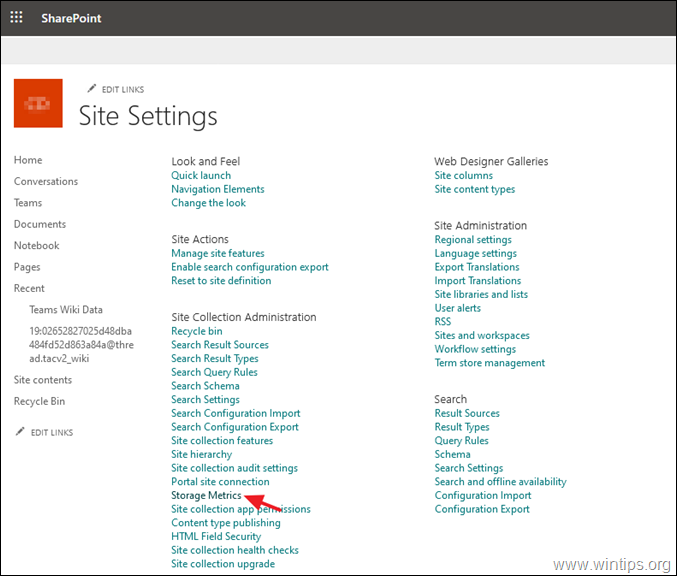
3. Most kattintson a Verziótörténet opciót bármely fájl mellett, hogy az összes mentett változatát megtekinthesse.
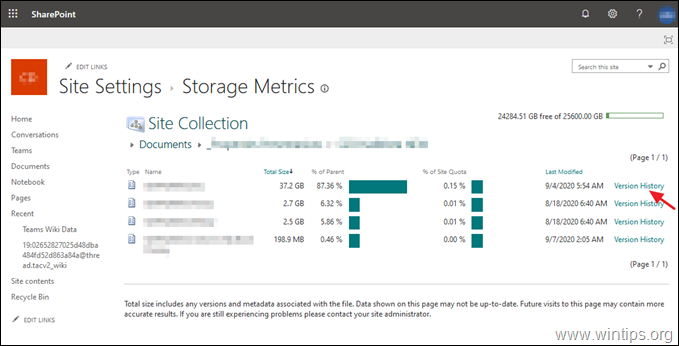
4. Végül kattintson a Minden verzió törlése az összes korábbi verzió eltávolításához (kivéve az aktuálisat), vagy törölheti egyenként a kívánt verziókat a Törölje a címet. opciót az egyes mentett verziók lefelé mutató opcióiban.
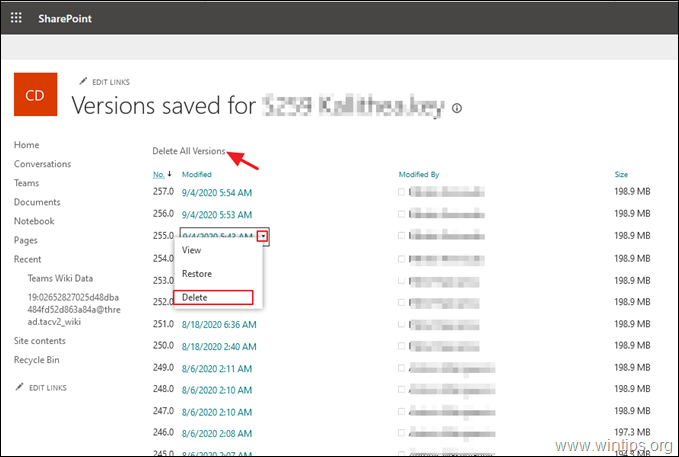
Ennyi! Tudasd velem, ha ez az útmutató segített neked, hagyj egy megjegyzést a tapasztalataidról. Kérlek, lájkold és oszd meg ezt az útmutatót, hogy másoknak is segíts.

Andy Davis
Rendszergazda blogja a Windowsról





