Daftar Isi
Jika Anda menerima kesalahan berikut di SharePoint "Kehabisan ruang. Situs ini hampir kehabisan ruang penyimpanan. Untuk mengosongkan ruang, hapus file yang tidak Anda perlukan dan kosongkan tempat sampah", lanjutkan membaca di bawah ini untuk mempelajari cara mengosongkan ruang penyimpanan di SharePoint.
Seperti yang mungkin Anda ketahui, ruang penyimpanan yang tersedia di Microsoft 365 SharePoint adalah 1TB plus 10GB per lisensi yang dibeli, dan jika Anda ingin menambah ruang penyimpanan, Anda dapat membeli penyimpanan file tambahan di halaman layanan Pembelian (Pilih Add-ons -> Penyimpanan File Ekstra Office 365 ).
Biasanya, ruang penyimpanan 1TB di SharePoint Online cukup bagi perusahaan kecil untuk berbagi dokumen dan file lain di antara para karyawannya. Tetapi ruang ini mungkin tidak cukup jika dokumen sering dimodifikasi. Ini karena SharePoint membuat - secara default - versi baru dari setiap dokumen yang dimodifikasi, dan kemudian menyimpan versi lama dokumen dalam riwayat untuk keamanan dan cadangan.Fitur ini disebut " Pembuatan Versi File " dan tersedia di SharePoint Online dan OneDrive for Business.
Meskipun demikian, itu Pembuatan Versi File adalah fitur yang sangat berguna karena memungkinkan Anda untuk kembali ke versi dokumen sebelumnya jika perlu, (misalnya setelah penghapusan atau modifikasi yang salah oleh virus), atau untuk melacak perubahan yang dibuat pada dokumen, di sisi lain, ini dapat secara dramatis mengurangi ruang yang tersedia di SharePoint karena banyaknya versi berbeda yang disimpan, untuk setiap file.
Oleh karena itu, jika Anda kehabisan ruang di SharePoint Online dan tidak ingin membeli ruang penyimpanan tambahan, ikuti langkah-langkah di bawah ini untuk mengosongkan ruang disk di SharePoint, dengan menghapus versi file yang lebih lama dan memodifikasi pengaturan Versi File untuk menjaga versi minimum file.
Cara Mengosongkan Ruang di SharePoint Online.
Langkah 1. Kosongkan Recycle bin di SharePoint untuk Mengosongkan Ruang Penyimpanan.
Langkah pertama untuk meningkatkan ruang penyimpanan yang tersedia di SharePoint Online, adalah menghapus semua item yang dihapus dari recycle bin. untuk melakukan itu:
1. Klik Tautan daur ulang di sebelah kiri, kemudian klik Kosongkan tempat sampah daur ulang.

Langkah 2. Kurangi Jumlah Versi File di SharePoint Online.
Secara default, SharePoint Online dan OneDrive for Business, dapat menyimpan hingga 500 versi dari setiap dokumen yang - menurut saya - berlebihan. Untuk mengurangi jumlah versi yang disimpan untuk setiap file di SharePoint Online:
1. Arahkan ke Dokumen perpustakaan dan dari Pengaturan klik menu Pengaturan perpustakaan.
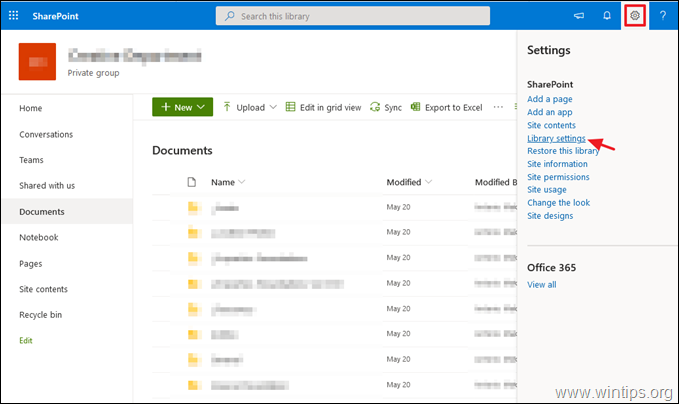
2. Klik Pengaturan versi.
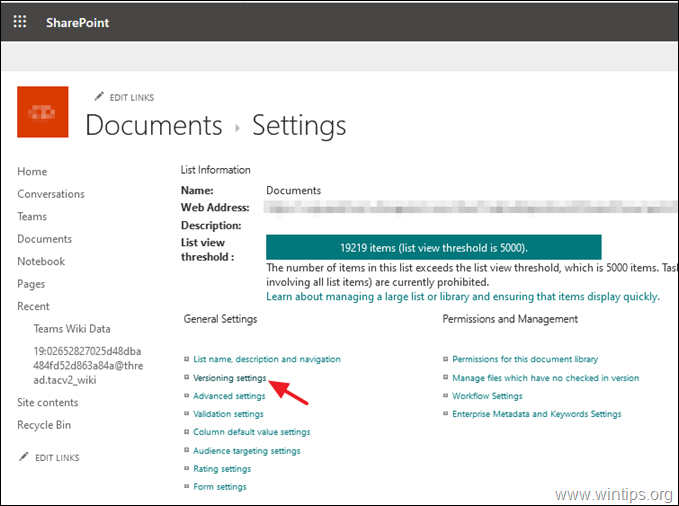
3. Dalam Versioning Settings (Pengaturan Versi), modifikasi Pertahankan jumlah versi utama berikut ini nilai dari 500 hingga 100 dan klik BAIKLAH. Ini akan menghapus semua versi di luar 100 yang disimpan. *
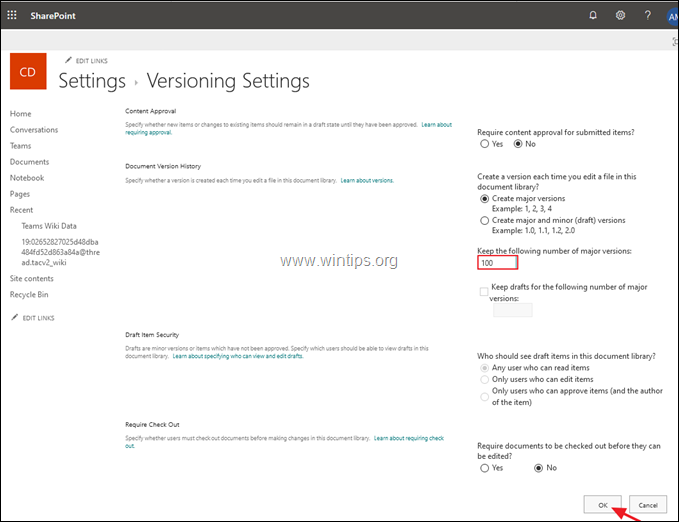
* Bantuan tambahan: Jika Anda ingin sepenuhnya menonaktifkan versi file di SharePoint online, unduh versi terbaru dari alat SharePoint Online Management Shell, sambungkan ke Pusat admin SharePoint Online Anda dengan kredensial admin Anda dan berikan perintah PowerShell berikut:
- Set-SPOTenant -EnableMinimumVersionRequirement $False
Langkah 3. Hapus Versi File Sebelumnya di SharePoint Online.
Satu-satunya kelemahan pada prosedur ini, adalah Anda harus menghapus versi sebelumnya untuk setiap file secara terpisah dan tidak ada opsi (sampai artikel ini ditulis), untuk menghapus semua versi sebelumnya dari semua file sekaligus, tanpa menggunakan alat pihak ketiga seperti DMS-Shuttle untuk SharePoint.
Untuk melihat dan menghapus semua versi Dokumen SharePoint yang disimpan:
1. Pilih Isi Situs di sebelah kiri dan klik Pengaturan Situs .
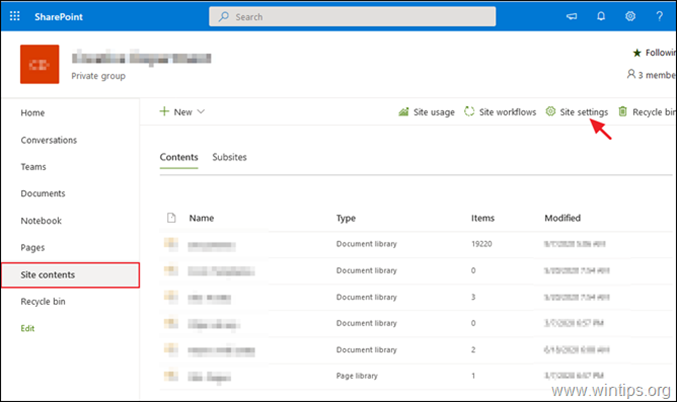
2. Pada Site Settings (Pengaturan Situs), klik Metrik Penyimpanan di bawah Administrasi Koleksi Situs .
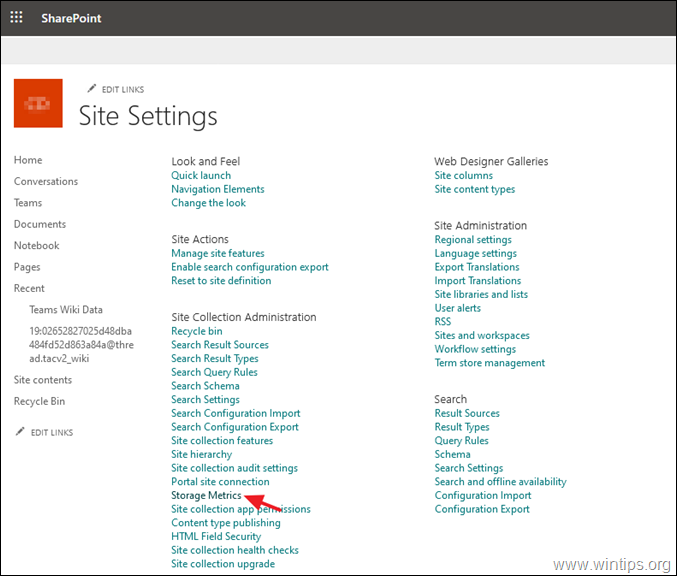
3. Sekarang klik tombol Sejarah Versi di samping file apa pun, untuk melihat semua versi yang tersimpan.
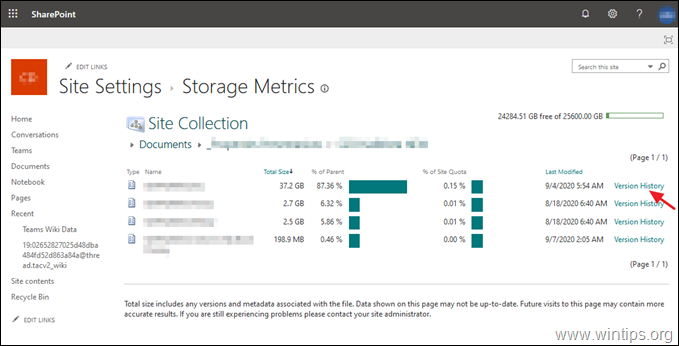
4. Akhirnya klik Hapus Semua versi untuk menghapus semua versi sebelumnya (kecuali yang sekarang), atau menghapus satu per satu versi yang Anda inginkan, dengan memilih tombol Hapus dalam opsi panah bawah dari setiap versi yang disimpan.
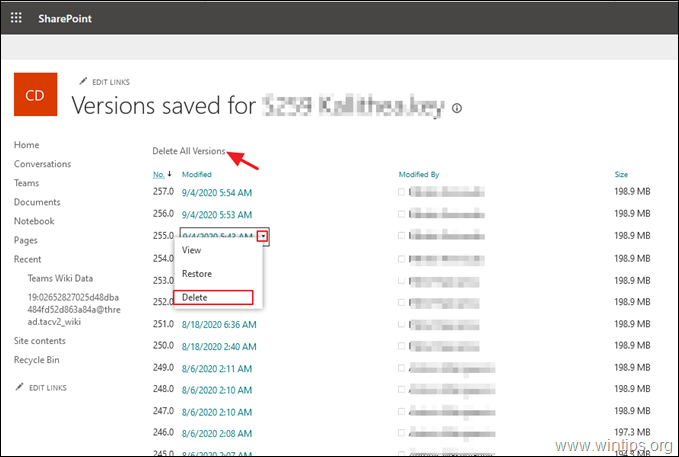
Itu saja! Beri tahu saya jika panduan ini telah membantu Anda dengan meninggalkan komentar tentang pengalaman Anda. Silakan sukai dan bagikan panduan ini untuk membantu orang lain.

Andy Davis
Blog administrator sistem tentang Windows





