Sisällysluettelo
Seuraava ongelma on ilmennyt SONY VAIO -kannettavassa tietokoneessa Windows 10 Falls Creators Update 1709 -päivityksen asentamisen jälkeen: Windows 10:n käynnistymisaika ja käynnistys on erittäin hidas. Itse asiassa Windows-logon näyttämisen jälkeen järjestelmä juuttuu mustaan näyttöön, jossa on latausanimaation pisteitä pitkään, ja kirjautumissalasanan syöttämisen jälkeen Windows 10:n työpöydän ja tehtäväpalkin kuvakkeiden näkyminen kestää jonkin aikaa.
Windows 10:n hidas käynnistyminen päivitysten asentamisen jälkeen johtuu yleensä vanhentuneesta tai yhteensopimattomasta ohjelmasta tai laiteajurista. Muissa tapauksissa ongelma johtuu siitä, että jotkin kriittiset päivitykset saattavat sisältää vikoja, joita Microsoft ei ole vielä korjannut.
Tässä oppaassa on ohjeet hitaaseen käynnistymiseen Windows 10 -käyttöjärjestelmässä kriittisen päivityksen asentamisen jälkeen.
Kuinka korjata Windowsin hidas käynnistysongelma.
Vaihe 1. Suorita puhdas käynnistys
1. Paina samanaikaisesti Windows  + R näppäimet avataksesi ' Suorita ' -komentoruutuun.
+ R näppäimet avataksesi ' Suorita ' -komentoruutuun.
2 Kirjoita run-komentoruutuun msconfig paina Kirjoita avataksesi Järjestelmän konfigurointi hyödyllisyys.
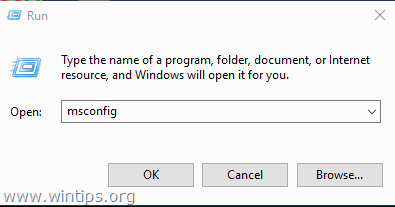
3. Osoitteessa Palvelut välilehti, tarkista ... Piilota kaikki Microsoftin palvelut valintaruutu.
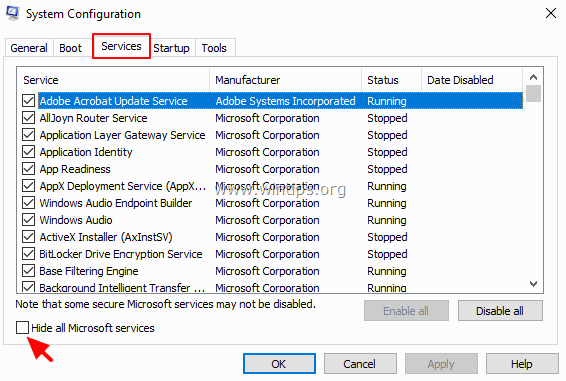
4. Paina sitten Poista kaikki käytöstä painikkeella voit poistaa käytöstä kaikki muut kuin Windows-palvelut, jotka käynnistyvät Windowsin kanssa.

5. Valitse sitten Käynnistys välilehteä ja napsauta Avaa Tehtävienhallinta .
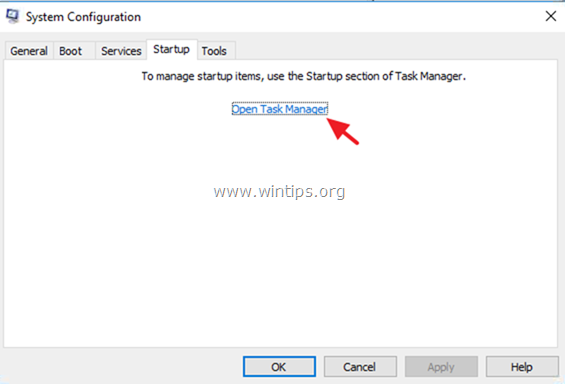
6. Valitse yksi kerrallaan kaikki käynnistettävät kohteet ja napsauta painiketta Poista käytöstä .
7. Klikkaa lopuksi OK ja Käynnistä uudelleen tietokoneellesi.
8. Tarkista, onko käynnistymisaika nopeampi. Jos se on kunnossa, avaa Järjestelmän asetukset (msconfig) -apuohjelma uudelleen ja ota käytöstä poistetut palvelut ja ohjelmat yksi kerrallaan käyttöön ja käynnistä järjestelmä uudelleen, kunnes saat selville, mitkä niistä aiheuttavat Windows 10:n hitaan käynnistymisen.
Vaihe 2. Poista nopea käynnistys käytöstä.
1. Kirjoita hakukenttään ohjauspaneeli ja paina Kirjoita .
2. Muuta Näytä B y (ylhäällä oikealla) ja Pienet kuvakkeet ja napsauta sitten Virtavaihtoehdot .
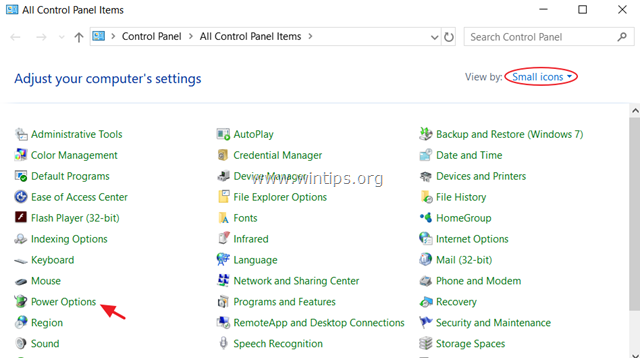
3. Valitse vasemmasta ruudusta Valitse, mitä virtapainikkeet tekevät .
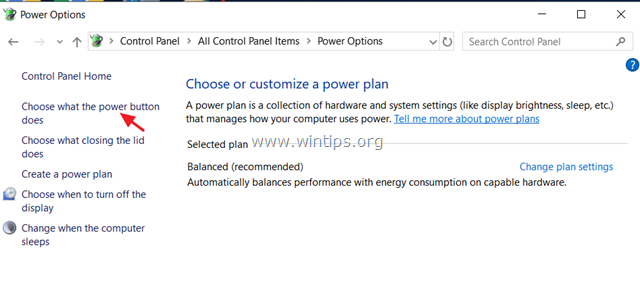
4. Klikkaa Muuta asetuksia, jotka eivät ole tällä hetkellä käytettävissä .
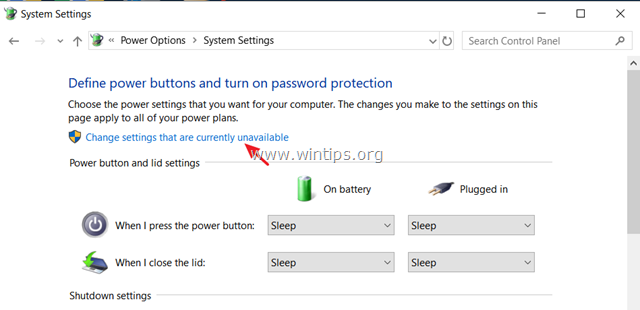
5. Selaa alaspäin ja poista valintaruutu ... Ota nopea käynnistys käyttöön (suositellaan) ja napsauta Tallenna muutokset. *
Huomautus: Jos " Ota nopea käynnistys käyttöön (suositellaan) " -vaihtoehto puuttuu tästä ikkunasta, sinun on otettava tietokoneen lepotila käyttöön.
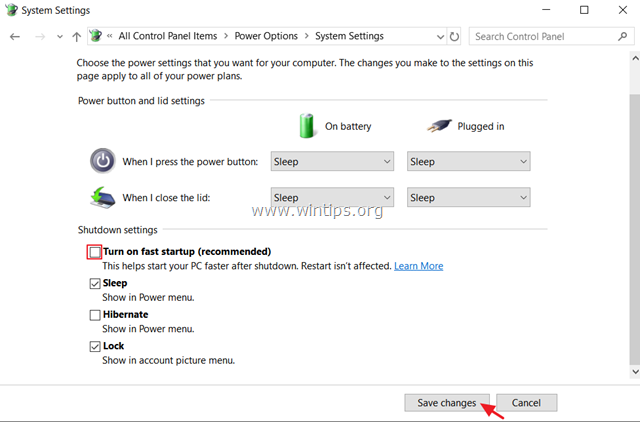
Vaihe 3: Päivitä GRAPHICS-sovittimen ajurit.
Seuraava askel Windows 10:n hitaan käynnistysongelman ratkaisemiseksi on päivittää näytönohjaimen ohjaimet. Voit tehdä sen seuraavasti:
1. Paina Windows  + " R " -näppäimillä ladataksesi Suorita valintaikkuna.
+ " R " -näppäimillä ladataksesi Suorita valintaikkuna.
2. Tyyppi devmgmt.msc ja paina Kirjoita avataksesi laitehallinnan.
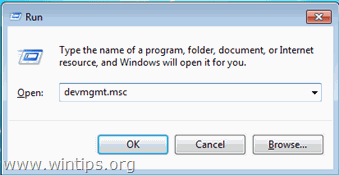
3. Laitehallinnassa, laajenna Display Controllers (Näytönohjaimet).
4. Napsauta asennettua näytön sovitinta hiiren kakkospainikkeella ja valitse Poista laite .

5. Varoitusikkunassa, tarkista ensin ' Poista tämän laitteen ohjainohjelmisto ' valintaruutu ja klikkaa Poista .
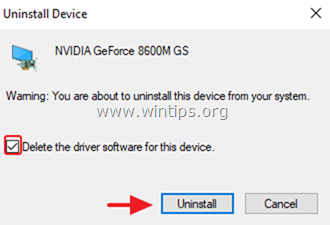
6. Käynnistä uudelleen tietokoneellesi.
7. Käynnistyksen jälkeen asenna VGA-laitteen uusin ajuriohjelmisto uudelleen valmistajan tukisivustolta *.
- NVidia ajurin latausAMD (ATI) ajurin lataus
Huomautus: Joissakin tapauksissa VGA-ohjaimen vanhimman version asentaminen voi korjata Windows 10:n hitaan käynnistysongelman.
Vaihe 4. Poista Ultra Low Power State (ULPS) käytöstä AMD:n näytönohjaimessa.
ULPS on lepotila, joka alentaa muiden kuin ensisijaisten korttien taajuuksia ja jännitteitä virran säästämiseksi, mutta ULPS:n haittapuolena on se, että se voi aiheuttaa järjestelmän käynnistymisen hitaasti, jos käytät AMD:n grafiikkasovitinta. Voit poistaa ULPS:n käytöstä:
1. Paina samanaikaisesti Windows  + R näppäimet avataksesi ' Suorita ' -komentoruutuun.
+ R näppäimet avataksesi ' Suorita ' -komentoruutuun.
2 Kirjoita run-komentoruutuun regedit paina Kirjoita avataksesi Rekisterieditori.
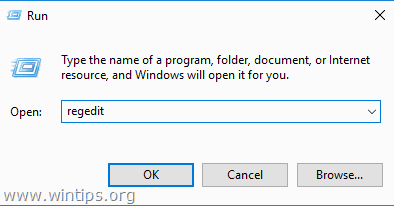
3. Valitse Muokkaa-valikosta Etsi.
4. Kirjoita hakukenttään EnableULPS ja paina Etsi seuraava .
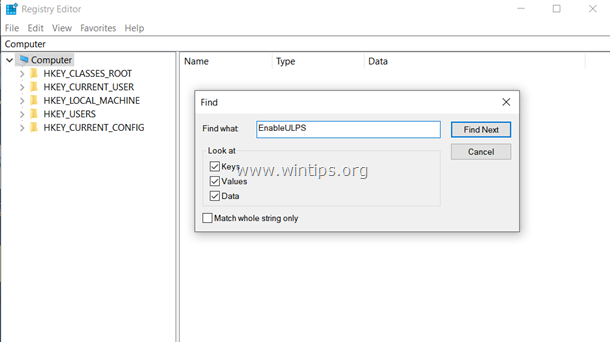
5. Kaksoisnapsauta kohtaa " EnableULPS " korostettu arvo ja muuttaa arvotietoja osoitteesta 1 osoitteeseen 0 . OK kun se on valmis.
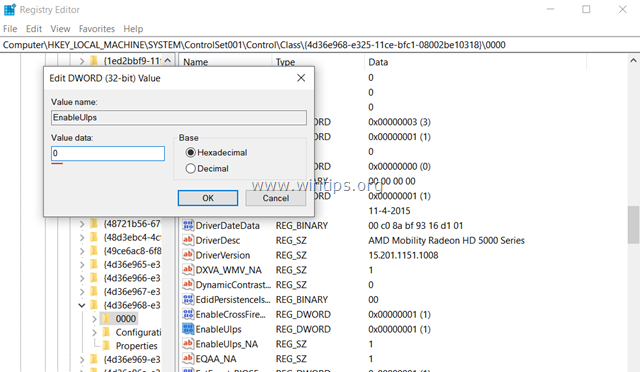
6. Painamalla F3 avain, löydä loput " EnableULPS " -arvot ja vaihda arvotiedot arvosta 1 osoitteeseen 0 .
7. Kun se on valmis, sulje rekisterieditori ja Käynnistä uudelleen tietokoneellesi.
Lisäapua: Jos käynnistys on edelleen hidas ja sinulla on kannettava tietokone, jossa on kaksi grafiikkasovitinta (esim. Intel ja AMD), avaa Device Manger ja poista toinen sovitin käytöstä [klikkaa hiiren kakkossovitinta (esim. AMD) hiiren kakkospainikkeella ja valitse "Hidas käynnistys". Laitteen poistaminen käytöstä . sitten uudelleenkäynnistys .]
Muita ratkaisuja hidas käynnistysongelman korjaamiseen Windows 10:ssä.
1. Poista virustorjunta-/turvaohjelmasi uusin versio ja asenna se uudelleen.
2. Suorita Windows 10 -korjaus ja päivitys paikan päällä.
3. Nollaa Windows 10 alkaen Asetukset -> Päivitys ja turvallisuus -> Palautus. Palauttamisprosessin aikana sinua pyydetään pitämään tai ei henkilökohtaisia tiedostoja.
4. Varmuuskopioi tiedostot toiselle tallennusvälineelle ja suorita sitten puhdas Windows 10 -asennus käyttämällä uusinta Windows 10 -asennusohjelmaa.
Kerro minulle, onko tämä opas auttanut sinua jättämällä kommentti kokemuksestasi. Tykkää ja jaa tätä opasta auttaaksesi muita.

Andy Davis
Järjestelmänvalvojan blogi Windowsista





