Sisällysluettelo
Virhekoodi 9C59 voi ilmetä, kun yrität asentaa Internet Explorer 11:n (tai IE10:n) Windows Update -ohjelman kautta. Kun tämä ongelma ilmenee, Windows Update -ohjelma epäonnistuu ja antaa seuraavan virheilmoituksen: " Joitakin päivityksiä ei asennettu - Löydetty virhe(i)ä: Koodi 9C59 - Windows Update kohtasi tuntemattoman virheen. ".
Virhekoodi 9C59 Internet Explorerin asennuksessa voi johtua useista syistä, esimerkiksi Windows Update -kansiossa (SoftwareDistribution) esiintyvästä viasta, Windows Update -elementtien viasta, Internet Explorerin asennuksessa tarvittavien tärkeiden päivitysten puuttumisesta jne.
Tämä vianmääritysopas sisältää yksityiskohtaiset ohjeet Windows-päivityksen aikana saadun koodin 9C59 poistamiseksi.

Kuinka korjata virhe 9C59 - Internet Explorerin asennus epäonnistui.
- Ratkaisu 1: Asenna kaikki valinnaiset Windows-päivitykset ja päivitä olennaiset laiteajurit.Ratkaisu 2. Poista SoftwareDistribution-kansio (Windows Updates Store Folder)Ratkaisu 3: Käytä Internet Explorerin offline-asennusohjelmaa.Ratkaisu 4. Korjaa Windowsin korruptoitumisvirhe käyttämällä System Update Readiness -työkalua (DISM).Muita ratkaisuja Virhe 9C59:n ohittamiseen.
Ratkaisu 1: Asenna kaikki valinnaiset Windows-päivitykset ja päivitä keskeiset laiteajurit.
Vaihe 1. Asenna kaikki tärkeät ja valinnaiset päivitykset paitsi Internet Explorer 11.
1. Paina Windows + R näppäimillä ladataksesi Suorita valintaikkuna.
2. Avaa Windows Update kirjoittamalla seuraava komento ja paina Enter-näppäintä.
- wuapp.exe
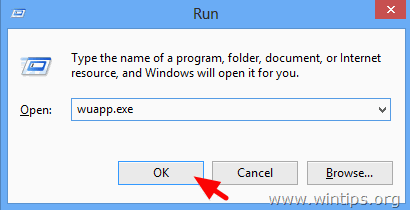
3. Paina Tarkista päivitykset.
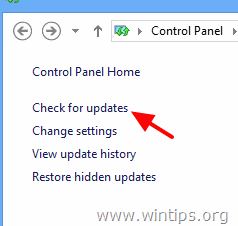
4. Valitse Tärkeitä päivityksiä linkki.
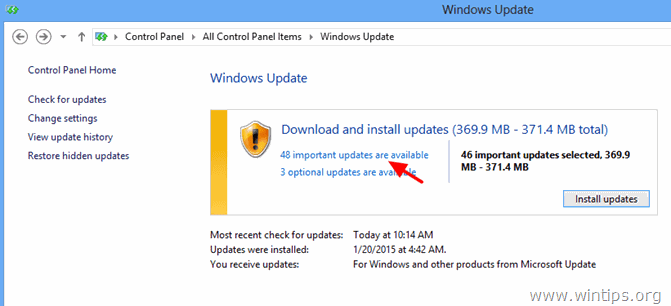
5. Ensimmäinen Poista valinta ja tarkista uudelleen ... Nimi valintaruutu, jos haluat valita kaikki tärkeät päivitykset.
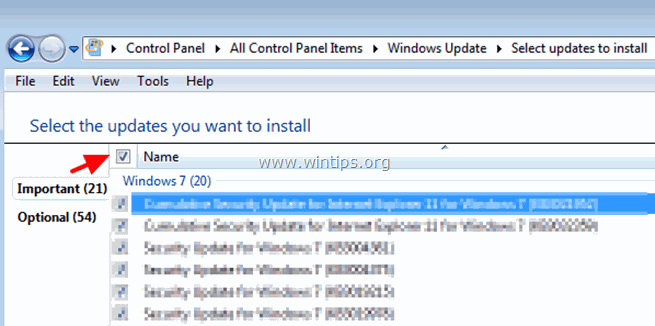
5. Sitten Poista valinta ... Microsoft Internet Explorer 11 päivitys .
6. Klikkaa Valinnainen vasemmalla.
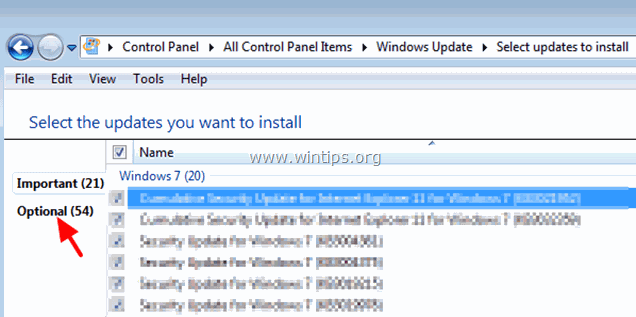
7. Poista rasti ja tarkista uudelleen ... Nimi valintaruutu valita kaikki Valinnainen Päivitykset ja napsauta OK.
8. Valitse lopuksi Asenna päivitykset .
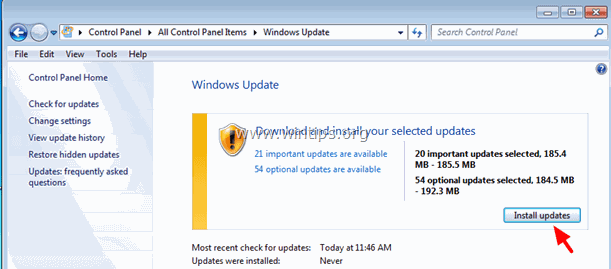
-- Ole kärsivällinen, kun Windows asentaa päivityksiä --
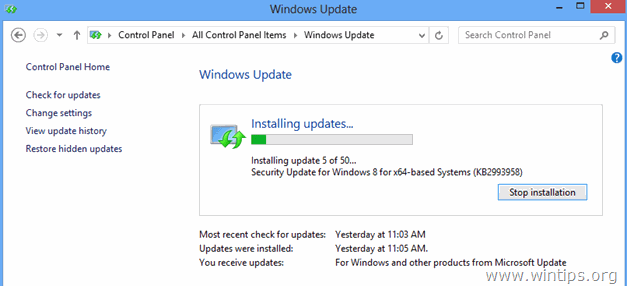
9. Kun Windows-päivitykset on asennettu, suorita sama menettely, kunnes olet saanut asenna kaikki saatavilla olevat päivitykset IE11:tä lukuun ottamatta.
Vaihe 2. Päivitä keskeiset laiteajurit.
1. Lataa ja asenna valmistajan verkkosivustolta uusimmat ajurit seuraaville laitteille:
- Näytön sovitin Langaton sovitin Ethernet-sovitin
Vaihe 3. Asenna Internet Explorer 11
1. Kun olet suorittanut edellä mainitut vaiheet, yritä asentaa Internet Explorer uudelleen. Jos ongelmia ilmenee edelleen, kokeile ratkaisua 2.
Ratkaisu 2. Poista SoftwareDistribution-kansio (Windows Updates Store -kansio).
The SoftwareDistribution kansio on paikka, johon Windows tallentaa ladatut päivitykset. Jos tämä kansio on vioittunut, Windows-päivityksen aikana ilmenee ongelmia. Toinen ratkaisu Windows-päivityksen aikana ilmenevän virheen 9C59 ohittamiseksi on poistaa (tai nimetä uudelleen) kyseinen kansio* ja käynnistää tietokone uudelleen. Voit poistaa kansion SoftwareDistribution kansio:
* Huom: Kun Windows Update tarkistaa seuraavan kerran käytettävissä olevat päivitykset, kun se käynnistetään uudelleen, uusi tyhjä SoftwareDistribution kansio luodaan automaattisesti päivityksiä varten.
1. Paina samanaikaisesti Windows-näppäin + R avaa run-komentoruudun.
2 . Kirjoita komentoruutuun run: services.msc ja paina Astu sisään.
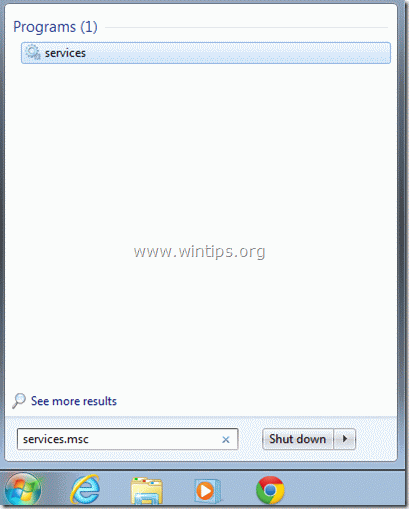
3. Etsi Windows Update -palvelu , napsauta sitä hiiren oikealla ja valitse Stop .
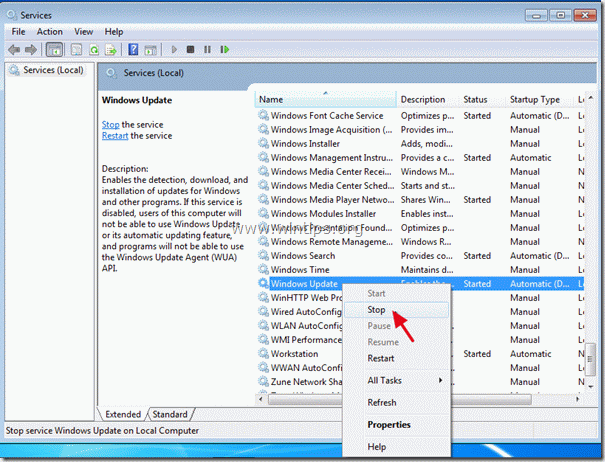
3. Siirry kohtaan " C:Windows "kansio .
4. Poista (tai nimeä uudelleen esim. nimeksi "SoftwareDistributionOLD") " SoftwareDistribution " -kansioon.
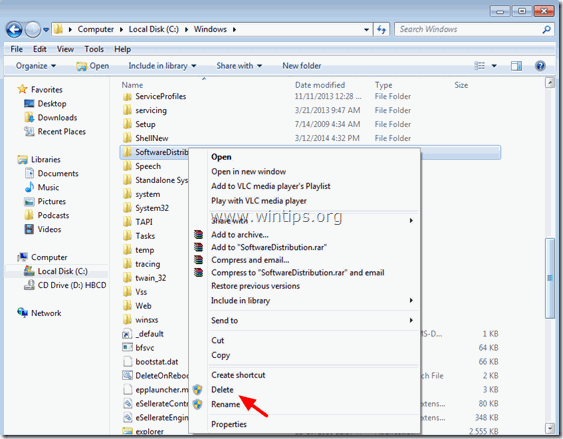
5. Käynnistä tietokone uudelleen ja yritä sitten asentaa Internet Explorer.
Ratkaisu 3: Käytä Internet Explorer 11:n offline-asennusohjelmaa.
Vaihe 1: Poista Internet Explorerin edellinen versio ohjauspaneelista
Siirry kohtaan Windows Ohjauspaneeli & auki Ohjelmat ja ominaisuudet > Näytä asennetut päivitykset ja poista kaikki Internet Explorerin aiemmat versiot.
1. Lehdistö " Windows ”  + " R " -näppäimillä ladataksesi Suorita valintaikkuna.
+ " R " -näppäimillä ladataksesi Suorita valintaikkuna.
2. Tyyppi " appwiz.cpl" ja paina Kirjoita .
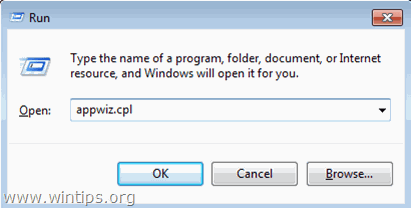
3. " Ohjelmat ja ominaisuudet " ikkunassa, klikkaa " Näytä asennetut päivitykset " vasemmassa ruudussa.
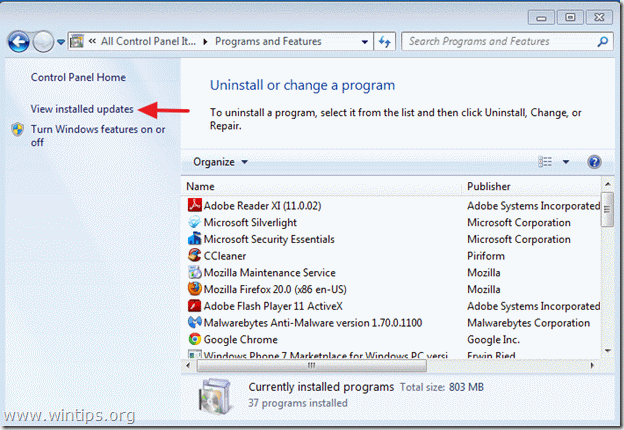
4. Etsi asennettujen ohjelmien luettelosta Internet Explorer ja klikkaa " Poista ”.
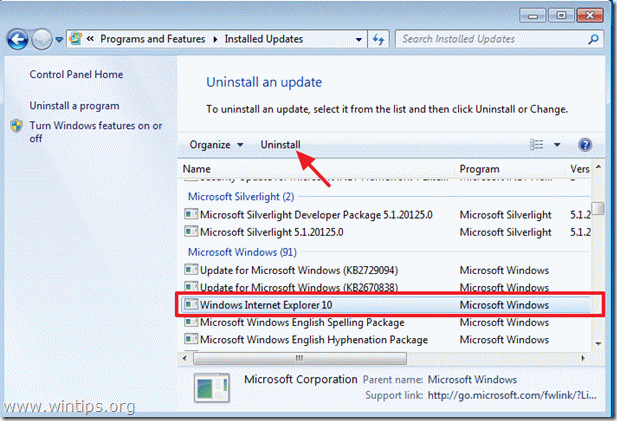
5. Kun asennuksen poisto on valmis, käynnistä tietokone uudelleen jotta muutokset tulevat voimaan ja palaat takaisin Internet Explorer 9:ään.
Lisäapua:
- Jos tietokoneesi ei palaa IE 9:ään automaattisesti, voit ladata ja asentaa Internet Explorer 9:n manuaalisesti.
Lataa Internet Explorer 9 Windows 7:lle (32-bittinen)
Lataa Internet Explorer 9 Windows 7:lle (64-bittinen)
Lataa Internet Explorer 9 Windows Vistalle (32-bittinen)
Lataa Internet Explorer 9 Windows Vistalle (64-bittinen)
Vaihe 2: Lataa Internet Explorer Offline Installer.
Käytä Internet Explorer 11 Offline-asennuspakettia IE11:n asentamiseen.
1. Siirry Microsoftin IE-lataussivustolle ja lataa Internet Explorer 11 Offline Installer -asennusohjelma järjestelmäkielesi ja Windows 7 -versiosi mukaan:
- http://windows.microsoft.com/en-us/internet-explorer/ie-11-worldwide-languages
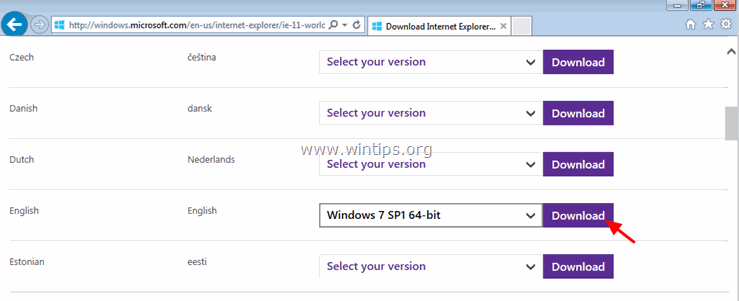
2. Kun lataus on valmis, kaksoisnapsauta ladattua tiedostoa (esim. "IE11-Windows6.1-x64-en-us.exe ") asentaaksesi IE11:n.
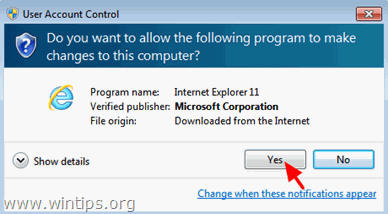
3. Kun asennus on valmis, käynnistä tietokone uudelleen.
Ratkaisu 4. Korjaa Windowsin korruptoitumisvirhe käyttämällä järjestelmäpäivitysvalmiustyökalua (DISM).
1. Lataa ja tallenna työpöydällesi System Update Readiness -työkalu Windows-versiosi mukaan.
2. Asenna ladattu tiedosto (esim. Windows6.1-KB947821-v34-x86.msu) kaksoisnapsauttamalla sitä.
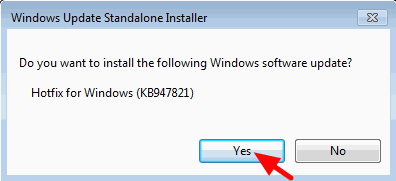
3. Kun asennus on valmis, käynnistä tietokone uudelleen ja yritä asentaa Internet Explorer uudelleen.
Muita ratkaisuja, joita voit kokeilla, jos edellä mainitut ratkaisut eivät toimi:
1. Nollaa Windows-päivityskomponentit suorittamalla FixIt työkalun tästä linkistä.
2. Varmista, että olet asentanut seuraavat Internet Explorerin päivitykset:
- Internet Explorer 11:n edellytyspäivitykset Internet Explorer 10:n edellytyspäivitykset
3. Vapauta levytilaa suorittamalla Disk Cleanup.
3. Vaihda DPI oletusasetuksiin.
1. Napsauta hiiren kakkospainikkeella työpöydän tyhjää kohtaa ja valitse Personoi.
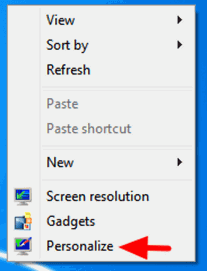
2. Napsauta Näyttö vasemmalla.
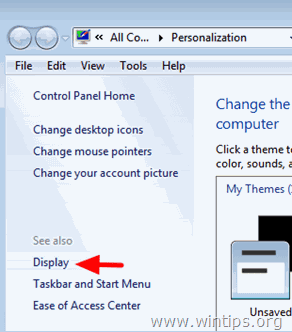
3. Valitse Pienempi - 100 % (oletus)
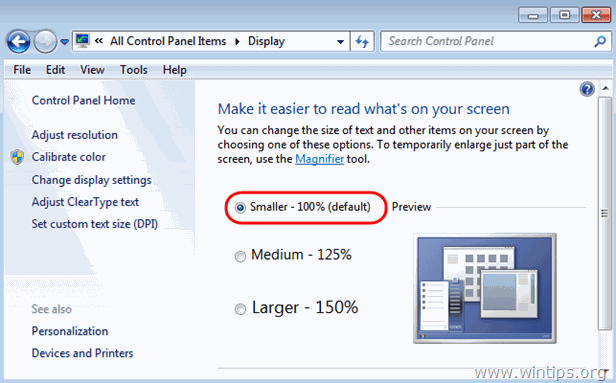
Onnea!

Andy Davis
Järjestelmänvalvojan blogi Windowsista





