İçindekiler
Hata Kodu 9C59 Windows Update aracılığıyla Internet Explorer 11 (veya IE10) yüklemeye çalıştığınızda görünebilir. Bu sorun oluştuğunda, Windows Update aşağıdaki hata mesajıyla başarısız olur: " Bazı Güncelleştirmeler yüklenmedi - Hata(lar) bulundu: Kod 9C59 - Windows Update bilinmeyen bir hatayla karşılaştı ".
Internet Explorer yüklemesinde 9C59 hata kodu, Windows Update klasörünün (SoftwareDistribution) bozulması, Windows Update öğelerinin bozulması, Internet Explorer'ı yüklemek için gereken önemli güncelleştirmelerin eksik olması gibi çeşitli nedenlerle ortaya çıkabilir.
Bu sorun giderme kılavuzu, Windows Update sırasında alınan Kod 9C59'un nasıl çözüleceğine ilişkin ayrıntılı talimatlar içerir.

Hata 9C59 nasıl düzeltilir - Internet Explorer yüklemesi başarısız oldu.
- Çözüm 1: Tüm isteğe bağlı Windows Güncellemelerini yükleyin ve gerekli aygıt sürücülerini güncelleyin Çözüm 2. Yazılım Dağıtım klasörünü silin (Windows Güncellemeleri Mağaza Klasörü) Çözüm 3: Internet Explorer çevrimdışı yükleyicisini kullanın Çözüm 4. Sistem Güncellemesi Hazırlık aracını (DISM) kullanarak Windows Bozulma hatasını düzeltin Hata 9C59'u atlamak için diğer çözümler
Çözüm 1: İsteğe bağlı tüm Windows Güncellemelerini yükleyin ve temel aygıt sürücülerini güncelleyin
Adım 1. Internet Explorer 11 hariç tüm Önemli ve İsteğe Bağlı güncelleştirmeleri yükleyin.
1. Basın Pencereler + R tuşlarını yüklemek için Koşmak iletişim kutusu.
2. Windows Update'i açmak için aşağıdaki komutu yazın ve Enter tuşuna basın.
- wuapp.exe
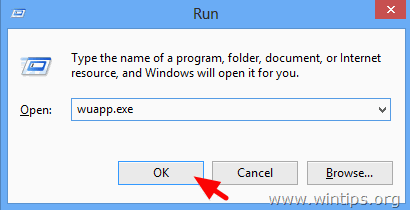
3. Basın Güncellemeleri kontrol edin.
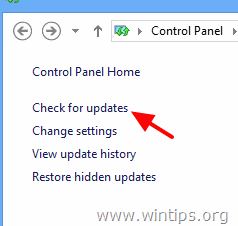
4. Seçin Önemli Güncellemeler Bağlantı.
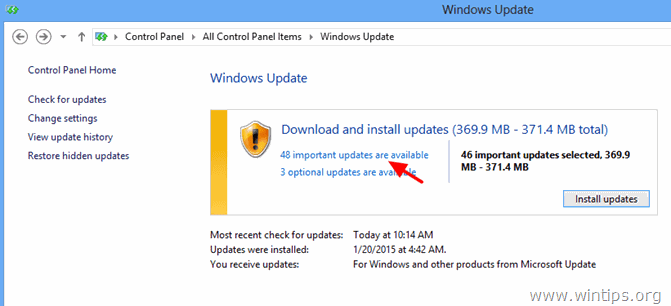
5. Birinci İşareti kaldırın ve yeniden kontrol edin ve İsim tüm Önemli Güncellemeleri seçmek için onay kutusunu işaretleyin.
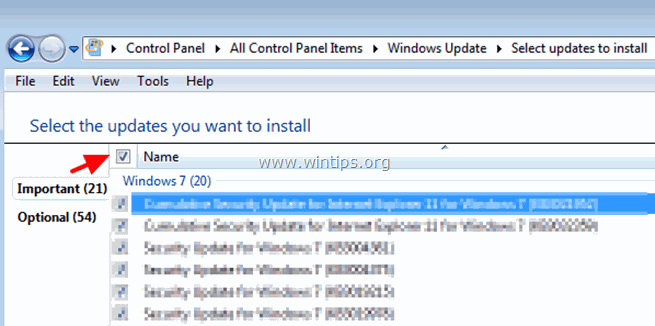
5. O zaman İşareti kaldırın ve Microsoft Internet Explorer 11 güncelleme .
6. Tıklayın Opsiyonel Solda.
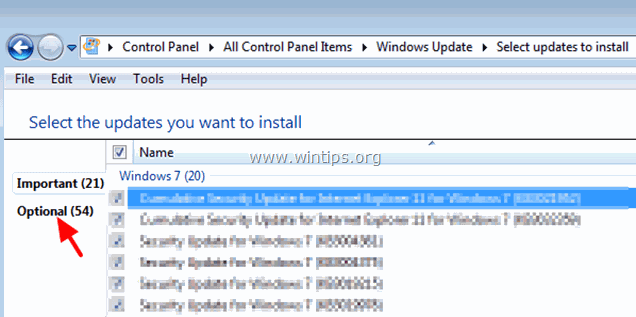
7. İşareti kaldırın ve yeniden kontrol edin ve İsim seçmek için onay kutusu hepsi Opsiyonel Güncellemeler ve Tamam'a tıklayın.
8. Son olarak şunu seçin Güncellemeleri Yükle .
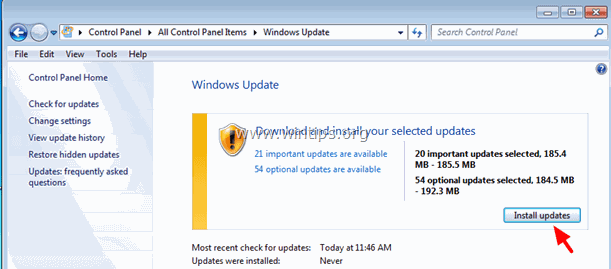
-- Windows güncellemeleri yüklerken sabırlı olun --
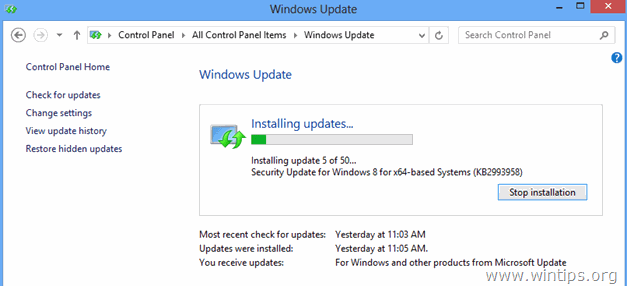
9. Windows Güncellemeleri yüklendikten sonra, aşağıdakileri yapana kadar aynı prosedürü uygulayın IE11 HARİÇ mevcut tüm güncellemeleri yükleyin.
Adım 2. Temel aygıt sürücülerini güncelleyin.
1. Aşağıdaki aygıtlar için en son sürücüleri üreticinin web sitesinden indirin ve yükleyin:
- Ekran Adaptörü Kablosuz Adaptör Ethernet Adaptörü
Adım 3. Internet Explorer 11'i yükleyin
1. Yukarıdaki adımları uyguladığınızda Internet Explorer'ı tekrar yüklemeyi deneyin. Hala sorun yaşıyorsanız aşağıdaki 2. çözümü deneyin.
Çözüm 2. SoftwareDistribution klasörünü silin (Windows Güncellemeleri Mağaza Klasörü)
Bu YazılımDağıtımı klasörü, Windows'un indirilen güncellemeleri depoladığı konumdur. Bu klasör bozuksa, Windows Update sırasında sorunlarla karşılaşırsınız. Bu nedenle, Windows Update sırasında 9C59 hatasını atlamak için başka bir çözüm, bu klasörü silmek (veya yeniden adlandırmak) ve bilgisayarınızı yeniden başlatmaktır. YazılımDağıtımı Klasör:
* Not: Yeniden başlatmanın ardından, Windows Update mevcut güncelleştirmeleri bir sonraki denetleyişinde yeni bir boş YazılımDağıtımı klasörü güncellemeleri saklamak için otomatik olarak oluşturulacaktır.
1. Aynı anda basın Windows tuşu + R çalıştır komut kutusunu açmak için.
2 Çalıştır komut kutusuna şunu yazın: services.msc ve basın Girin.
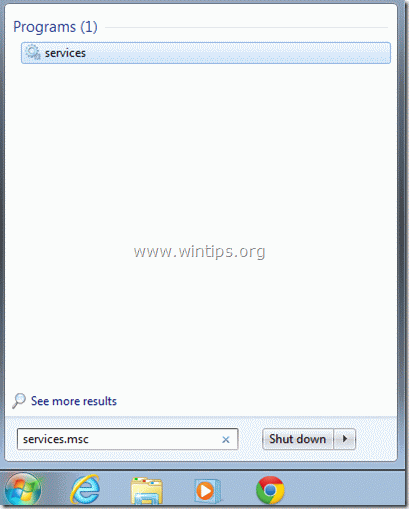
3. Aramak için Windows Update hizmeti üzerine sağ tıklayın ve Dur .
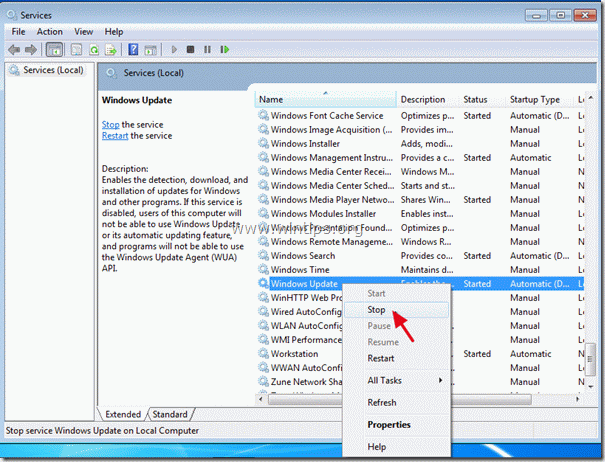
3. Şuraya gidin " C:Windows "klasör .
4. Silin (veya örneğin "SoftwareDistributionOLD" olarak yeniden adlandırın) " YazılımDağıtımı " klasörü.
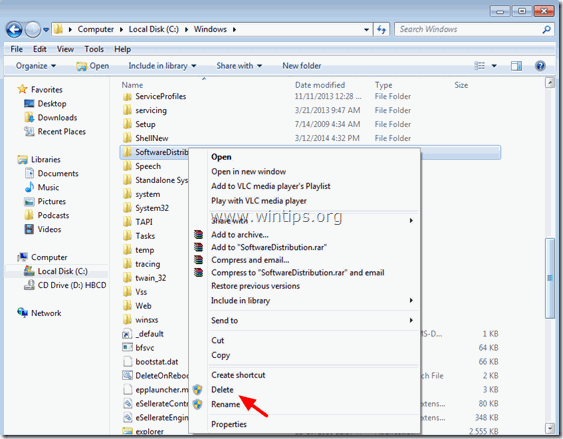
5. Bilgisayarınızı yeniden başlatın ve ardından Internet Explorer'ı yüklemeyi deneyin.
Çözüm 3: Internet Explorer 11 çevrimdışı yükleyicisini kullanın.
Adım 1: Internet Explorer'ın önceki sürümünü Denetim Masası'ndan kaldırın
Windows'a gidin Kontrol Paneli & açık Programlar ve Özellikler > Yüklü Güncellemeleri Görüntüle ve Internet Explorer'ın önceki sürümlerini kaldırın.
1. Basın " Pencereler ”  + " R " tuşlarını yüklemek için Koşmak iletişim kutusu.
+ " R " tuşlarını yüklemek için Koşmak iletişim kutusu.
2. Tip " appwiz.cpl" ve basın Girin .
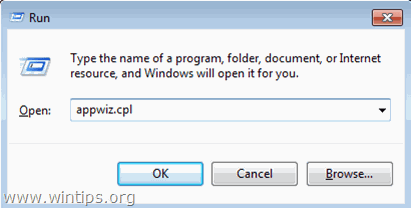
3. " Programlar ve Özellikler " penceresinde " Yüklü güncellemeleri görüntüle " sol bölmede.
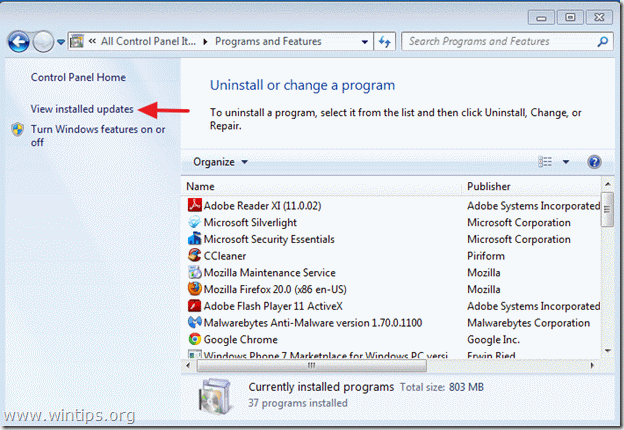
4. Yüklü programlar listesinden Internet Explorer ve " Kaldırma ”.
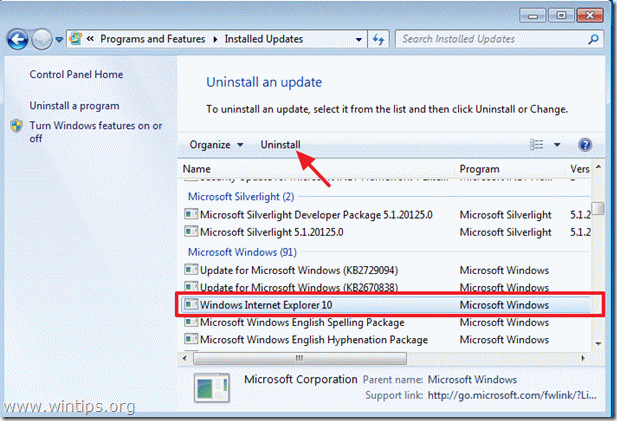
5. Kaldırma işlemi tamamlandığında, bilgisayarınızı yeniden başlatın değişikliklerin etkili olması ve Internet Explorer 9'a geri dönmek için.
Ek Yardım:
- Bilgisayarınız otomatik olarak IE 9'a geri dönmezse, Internet Explorer 9'u manuel olarak indirip yükleyebilirsiniz.
Windows 7 (32 bit) için Internet Explorer 9'u indirin
Windows 7 (64 bit) için Internet Explorer 9'u indirin
Windows Vista için Internet Explorer 9'u indirin (32 bit)
Windows Vista (64-bit) için Internet Explorer 9'u indirin
Adım 2: Internet Explorer Çevrimdışı Yükleyicisini indirin.
IE11'i yüklemek için Internet Explorer 11 Çevrimdışı yükleyici paketini kullanın.
1. Microsoft'un IE indirme sitesine gidin ve sistem dilinize ve Windows 7 sürümünüze göre Internet Explorer 11 Çevrimdışı Yükleyicisini indirin:
- http://windows.microsoft.com/en-us/internet-explorer/ie-11-worldwide-languages
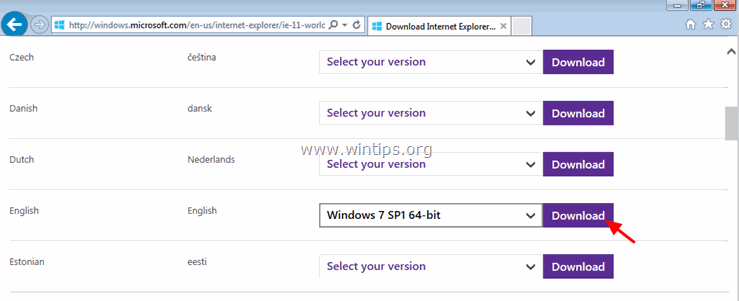
2. İndirme işlemi tamamlandığında, indirilen dosyaya çift tıklayın (örn. "IE11-Windows6.1-x64-en-us.exe ") IE11'i yüklemek için.
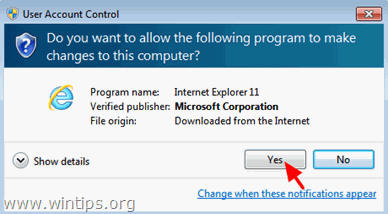
3. Yükleme tamamlandığında, bilgisayarınızı yeniden başlatın.
Çözüm 4. Sistem Güncelleme Hazırlığı aracını (DISM) kullanarak Windows Bozulması hatasını düzeltin
1. Windows sürümünüze göre Sistem Güncelleme Hazırlığı aracını indirin ve masaüstünüze kaydedin.
2. İndirilen dosyayı yüklemek için çift tıklayın (örneğin Windows6.1-KB947821-v34-x86.msu).
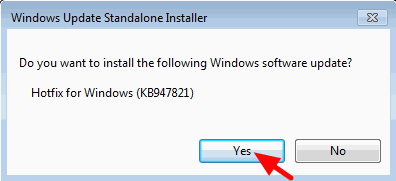
3. Yükleme tamamlandığında, bilgisayarınızı yeniden başlatın ve Internet Explorer'ı tekrar yüklemeyi deneyin.
Yukarıdaki çözümler işe yaramazsa deneyebileceğiniz diğer çözümler:
1. Windows Güncellemeleri Bileşenlerini Sıfırla'yı çalıştırarak FixIt aracını bu bağlantıdan indirebilirsiniz.
2. Internet Explorer için aşağıdaki önkoşul güncelleştirmelerini yüklediğinizden emin olun:
- Internet Explorer 11 için önkoşul güncelleştirmeleriInternet Explorer 10 için önkoşul güncelleştirmeleri
3. Disk Temizleme'yi çalıştırarak disk alanını boşaltın.
3. DPI'yı varsayılan ayarlara değiştirin.
1. Masaüstünüzde boş bir alana sağ tıklayın ve Kişiselleştir'e tıklayın.
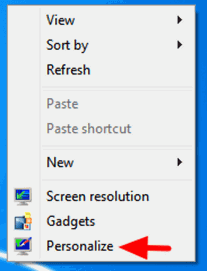
2. Tıklayın Ekran Solda.
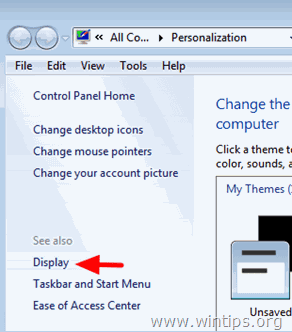
3. Seçiniz Daha küçük - %100 (varsayılan)
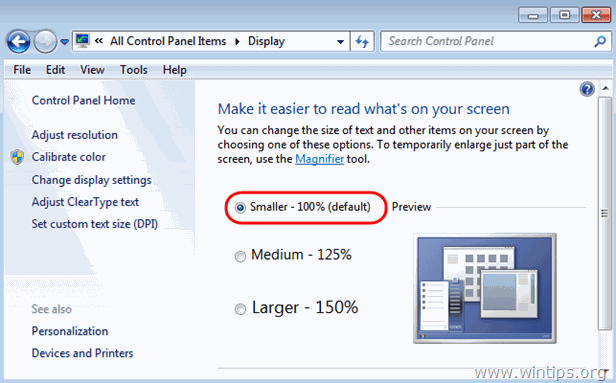
İyi şanslar!

Andy Davis
Windows hakkında bir sistem yöneticisinin günlüğü





