Satura rādītājs
Kļūdas kods 9C59 var parādīties, kad mēģināt instalēt Internet Explorer 11 (vai IE10), izmantojot Windows Update. Ja rodas šī problēma, Windows Update neizdodas ar šādu kļūdas paziņojumu: " Daži atjauninājumi netika instalēti - Atrasta(-as) kļūda(-as): Kods 9C59 - Windows Update konstatēja nezināmu kļūdu. ".
Kļūdas kods 9C59 Internet Explorer instalācijā var rasties vairāku iemeslu dēļ, piemēram, Windows Update mapes (SoftwareDistribution) bojājuma, Windows Update elementu bojājuma, svarīgu atjauninājumu, kas nepieciešami, lai instalētu Internet Explorer, trūkuma dēļ u. c.
Šajā problēmu novēršanas rokasgrāmatā ir sniegti detalizēti norādījumi par to, kā novērst Windows Update laikā saņemto kodu 9C59.

Kā novērst kļūdu 9C59 - Internet Explorer instalēšana neizdevās.
- Risinājums 1: Instalējiet visus neobligātos Windows atjauninājumus un atjauniniet būtisko ierīču draiverus.Risinājums 2. Izdzēsiet programmatūras izplatīšanas mapi (Windows atjauninājumu veikala mapi)Risinājums 3: Izmantojiet Internet Explorer bezsaistes instalēšanas programmu.Risinājums 4. Atrisiniet Windows kļūdu, izmantojot sistēmas atjaunināšanas gatavības rīku (DISM)Citi risinājumi, lai apietu kļūdu 9C59.
Risinājums Nr. 1: Instalējiet visus neobligātos Windows atjauninājumus un atjauniniet būtisko ierīču draiverus
Solis 1. Instalējiet visus svarīgos un neobligātos atjauninājumus, izņemot Internet Explorer 11.
1. Spiediet Windows + R taustiņus, lai ielādētu Palaist dialoglodziņš.
2. Lai atvērtu Windows Update, ievadiet šādu komandu un nospiediet Enter.
- wuapp.exe
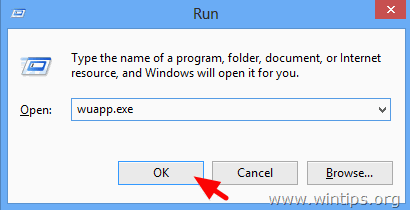
3. Spiediet Pārbaudiet atjauninājumus.
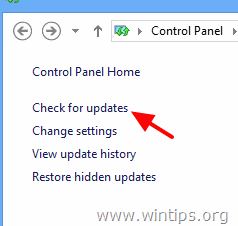
4. Izvēlieties Svarīgi atjauninājumi saite.
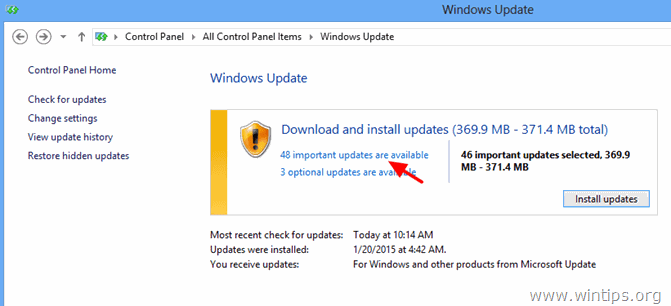
5. Pirmais Atceliet izvēles rūtiņu un atkārtoti pārbaudiet . Nosaukums izvēles rūtiņu, lai atlasītu visus svarīgos atjauninājumus.
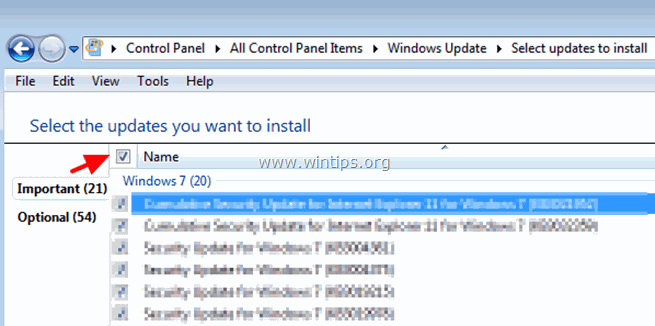
5. Tad Atceliet izvēles rūtiņu . Microsoft Internet Explorer 11 atjauninājums .
6. Noklikšķiniet uz Pēc izvēles kreisajā pusē.
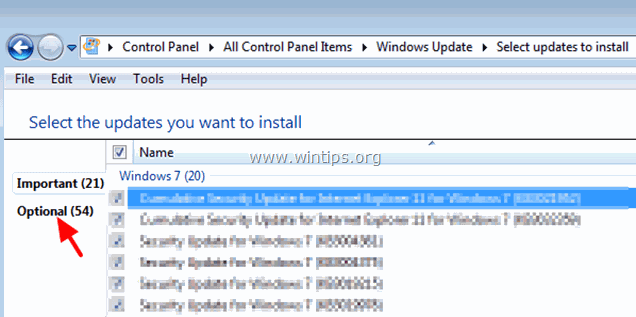
7. Atceliet atzīmi un atkārtoti pārbaudiet . Nosaukums izvēles rūtiņu, lai atlasītu visi Izvēles Atjauninājumi un noklikšķiniet uz Labi.
8. Beidzot izvēlieties Instalēt atjauninājumus .
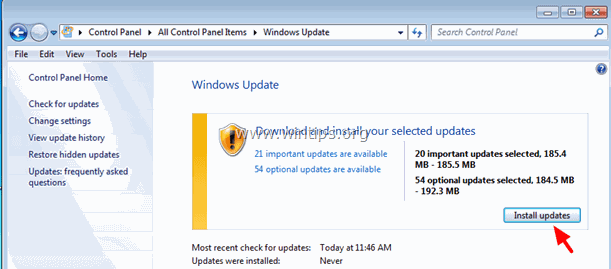
-- Esiet pacietīgi, kamēr Windows instalē atjauninājumus --
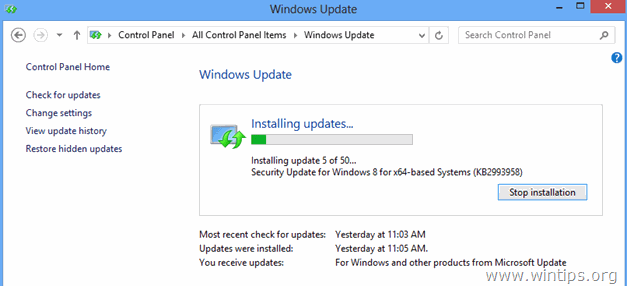
9. Pēc Windows atjauninājumu instalēšanas veiciet to pašu procedūru, kamēr instalēt visus pieejamos atjauninājumus, IZSLĒGĀ IE11.
2. solis. Atjauniniet būtisko ierīču draiverus.
1. Lejupielādējiet un instalējiet no ražotāja tīmekļa vietnes jaunākos draiverus šādām ierīcēm:
- Displeja adapteris Bezvadu adapteris Ethernet adapteris
Solis 3. Internet Explorer 11 instalēšana
1. Kad esat veicis iepriekš minētās darbības, mēģiniet vēlreiz instalēt Internet Explorer. Ja joprojām rodas problēmas, izmēģiniet tālāk minēto 2. risinājumu.
Risinājums 2. Programmatūras izplatīšanas mapes (Windows atjauninājumu veikala mapes) dzēšana
Portāls Programmatūras izplatīšana mape ir vieta, kur Windows glabā lejupielādētos atjauninājumus. Ja šī mape ir bojāta, Windows atjaunināšanas laikā rodas problēmas. Tāpēc vēl viens risinājums, kā apiet kļūdu 9C59 Windows atjaunināšanas laikā, ir izdzēst (vai pārdēvēt) šo mapi* un restartēt datoru. Programmatūras izplatīšana mape:
* Piezīme: Pēc restartēšanas nākamreiz, kad Windows Update pārbaudīs pieejamos atjauninājumus, tiks parādīts jauns tukšs Programmatūras izplatīšana automātiski tiks izveidota mape, kurā glabāt atjauninājumus.
1. Vienlaikus nospiediet Windows atslēga + R lai atvērtu palaides komandu logu.
2 . Palaist komandu lodziņā ievadiet: services.msc un nospiediet Ievadiet.
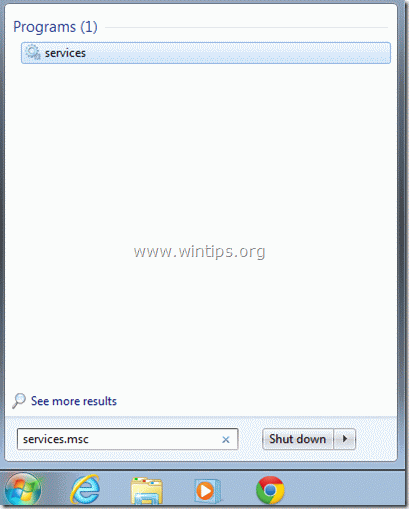
3. Meklēt Windows atjaunināšanas pakalpojums , pēc tam noklikšķiniet uz tā ar peles labo pogu un atlasiet Pārtraukt .
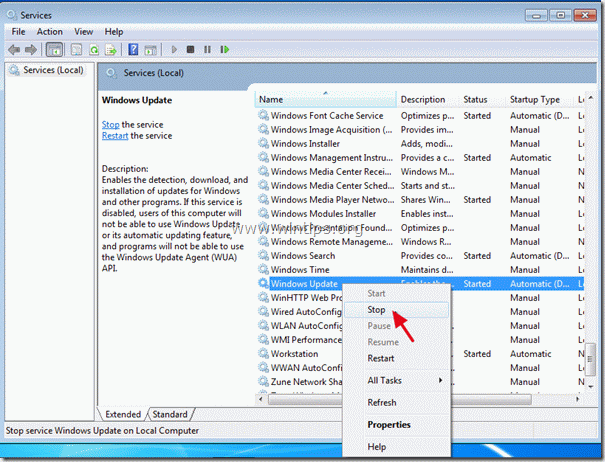
3. Dodieties uz " C:Windows "mape .
4. Dzēst (vai pārdēvēt, piemēram, uz "SoftwareDistributionOLD") " Programmatūras izplatīšana " mape.
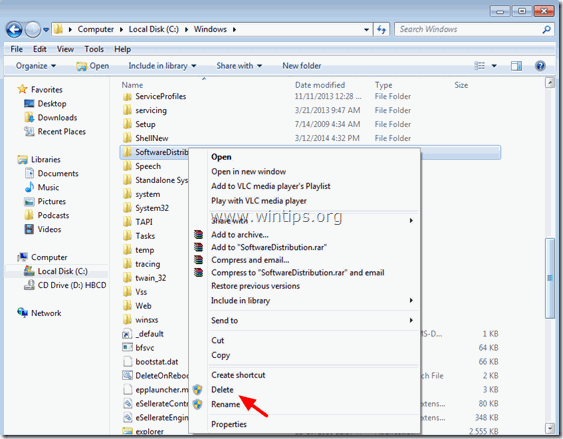
5. Restartējiet datoru un pēc tam mēģiniet instalēt Internet Explorer.
3. risinājums: Izmantojiet Internet Explorer 11 bezsaistes instalēšanas programmu.
1. solis: Internet Explorer iepriekšējās versijas atinstalēšana no vadības paneļa
Virzieties uz operētājsistēmu Windows Vadības panelis & atvērts Programmas un funkcijas > Uzstādīto atjauninājumu skatīšana un atinstalējiet jebkuru iepriekšējo Internet Explorer versiju.
1. Prese " Windows ”  + " R " taustiņus, lai ielādētu Palaist dialoglodziņš.
+ " R " taustiņus, lai ielādētu Palaist dialoglodziņš.
2. Veidot " appwiz.cpl" un nospiediet Ievadiet .
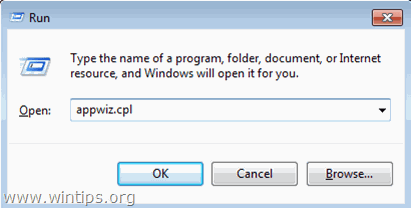
3. " Programmas un funkcijas " logu, noklikšķiniet uz " Pārskatīt instalētos atjauninājumus " kreisajā logā.
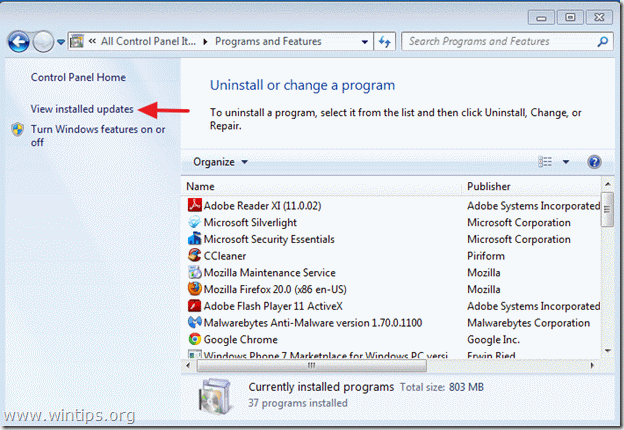
4. Instalēto programmu sarakstā atrodiet Internet Explorer un noklikšķiniet uz " Atinstalēt ”.
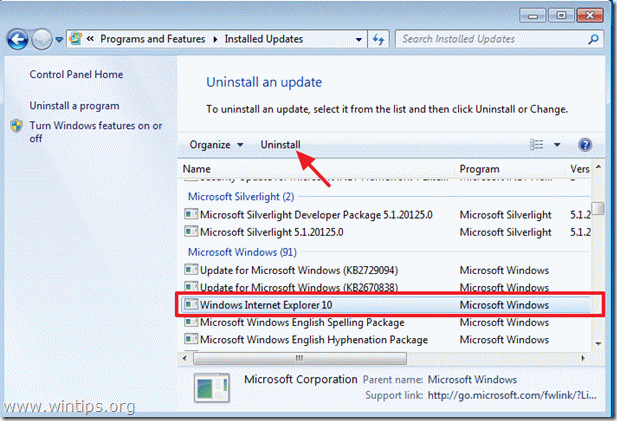
5. Kad atinstalēšana ir pabeigta, restartēt datoru lai izmaiņas stātos spēkā, un atgriezties pie Internet Explorer 9.
Papildu palīdzība:
- Ja dators automātiski neatgriežas uz IE 9, varat lejupielādēt un instalēt Internet Explorer 9 manuāli.
Lejupielādēt Internet Explorer 9 operētājsistēmai Windows 7 (32 bitu)
Lejupielādēt Internet Explorer 9 operētājsistēmai Windows 7 (64 bitu)
Lejupielādēt Internet Explorer 9 operētājsistēmai Windows Vista (32 bitu)
Lejupielādēt Internet Explorer 9 operētājsistēmai Windows Vista (64 bitu)
2. solis: Lejupielādēt Internet Explorer bezsaistes instalatoru.
Lai instalētu IE11, izmantojiet Internet Explorer 11 bezsaistes instalatora pakotni.
1. Dodieties uz Microsoft IE lejupielādes vietni un lejupielādējiet Internet Explorer 11 Offline Installer atbilstoši jūsu sistēmas valodai un Windows 7 versijai:
- http://windows.microsoft.com/en-us/internet-explorer/ie-11-worldwide-languages
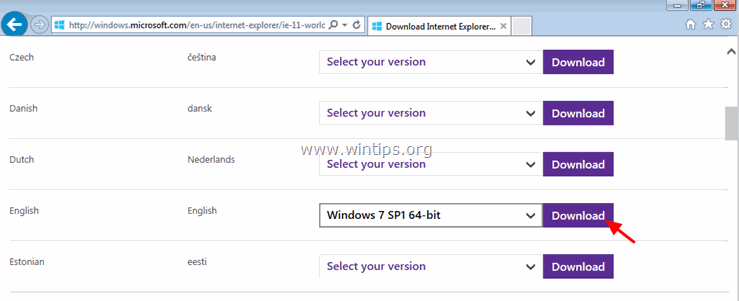
2. Kad lejupielāde ir pabeigta, divreiz noklikšķiniet uz lejupielādētā faila (piem. "IE11-Windows6.1-x64-en-us.exe "), lai instalētu IE11.
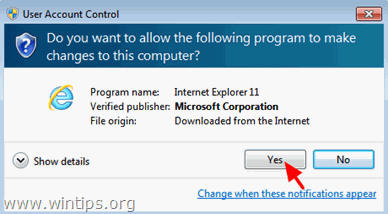
3. Kad instalēšana ir pabeigta, restartējiet datoru.
Risinājums Nr. 4. Nofiksējiet kļūdu Windows Corruption, izmantojot sistēmas atjaunināšanas gatavības rīku (DISM)
1. Lejupielādējiet un saglabājiet darbvirsmā sistēmas atjaunināšanas gatavības rīku atbilstoši Windows versijai.
2. Divreiz noklikšķiniet, lai instalētu lejupielādēto failu (piemēram, Windows6.1-KB947821-v34-x86.msu).
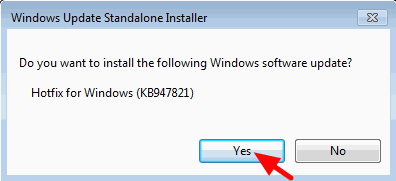
3. Kad instalēšana ir pabeigta, restartējiet datoru un vēlreiz mēģiniet instalēt Internet Explorer.
Citi risinājumi, ko izmēģināt, ja iepriekš minētie risinājumi nedarbojas:
1. Atiestatiet Windows atjauninājumu komponentus, izpildot FixIt rīku, izmantojot šo saiti.
2. Pārliecinieties, ka ir instalēti šādi priekšnosacījumi Internet Explorer atjauninājumi:
- Nepieciešamie atjauninājumi Internet Explorer 11Pieprasītie atjauninājumi Internet Explorer 10
3. Atbrīvojiet diska vietu, izmantojot programmu Disk Cleanup.
3. Mainiet DPI uz noklusējuma iestatījumiem.
1. Ar peles labo pogu noklikšķiniet uz tukšas vietas darbvirsmā un noklikšķiniet uz Personalizēt.
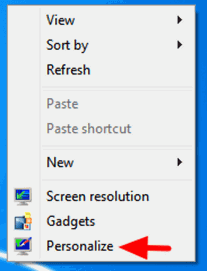
2. Noklikšķiniet uz Displejs kreisajā pusē.
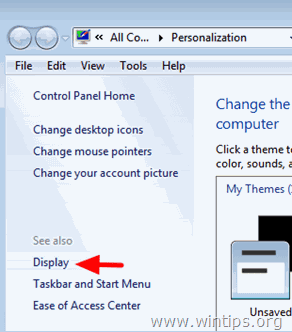
3. Izvēlieties Mazāks - 100% (noklusējuma iestatījums)
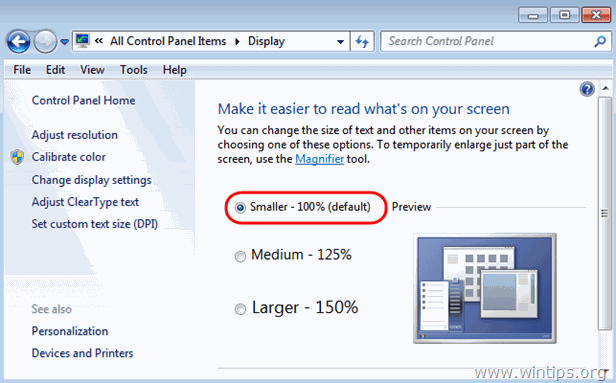
Veiksmi!

Endijs Deiviss
Sistēmas administratora emuārs par Windows





