Cuprins
Cod de eroare 9C59 poate apărea atunci când încercați să instalați Internet Explorer 11 (sau IE10) prin intermediul Windows Update. Când apare această problemă, Windows Update eșuează cu următorul mesaj de eroare: " Unele actualizări nu au fost instalate - Eroare(e) găsită(e): Cod 9C59 - Windows Update a întâlnit o eroare necunoscută ".
Codul de eroare 9C59 în instalarea Internet Explorer poate apărea din mai multe motive, de exemplu, din cauza unei corupții a dosarului Windows Update (SoftwareDistribution), a corupției elementelor Windows Update, a lipsei unor actualizări importante necesare pentru instalarea Internet Explorer etc.
Acest ghid de depanare conține instrucțiuni detaliate despre cum să rezolvați codul 9C59 primit în timpul Windows Update.

Cum să remediați eroarea 9C59 - Instalarea Internet Explorer a eșuat.
- Soluția 1: Instalați toate actualizările opționale ale Windows și actualizați driverele esențiale ale dispozitivelor.Soluția 2. Ștergeți dosarul SoftwareDistribution (Windows Updates Store Folder)Soluția 3: Folosiți programul de instalare offline al Internet Explorer.Soluția 4. Remediați eroarea Windows Corruption folosind instrumentul System Update Readiness (DISM)Alte soluții pentru a ocoli eroarea 9C59
Soluția 1: Instalați toate actualizările opționale ale Windows și actualizați driverele esențiale ale dispozitivelor
Pasul 1. Instalați toate actualizările importante și opționale, cu excepția Internet Explorer 11.
1. Presa Windows + R pentru a încărca Rulați caseta de dialog.
2. Introduceți următoarea comandă pentru a deschide Windows Update și apăsați Enter.
- wuapp.exe
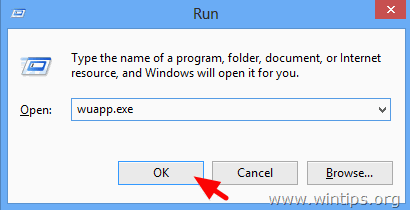
3. Apăsați Verificați dacă există actualizări.
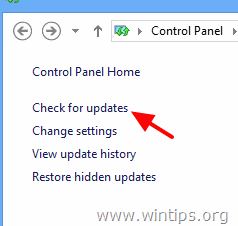
4. Alegeți Actualizări importante link.
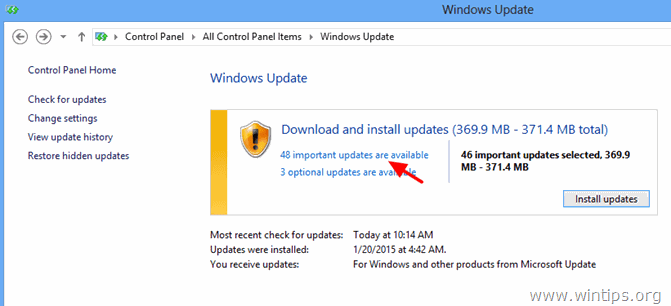
5. Prima Debifați și reverificați la Nume pentru a selecta toate Actualizările importante.
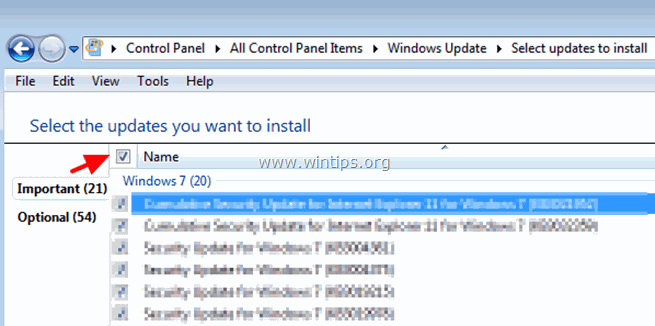
5. Apoi Debifați la Microsoft Internet Explorer 11 actualizare .
6. Faceți clic pe Opțional la stânga.
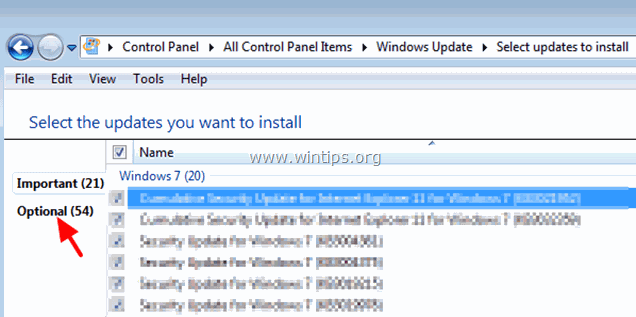
7. Debifați și reverificați la Nume caseta de selectare pentru a selecta toate Opțional Actualizări și faceți clic pe OK.
8. În cele din urmă alegeți să Instalarea actualizărilor .
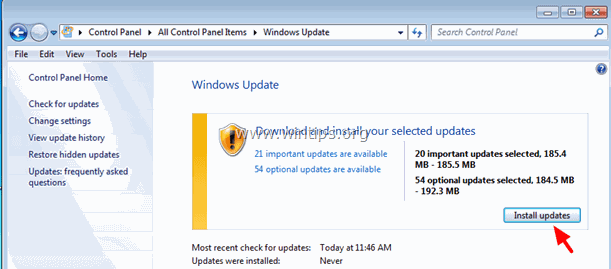
-- Aveți răbdare în timp ce Windows instalează actualizările --
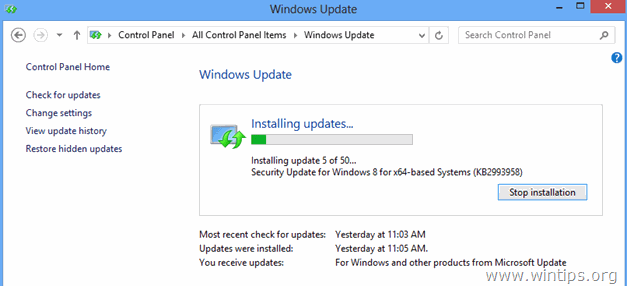
9. După ce sunt instalate actualizările Windows, efectuați aceeași procedură până când instalați toate actualizările disponibile, cu excepția IE11.
Pasul 2. Actualizați driverele esențiale ale dispozitivelor.
1. Descărcați și instalați de pe site-ul web al producătorului cele mai recente drivere pentru următoarele dispozitive:
- Adaptor pentru ecran Adaptor wireless Adaptor Ethernet
Pasul 3. Instalați Internet Explorer 11
1. După ce ați efectuat pașii de mai sus, încercați să instalați din nou Internet Explorer. Dacă aveți în continuare probleme, încercați soluția 2 de mai jos.
Soluția 2. Ștergeți folderul SoftwareDistribution (folderul Windows Updates Store)
The SoftwareDistribuție este locația în care Windows stochează actualizările descărcate. Dacă acest folder este corupt, atunci vă veți confrunta cu probleme în timpul Windows Update. Așadar, o altă soluție pentru a ocoli eroarea 9C59 în timpul Windows Update, este să ștergeți (sau să redenumiți) acel folder* și să reporniți calculatorul. Pentru a șterge folderul SoftwareDistribuție dosar:
* Notă: La repornire, data viitoare când Windows Update verifică dacă există actualizări disponibile, o nouă fereastră goală va fi afișată. SoftwareDistribuție va fi creat automat pentru a stoca actualizările.
1. Apăsați simultan Tasta Windows + R pentru a deschide caseta de comandă Run.
2 În caseta de comandă Run, tastați: services.msc și apăsați Intră.
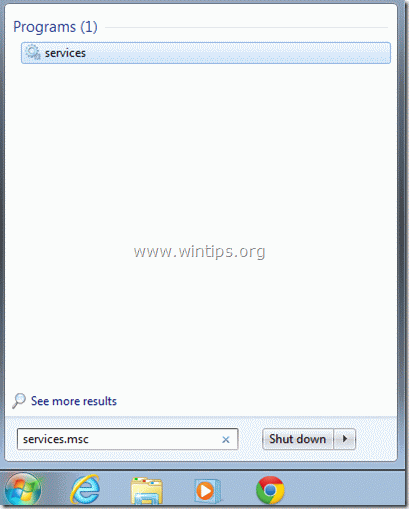
3. Căutați Serviciul Windows Update , apoi faceți clic dreapta pe el și selectați Stop .
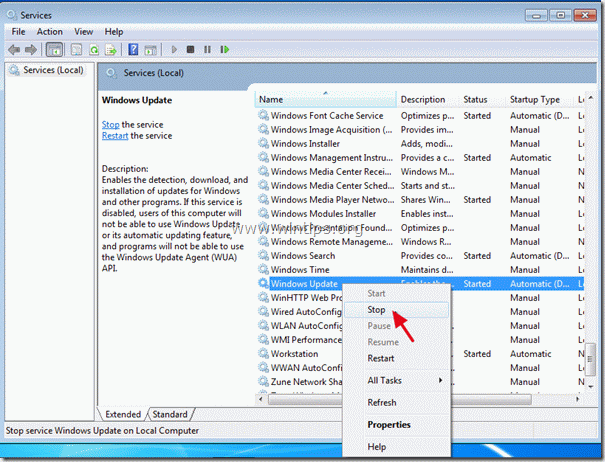
3. Navigați la " C:Windows "folder .
4. Ștergeți (sau redenumiți, de exemplu, în "SoftwareDistributionOLD"), " SoftwareDistribuție ".
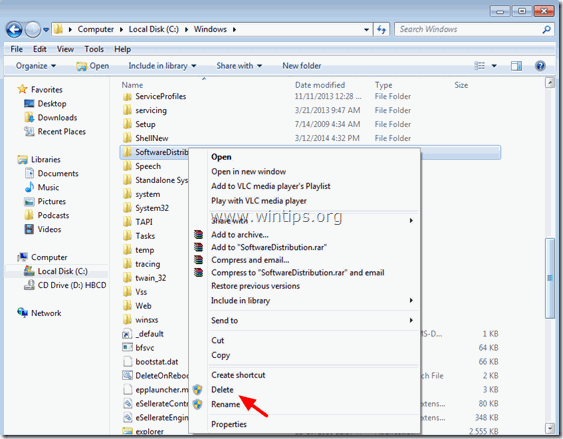
5. Reporniți calculatorul și apoi încercați să instalați Internet Explorer.
Soluția 3: Utilizați programul de instalare offline Internet Explorer 11.
Pasul 1: Dezinstalați versiunea anterioară a Internet Explorer din panoul de control
Navigați la Windows Panoul de control & deschis Programe și caracteristici > Vizualizare actualizări instalate și dezinstalați orice versiune anterioară a Internet Explorer.
1. Presa " Windows ”  + " R " pentru a încărca aplicația Rulați caseta de dialog.
+ " R " pentru a încărca aplicația Rulați caseta de dialog.
2. Tip " appwiz.cpl" și apăsați Introduceți .
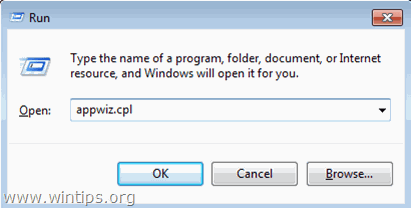
3. În " Programe și caracteristici ", faceți clic pe " Vizualizați actualizările instalate " din panoul din stânga.
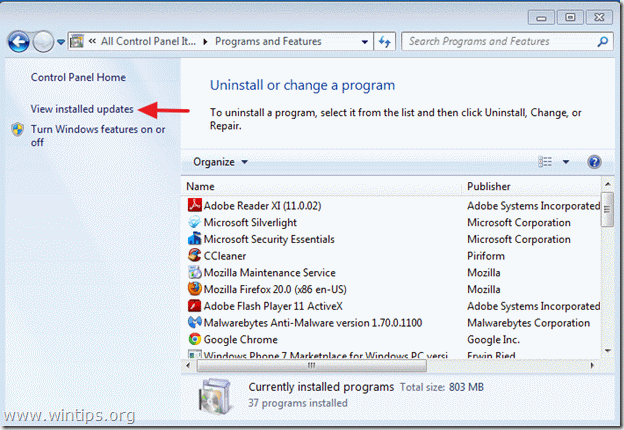
4. Din lista de programe instalate, localizați Internet Explorer și faceți clic pe " Dezinstalați ”.
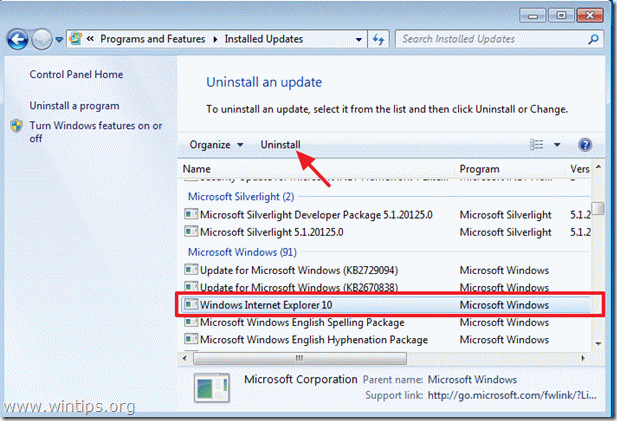
5. Când dezinstalarea este finalizată, reporniți calculatorul pentru ca modificările să intre în vigoare și reveniți la Internet Explorer 9.
Ajutor suplimentar:
- Dacă computerul dumneavoastră nu revine automat la IE 9, puteți descărca și instala manual Internet Explorer 9.
Descărcați Internet Explorer 9 pentru Windows 7 (32 de biți)
Descărcați Internet Explorer 9 pentru Windows 7 (64 de biți)
Descărcați Internet Explorer 9 pentru Windows Vista (32 de biți)
Descărcați Internet Explorer 9 pentru Windows Vista (64 de biți)
Pasul 2: Descărcați Internet Explorer Offline Installer.
Utilizați un pachet de instalare offline a Internet Explorer 11 pentru a instala IE11.
1. Navigați pe site-ul de descărcare IE al Microsoft și descărcați Internet Explorer 11 Offline Installer în funcție de limba sistemului dumneavoastră și de versiunea Windows 7:
- http://windows.microsoft.com/en-us/internet-explorer/ie-11-worldwide-languages
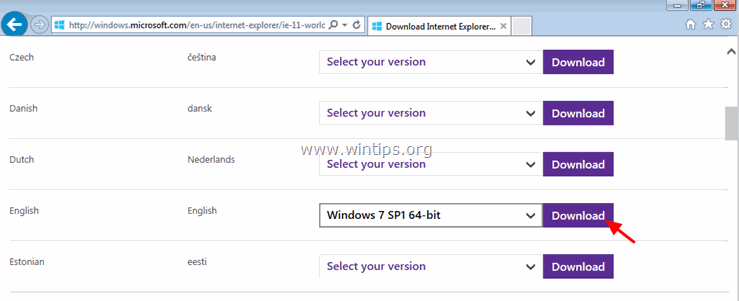
2. După ce descărcarea este finalizată, faceți dublu clic pe fișierul descărcat (de exemplu. "IE11-Windows6.1-x64-en-us.exe ") pentru a instala IE11.
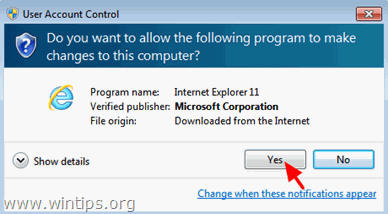
3. Când instalarea este finalizată, reporniți calculatorul.
Soluția 4. Remediați eroarea de corupție Windows utilizând instrumentul de pregătire a actualizării sistemului (DISM)
1. Descărcați și salvați pe desktop instrumentul System Update Readiness în funcție de versiunea Windows.
2. Faceți dublu clic pentru a instala fișierul descărcat (de exemplu, Windows6.1-KB947821-v34-x86.msu).
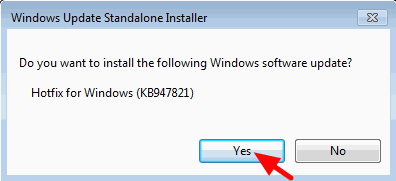
3. Când instalarea este finalizată, reporniți calculatorul și încercați să instalați din nou Internet Explorer.
Alte soluții care pot fi încercate dacă soluțiile de mai sus nu funcționează:
1. Reinițializați componentele Windows Updates prin rularea comenzii FixIt din acest link.
2. Asigurați-vă că ați instalat următoarele actualizări prealabile pentru Internet Explorer:
- Actualizări prealabile pentru Internet Explorer 11Actualizări prealabile pentru Internet Explorer 10
3. Eliberați spațiu pe disc rulând Disk Cleanup.
3. Schimbați DPI la setările implicite.
1. Faceți clic dreapta pe un spațiu gol de pe desktop și faceți clic pe Personalizare.
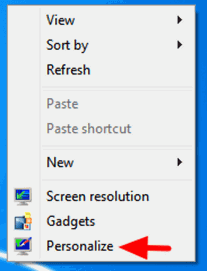
2. Faceți clic pe Afișare la stânga.
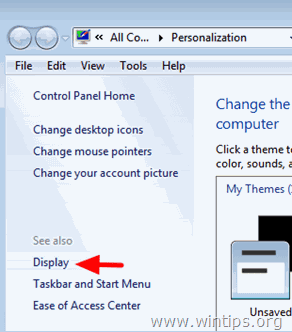
3. Se selectează Mai mic - 100% (implicit)
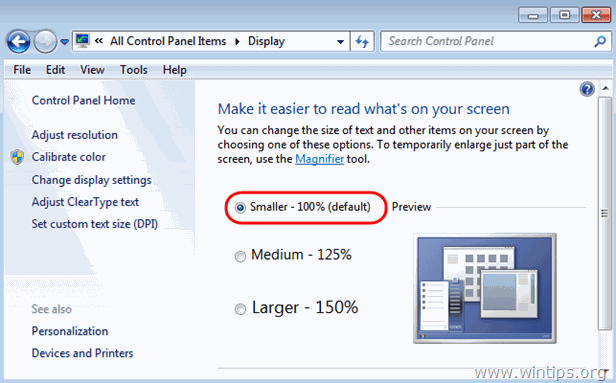
Mult noroc!

Andy Davis
Blogul unui administrator de sistem despre Windows





