Innehållsförteckning
Felkod 9C59 kan dyka upp när du försöker installera Internet Explorer 11 (eller IE10) via Windows Update. När det här problemet uppstår misslyckas Windows Update med följande felmeddelande: " Vissa uppdateringar installerades inte - Fel som hittades: Kod 9C59 - Windows Update stötte på ett okänt fel. ".
Felkoden 9C59 vid installation av Internet Explorer kan uppstå av flera orsaker, t.ex. på grund av att mappen Windows Update (SoftwareDistribution) är skadad, att Windows Update-element är skadade, att viktiga uppdateringar som behövs för att installera Internet Explorer saknas osv.
Den här felsökningsguiden innehåller detaljerade instruktioner om hur du löser koden 9C59 som du får under Windows Update.

Så här åtgärdar du fel 9C59 - installationen av Internet Explorer misslyckades.
- Lösning 1: Installera alla valfria Windows-uppdateringar och uppdatera viktiga enhetsdrivrutiner.Lösning 2: Ta bort mappen SoftwareDistribution (Windows Updates Store Folder)Lösning 3: Använd Internet Explorer offline-installer.Lösning 4: Fixa felet Windows Corruption med hjälp av verktyget System Update Readiness (DISM)Andra lösningar för att kringgå Error 9C59
Lösning 1: Installera alla valfria Windows-uppdateringar och uppdatera viktiga enhetsdrivrutiner
Steg 1. Installera alla viktiga och valfria uppdateringar utom Internet Explorer 11.
1. Tryck på Windows + R för att läsa in Kör dialogrutan.
2. Skriv följande kommando för att öppna Windows Update och tryck på Enter.
- wuapp.exe
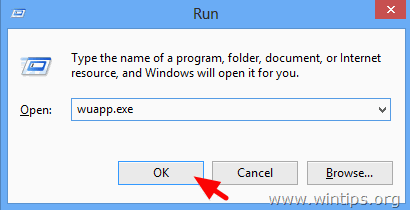
3. Tryck på Kontrollera om det finns uppdateringar.
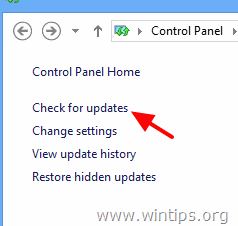
4. Välj den Viktiga uppdateringar länk.
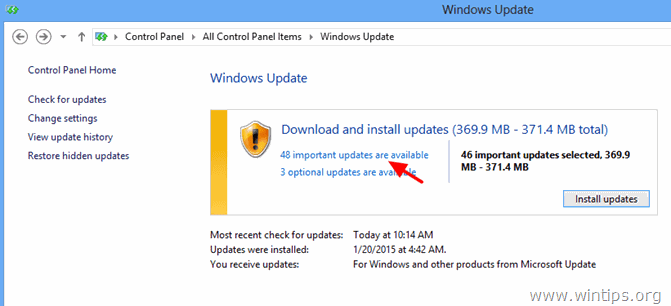
5. Första Avmarkera och Kontrollera igen Namn kryssrutan för att välja alla viktiga uppdateringar.
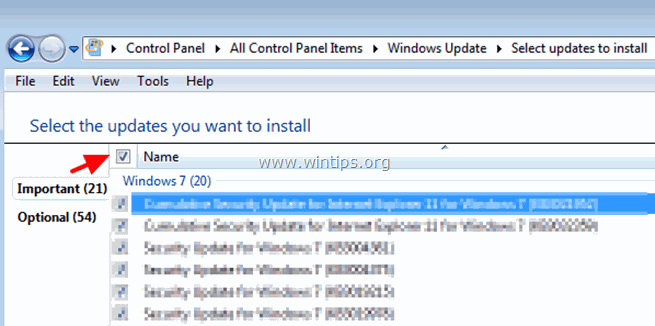
5. Därefter Avmarkera Microsoft Internet Explorer 11 uppdatering .
6. Klicka på Valfritt till vänster.
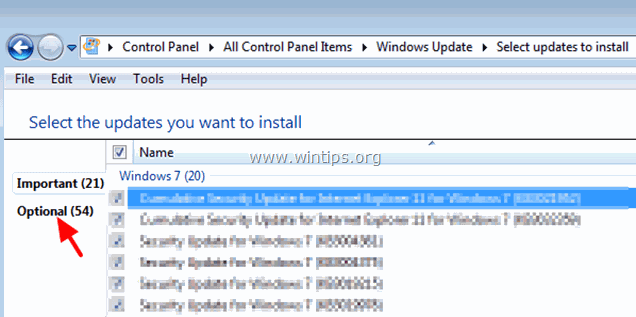
7. Avmarkera och Kontrollera igen Namn kryssrutan för att välja alla Valfritt Uppdateringar och klicka på OK.
8. Slutligen väljer du att Installera uppdateringar .
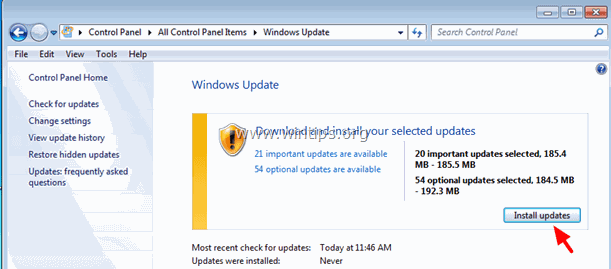
-- Ha tålamod medan Windows installerar uppdateringar --
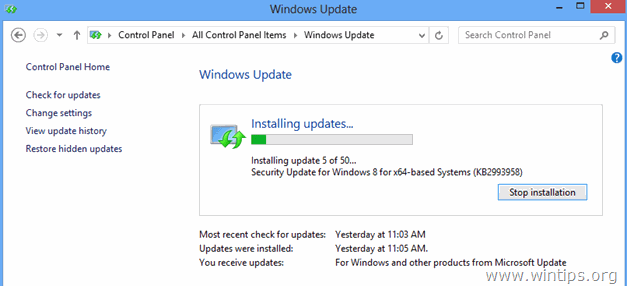
9. Efter att Windows-uppdateringar har installerats utför du samma procedur tills du har installera alla tillgängliga uppdateringar UTAN IE11.
Steg 2. Uppdatera viktiga enhetsdrivrutiner.
1. Ladda ner och installera de senaste drivrutinerna för följande enheter från tillverkarens webbplats:
- Skärmadapter Trådlös adapter Ethernet-adapter
Steg 3. Installera Internet Explorer 11
1. När du har utfört ovanstående steg försöker du installera Internet Explorer igen. Om du fortfarande har problem kan du försöka med lösning 2 nedan.
Lösning 2. Ta bort mappen SoftwareDistribution (mappen Windows Updates Store).
Programvarudistribution är den plats där Windows lagrar de nedladdade uppdateringarna. Om denna mapp är skadad kommer du att få problem under Windows Update. En annan lösning för att undvika felet 9C59 under Windows Update är att ta bort (eller byta namn på) denna mapp* och starta om datorn. För att ta bort mappen Programvarudistribution mapp:
* Obs: Vid omstart, nästa gång Windows Update kontrollerar om det finns tillgängliga uppdateringar, kommer en ny tom Programvarudistribution mappen skapas automatiskt för att lagra uppdateringar.
1. Tryck samtidigt på Windows-nyckel + R för att öppna kommandorutan Kör.
2 Skriv i kommandorutan kör i kommandorutan: services.msc och tryck på Ange.
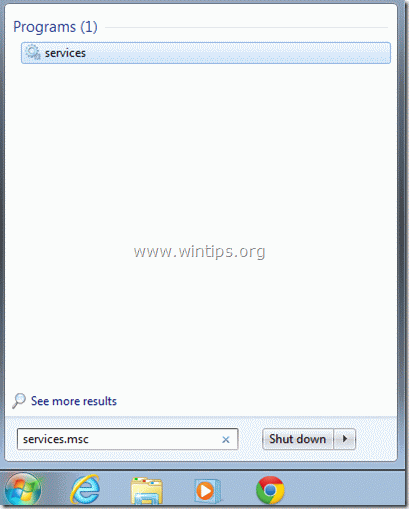
3. Sök efter Tjänsten Windows Update , högerklicka sedan på den och välj Stoppa .
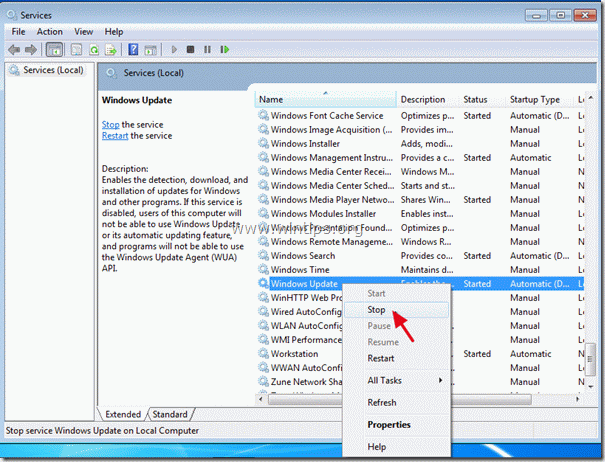
3. Navigera till " C:Windows "mapp .
4. Ta bort (eller byta namn till t.ex. "SoftwareDistributionOLD") på " Programvarudistribution " mapp.
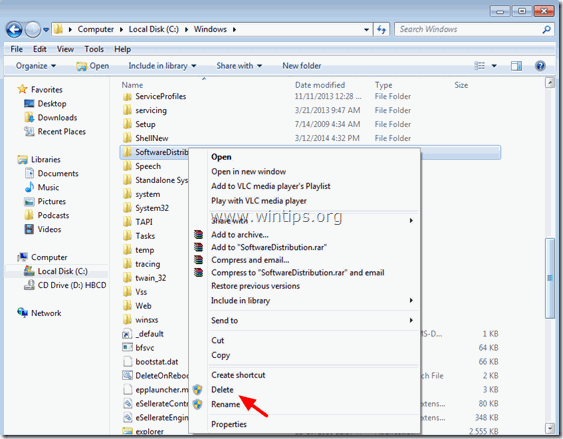
5. Starta om datorn och försök sedan att installera Internet Explorer.
Lösning 3: Använd Internet Explorer 11 offline-installationsprogrammet.
Steg 1: Avinstallera tidigare versioner av Internet Explorer från kontrollpanelen
Navigera till Windows Kontrollpanel & öppen Program och funktioner > Visa installerade uppdateringar och avinstallera alla tidigare versioner av Internet Explorer.
1. Press " Windows ”  + " R " för att läsa in Kör dialogrutan.
+ " R " för att läsa in Kör dialogrutan.
2. Typ " appwiz.cpl" och tryck på Gå in på .
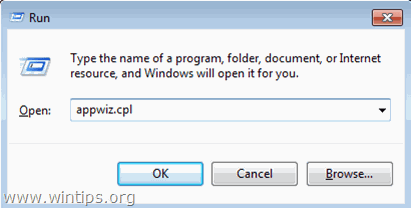
3. I " Program och funktioner ", klicka på " Visa installerade uppdateringar " i den vänstra rutan.
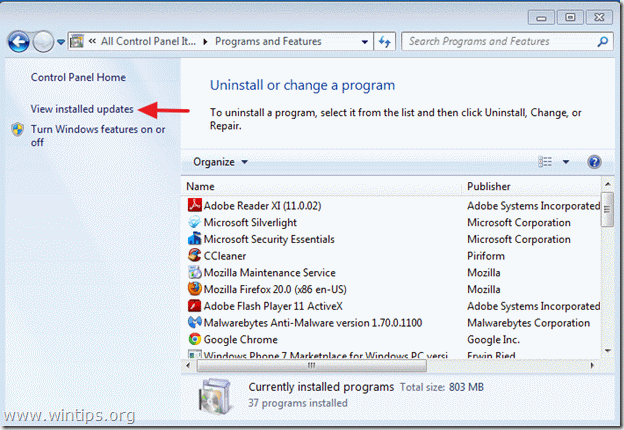
4. I listan över installerade program hittar du Internet Explorer och klicka på " Avinstallera ”.
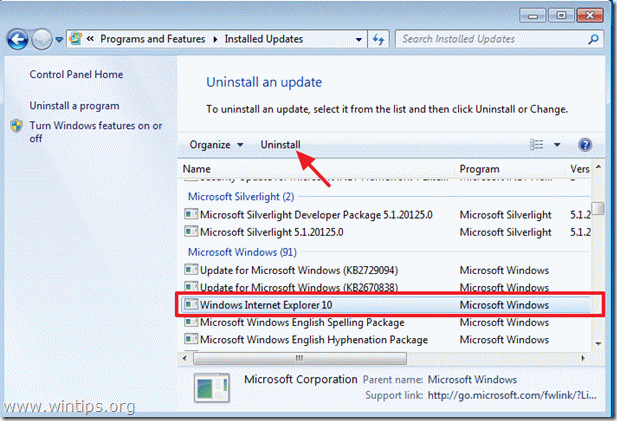
5. När avinstallationen är klar, starta om datorn för att ändringarna ska träda i kraft och återgå till Internet Explorer 9.
Ytterligare hjälp:
- Om din dator inte återgår till IE 9 automatiskt kan du ladda ner och installera Internet Explorer 9 manuellt.
Ladda ner Internet Explorer 9 för Windows 7 (32-bitars)
Ladda ner Internet Explorer 9 för Windows 7 (64-bitars)
Ladda ner Internet Explorer 9 för Windows Vista (32-bitars)
Ladda ner Internet Explorer 9 för Windows Vista (64-bitars)
Steg 2: Ladda ner Internet Explorer Offline Installer.
Använd ett installationspaket för Internet Explorer 11 Offline för att installera IE11.
1. Navigera till Microsofts webbplats för nedladdning av IE och ladda ner Internet Explorer 11 Offline Installer enligt ditt systemspråk och Windows 7-version:
- http://windows.microsoft.com/en-us/internet-explorer/ie-11-worldwide-languages
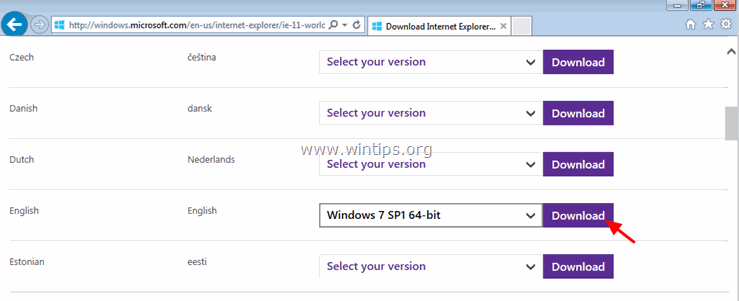
2. När nedladdningen är klar dubbelklickar du på den nedladdade filen (t.ex. "IE11-Windows6.1-x64-en-us.exe ") för att installera IE11.
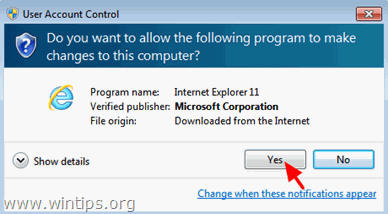
3. När installationen är klar startar du om datorn.
Lösning 4. Åtgärda felet Windows Corruption med hjälp av verktyget System Update Readiness (DISM).
1. Ladda ner och spara verktyget System Update Readiness på skrivbordet enligt din Windows-version.
2. Dubbelklicka för att installera den nedladdade filen (t.ex. Windows6.1-KB947821-v34-x86.msu).
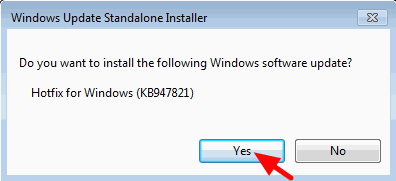
3. När installationen är klar startar du om datorn och försöker installera Internet Explorer igen.
Andra lösningar att prova om ovanstående lösningar inte fungerar:
1. Återställ komponenterna för Windows Updates genom att köra programmet FixIt från den här länken.
2. Kontrollera att du har installerat följande nödvändiga uppdateringar för Internet Explorer:
- Förutsättningsuppdateringar för Internet Explorer 11Förutsättningsuppdateringar för Internet Explorer 10
3. Frigör diskutrymme genom att köra Disk Cleanup.
3. Ändra DPI till standardinställningarna.
1. Högerklicka på en tom plats på skrivbordet och klicka på Anpassa.
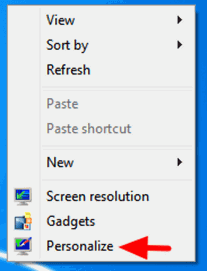
2. Klicka på Visa till vänster.
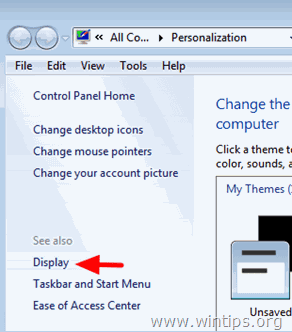
3. Välj den Mindre - 100 % (standard)
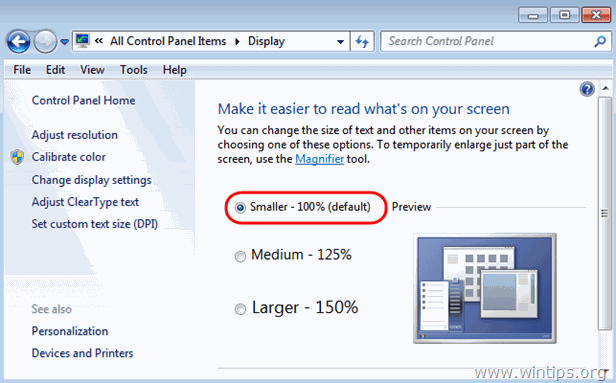
Lycka till!

Andy Davis
En systemadministratörs blogg om Windows





