Table des matières
Code d'erreur 9C59 peut apparaître lorsque vous essayez d'installer Internet Explorer 11 (ou IE10) via Windows Update. Lorsque ce problème se produit, la mise à jour de Windows échoue avec le message d'erreur suivant : " Certaines mises à jour n'ont pas été installées - Erreur(s) trouvée(s) : Code 9C59 - Windows Update a rencontré une erreur inconnue ".
L'erreur Code 9C59 dans l'installation d'Internet Explorer, peut se produire pour plusieurs raisons, par exemple en raison d'une corruption du dossier Windows Update (SoftwareDistribution), d'une corruption des éléments de Windows Update, de l'absence de mises à jour importantes qui sont nécessaires pour installer Internet Explorer, etc.
Ce guide de dépannage contient des instructions détaillées sur la manière de résoudre le code 9C59 reçu lors de la mise à jour de Windows.

Comment corriger l'erreur 9C59 - L'installation d'Internet Explorer a échoué.
- Solution 1 : Installez toutes les mises à jour optionnelles de Windows et mettez à jour les pilotes de périphériques essentiels.Solution 2 : Supprimez le dossier SoftwareDistribution (Windows Updates Store Folder)Solution 3 : Utilisez le programme d'installation hors ligne d'Internet Explorer.Solution 4 : Corrigez l'erreur de corruption de Windows en utilisant l'outil System Update Readiness (DISM)Autres solutions pour contourner l'erreur 9C59
Solution 1 : Installez toutes les mises à jour optionnelles de Windows et mettez à jour les pilotes de périphériques essentiels.
Étape 1. Installez toutes les mises à jour importantes et facultatives, sauf Internet Explorer 11.
1. Appuyez sur Windows + R pour charger le Exécuter de la boîte de dialogue.
2. Tapez la commande suivante pour ouvrir Windows Update et appuyez sur Entrée.
- wuapp.exe
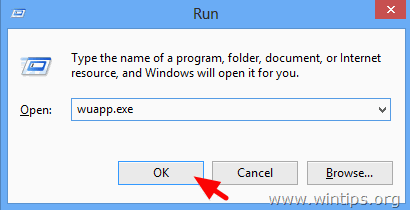
3. Appuyez sur Vérifiez les mises à jour.
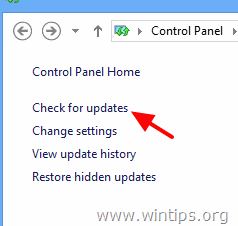
4. Choisissez le Mises à jour importantes lien.
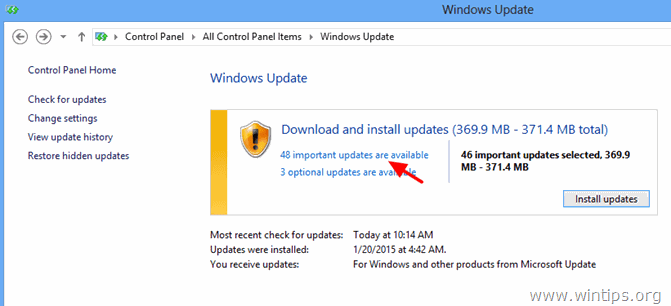
5. Premier Décochez et revérifier le site Nom pour sélectionner toutes les mises à jour importantes.
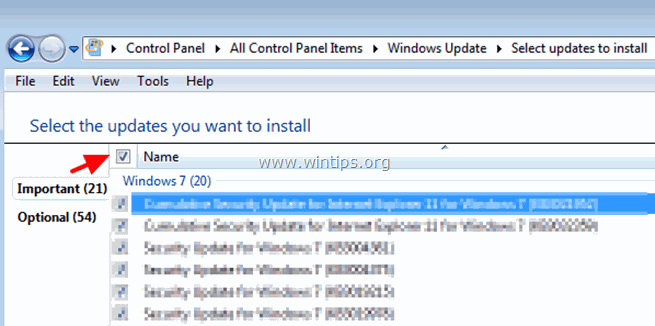
5. Puis Décochez le site Microsoft Internet Explorer 11 mise à jour .
6. Cliquez sur En option à gauche.
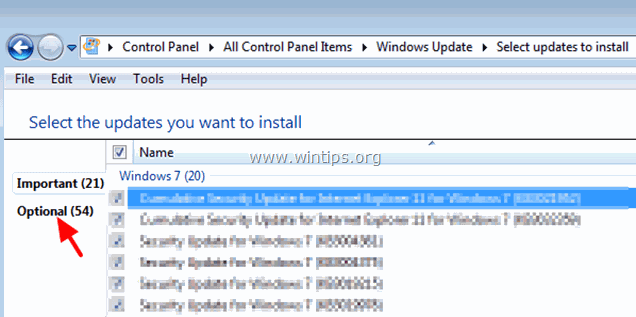
7. décochez et revérifier le site Nom pour sélectionner tous Facultatifs Mises à jour et cliquez sur OK.
8. Choisissez enfin de Installer les mises à jour .
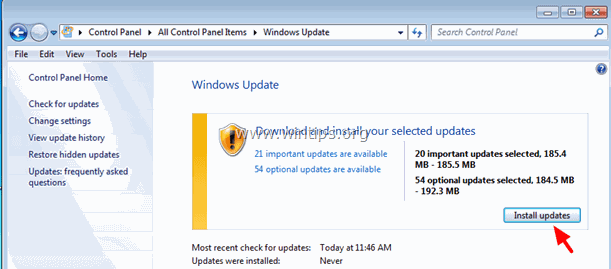
-- Soyez patient pendant que Windows installe les mises à jour --
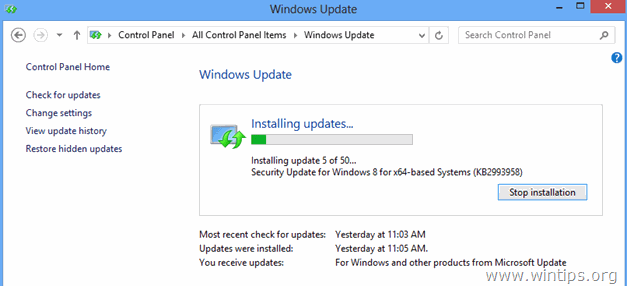
9. Après l'installation des mises à jour de Windows, effectuez la même procédure jusqu'à ce que vous installez toutes les mises à jour disponibles SAUF IE11.
Étape 2. Mettez à jour les pilotes de périphériques essentiels.
1. Téléchargez et installez depuis le site Web du fabricant les derniers pilotes pour les périphériques suivants :
- Adaptateur d'écran Adaptateur sans fil Adaptateur Ethernet
Étape 3 : Installation d'Internet Explorer 11
1. Après avoir effectué les étapes ci-dessus, essayez d'installer à nouveau Internet Explorer. Si vous rencontrez toujours des problèmes, essayez la solution 2 ci-dessous.
Solution 2 : supprimez le dossier SoftwareDistribution (dossier de la boutique de mises à jour Windows).
Le site Distribution de logiciels est l'emplacement où Windows stocke les mises à jour téléchargées. Si ce dossier est corrompu, vous rencontrerez des problèmes lors de la mise à jour de Windows. Ainsi, une autre solution pour contourner l'erreur 9C59 lors de la mise à jour de Windows, est de supprimer (ou de renommer) ce dossier* et de redémarrer votre ordinateur. Pour supprimer le dossier Distribution de logiciels dossier :
* Note : Au redémarrage, la prochaine fois que Windows Update vérifiera les mises à jour disponibles, un nouveau fichier vide sera créé. Distribution de logiciels sera créé automatiquement pour stocker les mises à jour.
1. Appuyez simultanément sur Touche Windows + R pour ouvrir la boîte de commande d'exécution.
2 Dans la boîte de commande d'exécution, tapez : services.msc et appuyez sur Entrez.
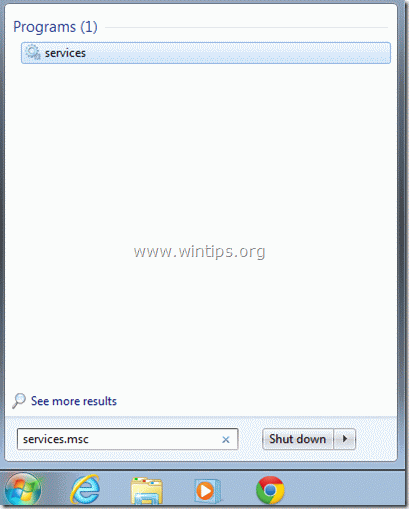
3. Recherche de Service de mise à jour de Windows puis cliquez droit dessus et sélectionnez Stop .
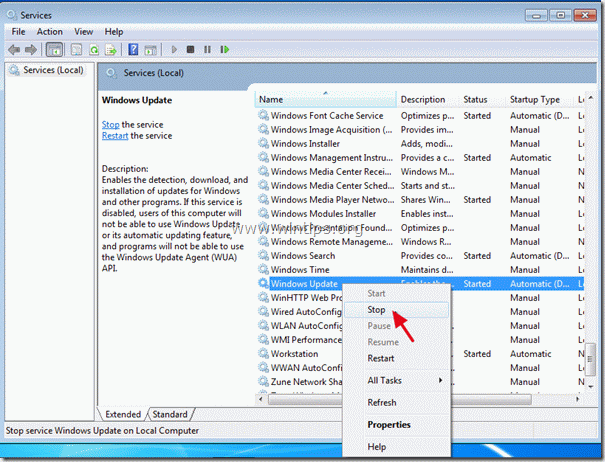
3. Naviguez vers " C:Windows "dossier .
4. supprimer (ou renommer par exemple en "SoftwareDistributionOLD") le " Distribution de logiciels dossier ".
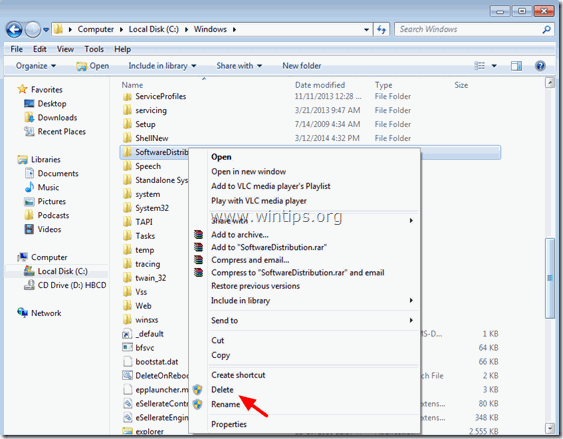
5. Redémarrez votre ordinateur et essayez ensuite d'installer Internet Explorer.
Solution 3 : Utilisez le programme d'installation hors ligne d'Internet Explorer 11.
Étape 1 : Désinstaller la version précédente d'Internet Explorer à partir du Panneau de configuration
Naviguez vers Windows Panneau de contrôle & ouvert Programmes et fonctionnalités > Afficher les mises à jour installées et désinstaller toute version antérieure d'Internet Explorer.
1. Presse " Windows ”  + " R Les touches " " pour charger le Exécuter de la boîte de dialogue.
+ " R Les touches " " pour charger le Exécuter de la boîte de dialogue.
2. Type " appwiz.cpl" et appuyez sur Entrez .
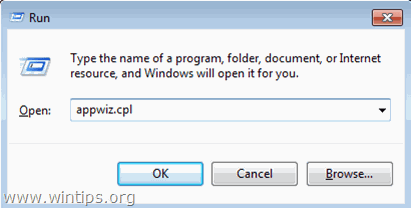
3. Dans le " Programmes et caractéristiques "cliquez sur " Afficher les mises à jour installées "dans le volet de gauche.
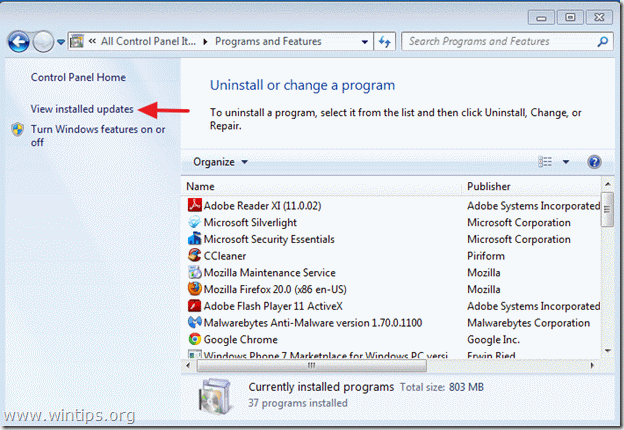
4. Dans la liste des programmes installés, localisez Internet Explorer et cliquez sur " Désinstaller ”.
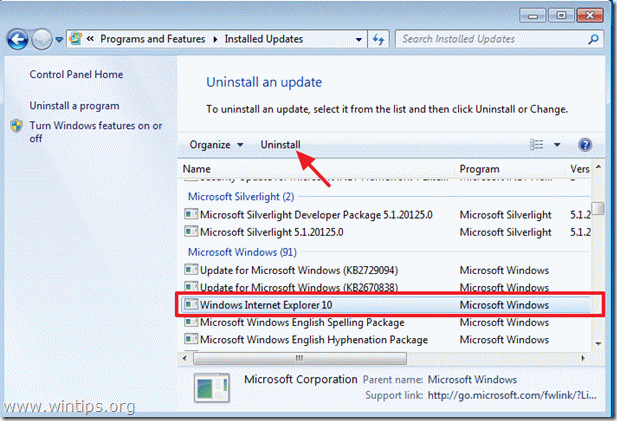
5. Lorsque la désinstallation est terminée, redémarrer votre ordinateur pour que les changements prennent effet et revenir à Internet Explorer 9.
Aide supplémentaire :
- Si votre ordinateur ne passe pas automatiquement à IE 9, vous pouvez télécharger et installer Internet Explorer 9 manuellement.
Télécharger Internet Explorer 9 pour Windows 7 (32 bits)
Télécharger Internet Explorer 9 pour Windows 7 (64 bits)
Télécharger Internet Explorer 9 pour Windows Vista (32 bits)
Télécharger Internet Explorer 9 pour Windows Vista (64 bits)
Étape 2 : Téléchargez Internet Explorer Offline Installer.
Utilisez un paquet d'installation hors ligne d'Internet Explorer 11 pour installer IE11.
1. Naviguez vers le site de téléchargement d'IE de Microsoft et téléchargez Internet Explorer 11 Offline Installer en fonction de la langue de votre système et de la version de Windows 7 :
- http://windows.microsoft.com/en-us/internet-explorer/ie-11-worldwide-languages
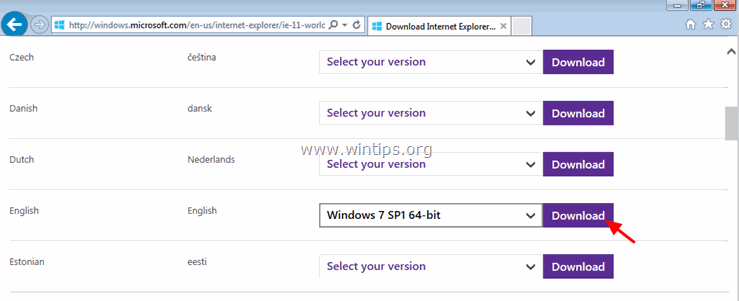
2. Lorsque le téléchargement est terminé, double-cliquez sur le fichier téléchargé (par ex. "IE11-Windows6.1-x64-en-us.exe ") pour installer IE11.
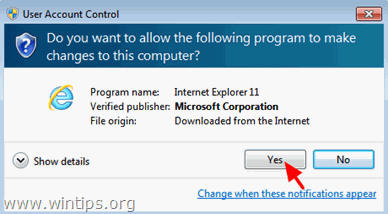
3. Une fois l'installation terminée, redémarrez votre ordinateur.
Solution 4 : réparez l'erreur de corruption de Windows à l'aide de l'outil System Update Readiness (DISM).
1. Téléchargez et enregistrez sur votre bureau l'outil de préparation à la mise à jour du système en fonction de votre version de Windows.
2. Double-cliquez pour installer le fichier téléchargé (par exemple, Windows6.1-KB947821-v34-x86.msu).
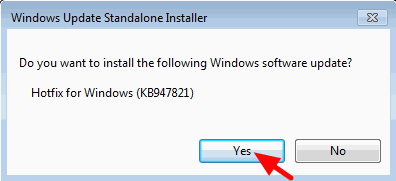
3. Lorsque l'installation est terminée, redémarrez votre ordinateur et essayez à nouveau d'installer Internet Explorer.
Autres solutions à essayer si les solutions ci-dessus ne fonctionnent pas :
1. Réinitialiser les composants des mises à jour de Windows en exécutant le FixIt à partir de ce lien.
2. Assurez-vous que vous avez installé les mises à jour préalables suivantes pour Internet Explorer :
- Mises à jour prérequises pour Internet Explorer 11Mises à jour prérequises pour Internet Explorer 10
3. libérez de l'espace disque en exécutant Disk Cleanup.
3. Revenir aux paramètres par défaut du DPI.
1. cliquez avec le bouton droit de la souris sur un espace vide de votre bureau et cliquez sur Personnaliser.
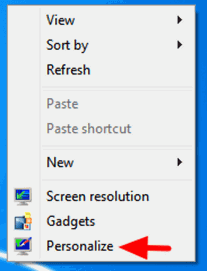
2. cliquez sur Afficher à gauche.
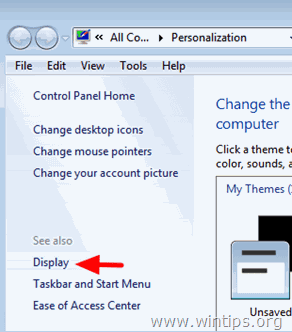
3. sélectionnez le Plus petit - 100% (par défaut)
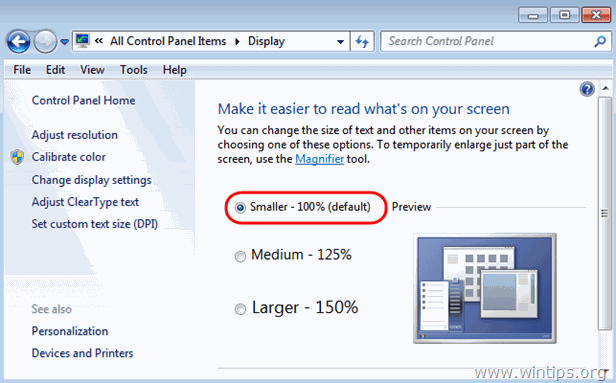
Bonne chance !

Andy Davis
Blog d'un administrateur système sur Windows





