目次
エラーコード 9C59 Windows UpdateでInternet Explorer 11(またはIE10)をインストールしようとすると、この問題が発生する場合があります。 この問題が発生すると、Windows Updateに失敗し、次のエラーメッセージが表示されます。" いくつかの更新プログラムがインストールされませんでした - 見つかったエラー: コード 9C59 - Windows Update で不明なエラーが発生しました。 ".
Internet Explorerのインストール時のエラーコード9C59は、Windows Updateフォルダ(SoftwareDistribution)の破損、Windows Update要素の破損、Internet Explorerのインストールに必要な重要な更新プログラムの欠落など、いくつかの理由で発生する可能性があります。
このトラブルシューティングガイドには、Windows Update中に受け取ったCode 9C59を解決するための詳細な手順が記載されています。

エラー9C59 - Internet Explorerのインストールに失敗しましたを修正する方法。
- 解決策1:オプションのWindows Updateをすべてインストールし、必須のデバイスドライバを更新します。解決策2:SoftwareDistributionフォルダ(Windows Updates Store Folder)を削除します。解決策3:Internet Explorerオフラインインストーラを使用します。解決策4:システム更新準備ツール(DISM)でWindows Corruptionエラーを解決します。エラー9C59をバイパスする他の解決策
解決策1: オプションのWindowsアップデートをすべてインストールし、必要なデバイスドライバを更新します。
ステップ1.Internet Explorer 11以外の重要な更新プログラムとオプションの更新プログラムをすべてインストールします。
1. プレス ウィンドウズ + R キーを使って読み込むことができます。 実行 のダイアログボックスが表示されます。
2. 以下のコマンドを入力し、Windows Updateを起動し、Enterキーを押します。
- wuapp.exe
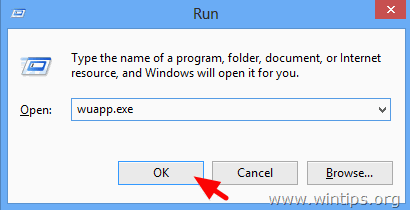
3. プレス アップデートを確認する。
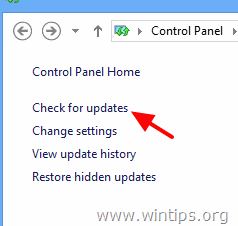
4. を選んでください。 重要なアップデート のリンクです。
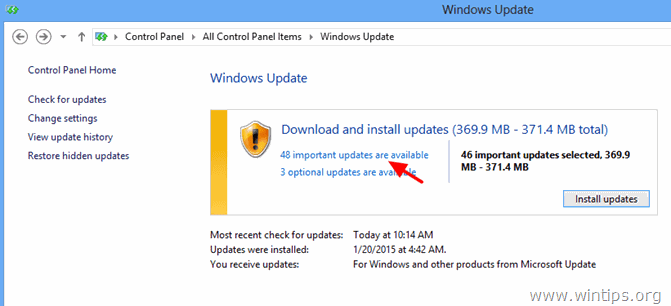
5. ファースト チェックをはずす と 再確認 その 名称 にチェックを入れると、すべての重要なアップデートが選択されます。
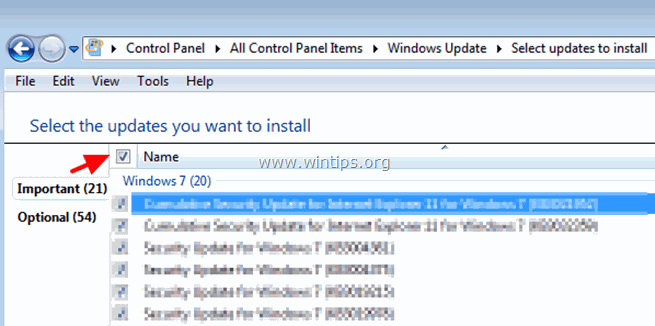
5. その後 チェックをはずす その Microsoft Internet Explorer 11 アップデート .
6. クリック オプション を左側に配置。
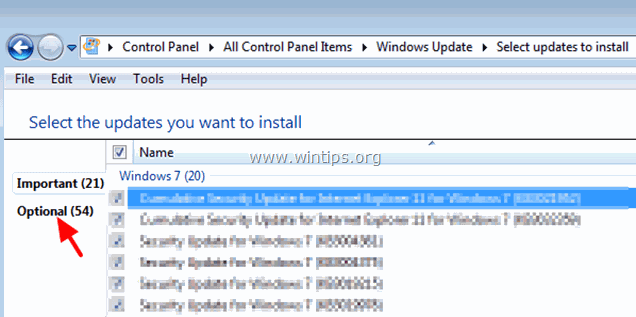
7.チェックをはずす と 再確認 その 名称 のチェックボックスで選択します。 オールオプション 更新情報 をクリックし、OKをクリックします。
8. 最終的に選択するのは アップデートのインストール .
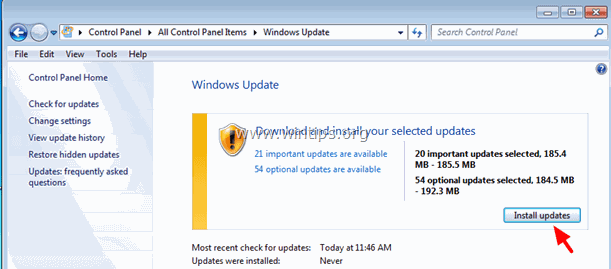
-- Windowsがアップデートをインストールする間、我慢してください。
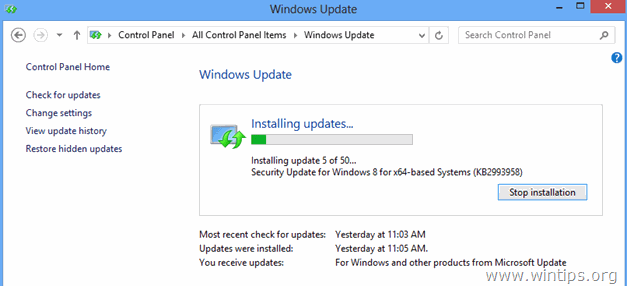
9. Windows Updateがインストールされた後、次の手順でインストールを行います。 IE11を除くすべてのアップデートをインストールします。
ステップ2.必須デバイスドライバーを更新する。
1. 以下のデバイスの最新ドライバをメーカーのホームページからダウンロードし、インストールする。
- ディスプレイ アダプター ワイヤレス アダプター イーサネット アダプター
ステップ3.Internet Explorer 11のインストール
1. 上記の操作を行った後、再度Internet Explorerをインストールしてみてください。 それでも問題が解決しない場合は、以下の解決策2を試してみてください。
対処法2.SoftwareDistributionフォルダ(Windows Updateストアフォルダ)を削除する。
があります。 ソフトウェアディストリビューション このフォルダが破損していると、Windows Update時に問題が発生します。 そこで、Windows Update時のエラー9C59を回避する別の方法として、このフォルダ*を削除(または名前を変更)して、コンピューターを再起動します。 フォルダを削除するには ソフトウェアディストリビューション フォルダーに格納されます。
* 注 再起動すると、次にWindows Updateが利用可能な更新プログラムをチェックするときに、新しい空の ソフトウェアディストリビューション フォルダが自動的に作成され、アップデートが保存されます。
1. を同時に押してください。 Windowsキー + R をクリックすると、実行コマンドボックスが表示されます。
2 実行コマンドボックスで、次のように入力します。 services.msc を押してください。 入る。
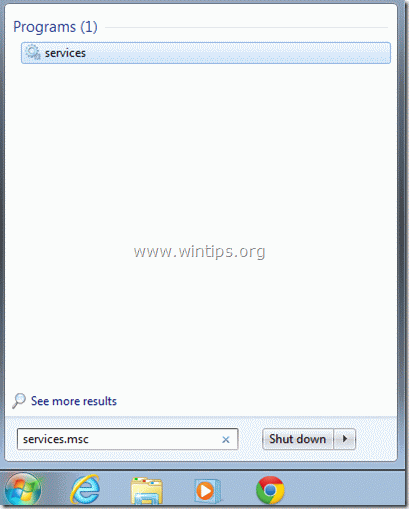
3. を検索する Windows Updateサービス を選択し、その上で右クリックし 停止 .
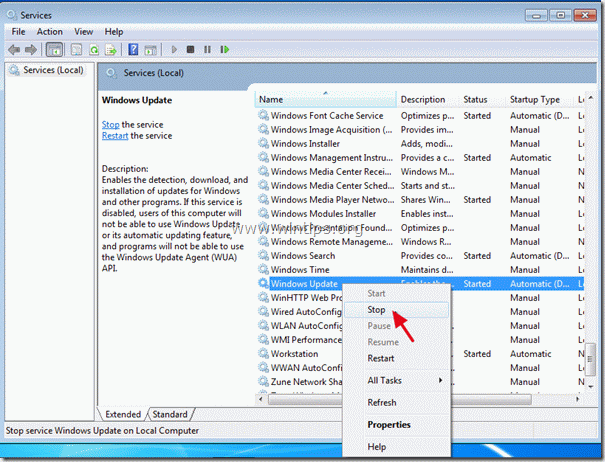
3. に移動する " C:Windows 「フォルダー .
4.削除 (または "SoftwareDistributionOLD" などにリネームしてください)。 ソフトウェアディストリビューション " フォルダに格納されます。
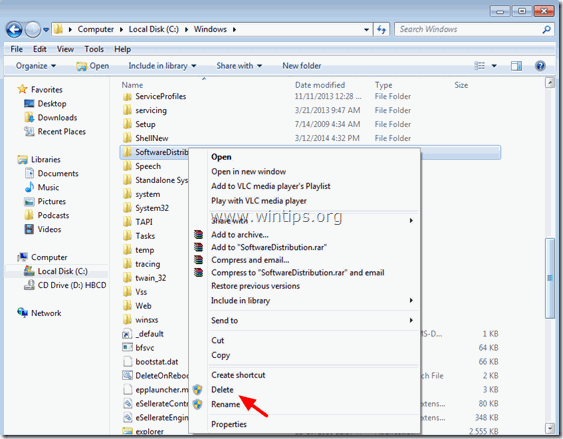
5. コンピュータを再起動してから、Internet Explorerのインストールを試してみてください。
解決策3:Internet Explorer 11のオフラインインストーラを使用します。
手順1:コントロールパネルから旧バージョンのInternet Explorerをアンインストールします。
Windowsに移動します。 コントロールパネル オープン プログラムと機能 > インストールされたアップデートを表示する をクリックし、以前のバージョンのInternet Explorerをアンインストールしてください。
1. プレス " ウィンドウズ ”  + " R " キーで読み込みます。 実行 のダイアログボックスが表示されます。
+ " R " キーで読み込みます。 実行 のダイアログボックスが表示されます。
2. タイプ " appwiz.cpl" を押してください。 入力 .
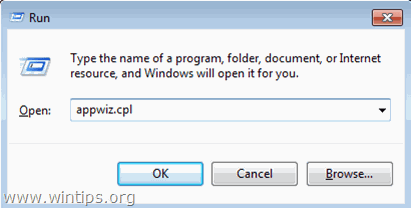
3. で、" プログラムおよび機能 " ウィンドウで、 " をクリックします。 インストールされたアップデートを表示する " を左ペインに表示します。
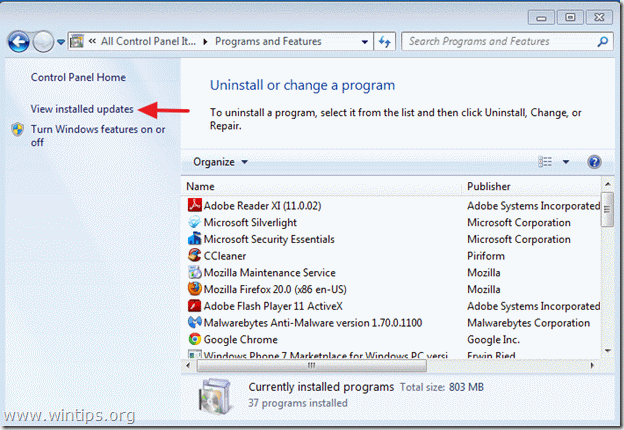
4. インストールされているプログラムの一覧から、次の場所を探します。 インターネットエクスプローラ をクリックし、" アンインストール ”.
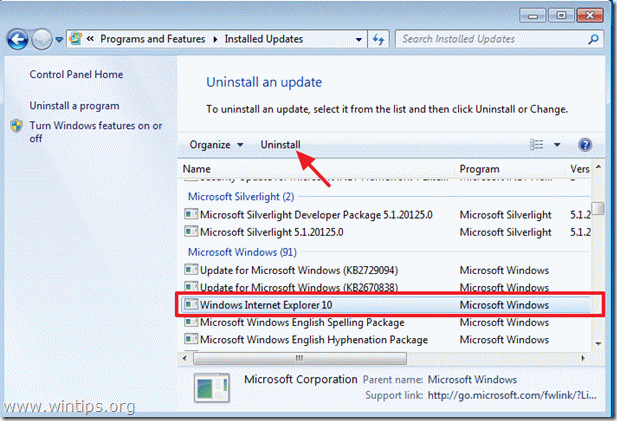
5. アンインストールが完了したら コンピュータを再起動する をクリックすると変更が反映され、Internet Explorer 9に戻ります。
追加ヘルプ
- お使いのコンピュータが自動的にIE 9に戻らない場合は、手動でInternet Explorer 9をダウンロードしてインストールすることができます。
Internet Explorer 9 for Windows 7 (32ビット)のダウンロード
Windows 7(64ビット版)用Internet Explorer 9のダウンロード
Windows Vista(32ビット版)用Internet Explorer 9のダウンロード
Windows Vista(64ビット版)用Internet Explorer 9のダウンロード
ステップ2:Internet Explorerオフラインインストーラをダウンロードします。
IE11をインストールするには、Internet Explorer 11 Offline installer packageを使用します。
1. マイクロソフトのIEダウンロードサイトに移動し、お使いのシステムの言語とWindows 7のバージョンに応じてInternet Explorer 11 Offline Installerをダウンロードします。
- http://windows.microsoft.com/en-us/internet-explorer/ie-11-worldwide-languages
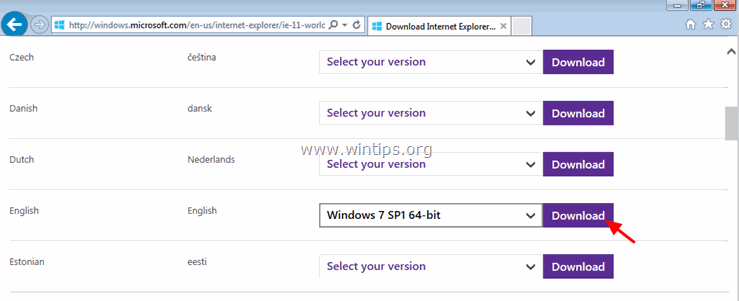
2. ダウンロードが完了したら、ダウンロードしたファイルをダブルクリックします(例. "IE11-Windows6.1-x64-en-us.exe ") でIE11をインストールします。
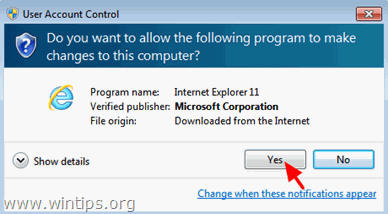
3. インストールが完了したら、コンピュータを再起動します。
解決策4.システム更新準備ツール(DISM)を使用して、Windowsの破損エラーを修正する
1. Windowsのバージョンに応じて、システム更新準備ツールをダウンロードし、デスクトップに保存してください。
2. ダウンロードしたファイル(例:Windows6.1-KB947821-v34-x86.msu)をダブルクリックでインストールします。
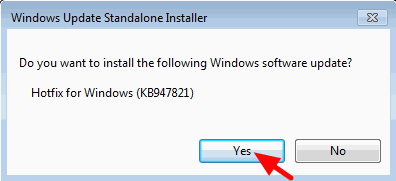
3. インストールが完了したら、パソコンを再起動し、再度Internet Explorerのインストールを試みてください。
上記の解決策がうまくいかない場合に試すべき他の解決策。
1. Windows Updateコンポーネントをリセットする フィックスイット ツールはこちらから。
2. Internet Explorerの以下の前提条件となる更新プログラムがインストールされていることを確認してください。
- Internet Explorer 11の前提条件となる更新 Internet Explorer 10の前提条件となる更新
3.ディスクのクリーンアップを実行して、ディスクの空き容量を確保する。
3. DPIをデフォルトの設定に変更する。
1.デスクトップ上の何もないところで右クリックし、「個人設定」をクリックします。
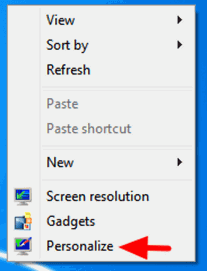
をクリックします。 ディスプレイ を左側に配置。
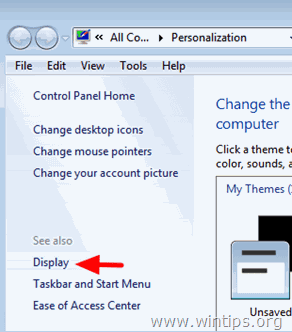
3.選択する 小さい方 - 100%(デフォルト)
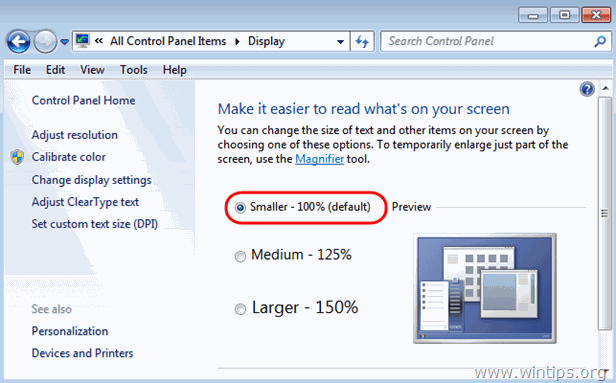
がんばってください。

アンディ・デイビス
Windows に関するシステム管理者のブログ



