Inhaltsverzeichnis
Fehlercode 9C59 kann auftreten, wenn Sie versuchen, Internet Explorer 11 (oder IE10) über Windows Update zu installieren. Wenn dieses Problem auftritt, schlägt das Windows Update mit folgender Fehlermeldung fehl: " Einige Updates wurden nicht installiert - Gefundene(r) Fehler: Code 9C59 - Bei Windows Update ist ein unbekannter Fehler aufgetreten ".
Der Fehlercode 9C59 bei der Installation des Internet Explorers kann aus verschiedenen Gründen auftreten, z.B. wegen einer Beschädigung des Windows Update-Ordners (SoftwareDistribution), einer Beschädigung der Windows Update-Elemente, fehlender wichtiger Updates, die für die Installation des Internet Explorers benötigt werden, usw.
Diese Problembehandlungsanleitung enthält detaillierte Anweisungen zur Behebung des Codes 9C59, der während des Windows-Updates empfangen wird.

So beheben Sie den Fehler 9C59 - Internet Explorer-Installation fehlgeschlagen.
- Lösung 1: Installieren Sie alle optionalen Windows-Updates und aktualisieren Sie wichtige Gerätetreiber.Lösung 2: Löschen Sie den SoftwareDistribution-Ordner (Windows Updates Store Folder).Lösung 3: Verwenden Sie den Internet Explorer Offline-Installer.Lösung 4: Beheben Sie den Windows Corruption-Fehler mit dem System Update Readiness Tool (DISM).Andere Lösungen, um den Fehler 9C59 zu umgehen
Lösung 1: Installieren Sie alle optionalen Windows Updates und aktualisieren Sie wichtige Gerätetreiber
Schritt 1: Installieren Sie alle wichtigen und optionalen Updates außer Internet Explorer 11.
1. Presse Windows + R Tasten zum Laden der ausführen. Dialogfeld.
2. Geben Sie den folgenden Befehl ein, um Windows Update zu öffnen, und drücken Sie die Eingabetaste.
- wuapp.exe
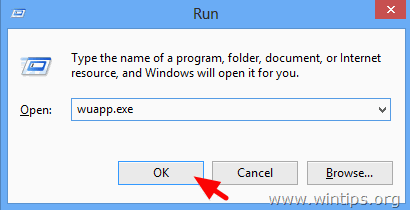
3. Presse Prüfen Sie auf Aktualisierungen.
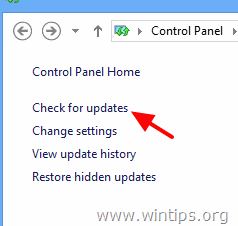
4. Wählen Sie die Wichtige Updates Link.
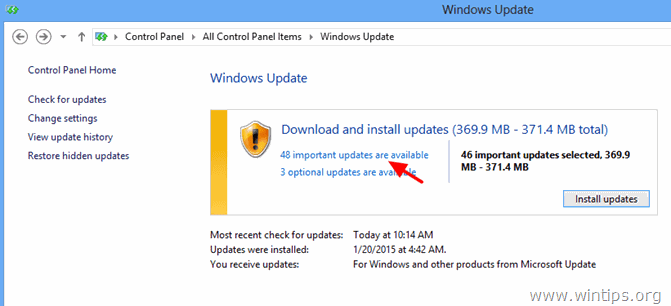
5. Erste Deaktivieren Sie und erneut überprüfen. die Name um alle wichtigen Updates auszuwählen.
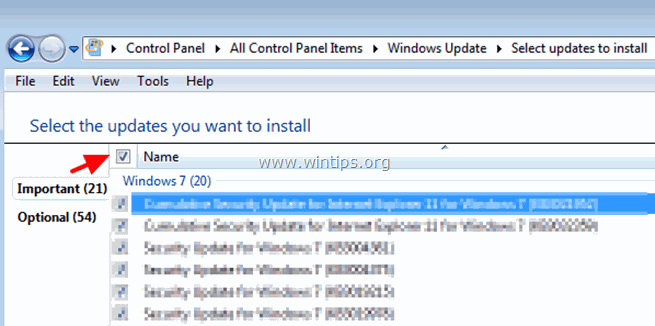
5. Dann Deaktivieren Sie die Microsoft Internet Explorer 11 Update .
6. Klicken Sie auf Optional auf der linken Seite.
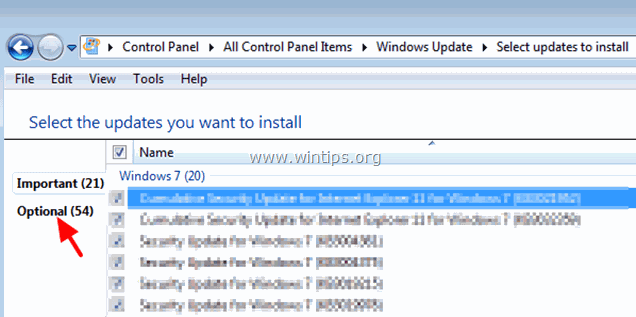
7. abwählen und erneut überprüfen. die Name Kontrollkästchen zur Auswahl alle Fakultativ Aktualisierungen und klicken Sie auf OK.
8. Wählen Sie schließlich Updates installieren .
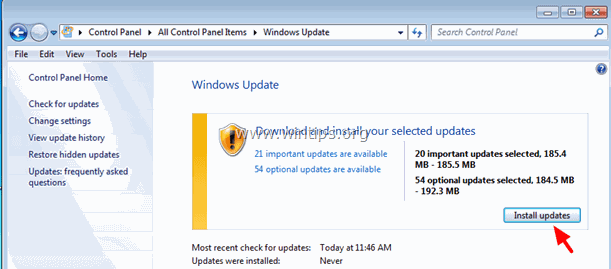
-- Geduldig sein, während Windows Updates installiert --
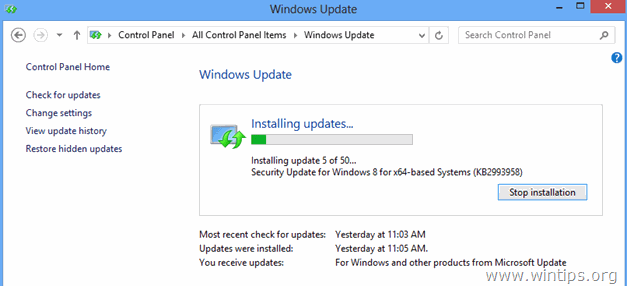
9. Führen Sie nach der Installation der Windows-Updates den gleichen Vorgang durch, bis Sie Installieren Sie alle verfügbaren Updates AUSSER IE11.
Schritt 2: Aktualisieren Sie wichtige Gerätetreiber.
1. Laden Sie von der Website des Herstellers die neuesten Treiber für die folgenden Geräte herunter und installieren Sie sie:
- Display-Adapter Drahtloser Adapter Ethernet-Adapter
Schritt 3: Installieren Sie Internet Explorer 11
1. Wenn Sie die oben genannten Schritte ausgeführt haben, versuchen Sie, Internet Explorer erneut zu installieren. Wenn Sie immer noch Probleme haben, versuchen Sie Lösung 2 unten.
Lösung 2: Löschen Sie den Ordner "SoftwareDistribution" (Ordner "Windows Updates Store")
Die SoftwareVertrieb ist der Ort, an dem Windows die heruntergeladenen Updates speichert. Wenn dieser Ordner beschädigt ist, kommt es zu Problemen beim Windows Update. Eine weitere Lösung, um den Fehler 9C59 beim Windows Update zu umgehen, besteht darin, diesen Ordner zu löschen (oder umzubenennen) und den Computer neu zu starten. So löschen Sie den SoftwareVertrieb Ordner:
* Anmerkung: Nach dem Neustart, wenn Windows Update das nächste Mal nach verfügbaren Updates sucht, wird ein neues leeres SoftwareVertrieb wird automatisch ein Ordner zum Speichern von Aktualisierungen erstellt.
1. Drücken Sie gleichzeitig Windows-Taste + R um das Befehlsfeld Ausführen zu öffnen.
2 Geben Sie in das Befehlsfeld Ausführen ein: services.msc und drücken Sie Eintreten.
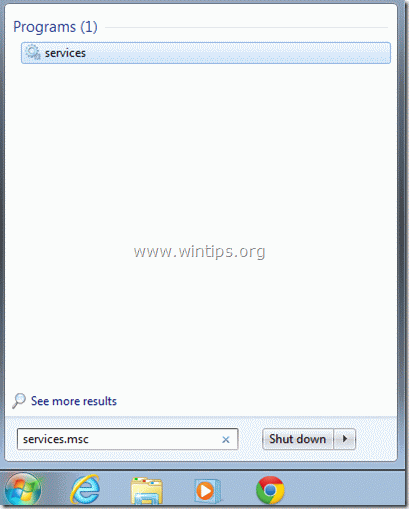
3. Suche nach Windows Update-Dienst klicken Sie dann mit der rechten Maustaste darauf und wählen Sie Stopp .
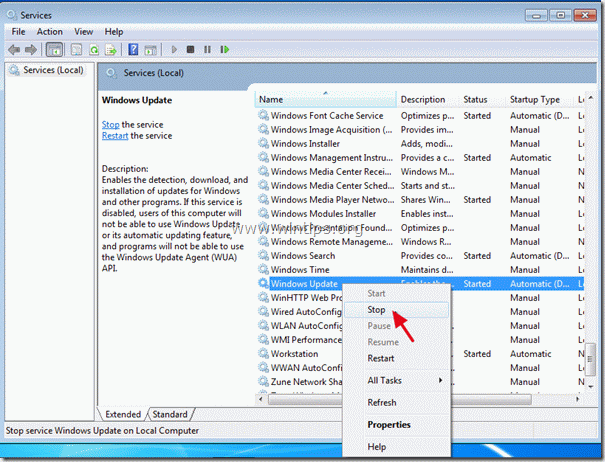
3. Navigieren Sie zu " C:Windows "Ordner .
4. löschen (oder z.B. in "SoftwareDistributionOLD" umbenennen) die " SoftwareVertrieb Ordner".
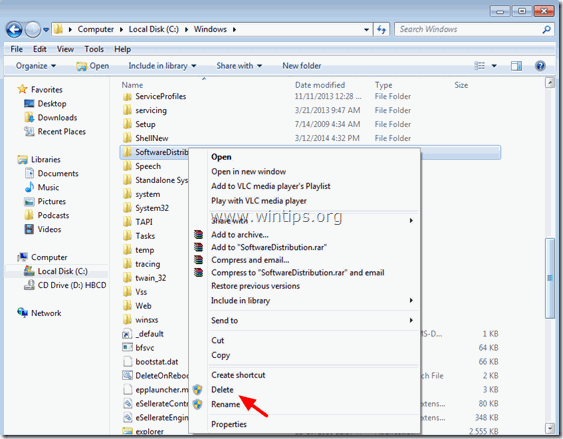
5. Starten Sie Ihren Computer neu und versuchen Sie dann, Internet Explorer zu installieren.
Lösung 3: Verwenden Sie das Offline-Installationsprogramm für Internet Explorer 11.
Schritt 1: Deinstallieren Sie die vorherige Version von Internet Explorer über die Systemsteuerung
Navigieren Sie zu Windows Bedienfeld & offen Programme und Funktionen > Installierte Updates anzeigen und deinstallieren Sie alle früheren Versionen von Internet Explorer.
1. Presse " Windows ”  + " R "Tasten zum Laden der ausführen. Dialogfeld.
+ " R "Tasten zum Laden der ausführen. Dialogfeld.
2. Typ " appwiz.cpl" und drücken Sie Eingabe .
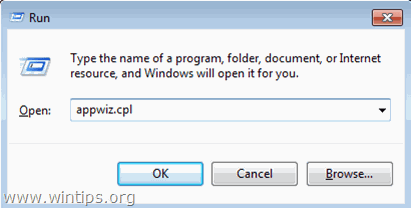
3. In der " Programme und Funktionen "Fenster, klicken Sie auf " Installierte Updates anzeigen " auf der linken Seite des Fensters.
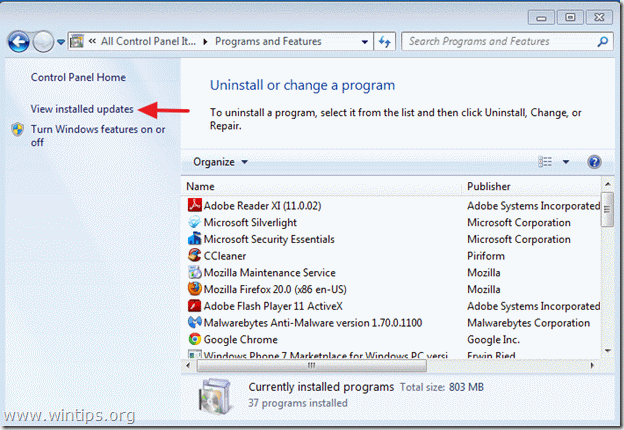
4. Suchen Sie in der Liste der installierten Programme nach Internet Explorer und klicken Sie auf " Deinstallieren Sie ”.
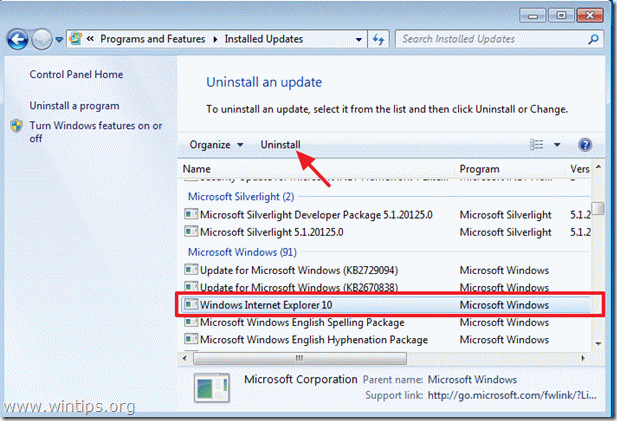
5. Wenn die Deinstallation abgeschlossen ist, Ihren Computer neu starten damit die Änderungen wirksam werden und Sie wieder zu Internet Explorer 9 zurückkehren können.
Zusätzliche Hilfe:
- Wenn Ihr Computer nicht automatisch zu IE 9 zurückkehrt, können Sie Internet Explorer 9 manuell herunterladen und installieren.
Internet Explorer 9 für Windows 7 (32-Bit) herunterladen
Internet Explorer 9 für Windows 7 (64-Bit) herunterladen
Internet Explorer 9 für Windows Vista (32-Bit) herunterladen
Internet Explorer 9 für Windows Vista (64-Bit) herunterladen
Schritt 2: Laden Sie den Internet Explorer Offline Installer herunter.
Verwenden Sie ein Internet Explorer 11 Offline-Installationspaket, um IE11 zu installieren.
1. Navigieren Sie zur IE-Downloadseite von Microsoft und laden Sie den Internet Explorer 11 Offline Installer entsprechend Ihrer Systemsprache und Windows 7-Version herunter:
- http://windows.microsoft.com/en-us/internet-explorer/ie-11-worldwide-languages
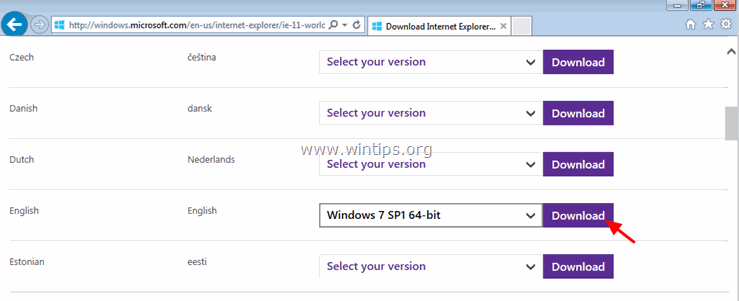
2. Wenn der Download abgeschlossen ist, doppelklicken Sie auf die heruntergeladene Datei (z. B. "IE11-Windows6.1-x64-en-us.exe "), um den IE11 zu installieren.
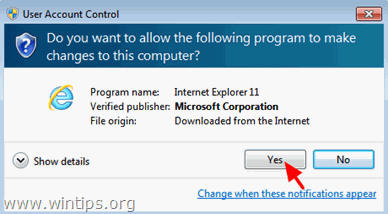
3. Wenn die Installation abgeschlossen ist, starten Sie Ihren Computer neu.
Lösung 4: Beheben Sie den Fehler Windows Corruption mit dem System Update Readiness Tool (DISM)
1. Laden Sie das Tool für die System-Update-Bereitschaft entsprechend Ihrer Windows-Version herunter und speichern Sie es auf Ihrem Desktop.
2. Doppelklicken Sie auf die heruntergeladene Datei (z. B. Windows6.1-KB947821-v34-x86.msu), um sie zu installieren.
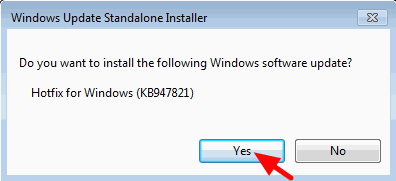
3. Wenn die Installation abgeschlossen ist, starten Sie den Computer neu und versuchen Sie erneut, Internet Explorer zu installieren.
Andere Lösungen, die Sie ausprobieren können, wenn die oben genannten Lösungen nicht funktionieren:
1. Setzen Sie die Windows-Update-Komponenten zurück, indem Sie den Befehl FixIt Tool über diesen Link.
2. Stellen Sie sicher, dass Sie die folgenden erforderlichen Updates für Internet Explorer installiert haben:
- Voraussetzung für Updates für Internet Explorer 11Voraussetzung für Updates für Internet Explorer 10
3. geben Sie Speicherplatz frei, indem Sie Disk Cleanup ausführen.
3. Ändern Sie die DPI auf die Standardeinstellungen.
1 Klicken Sie mit der rechten Maustaste auf eine leere Stelle auf Ihrem Desktop und klicken Sie auf Personalisieren.
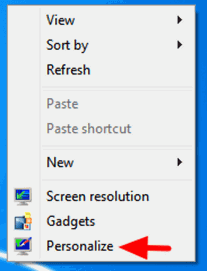
2. klicken Sie Anzeige auf der linken Seite.
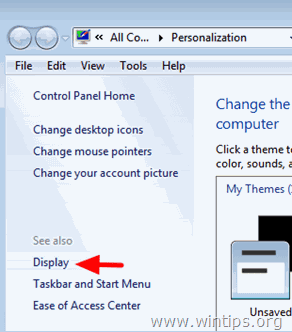
3. wählen Sie die Kleiner - 100% (Standard)
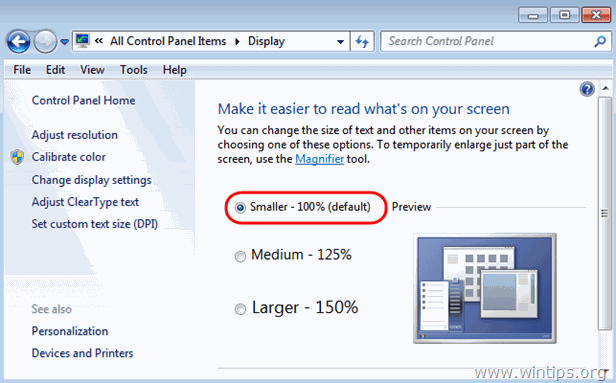
Viel Glück!

Andy Davis
Der Blog eines Systemadministrators über Windows




