Sisällysluettelo
Tämä opetusohjelma sisältää vaiheittaiset ohjeet TCP/IP-verkkotulostimen käyttöönotosta toimialueen työasemissa Active Directory 2016:n ryhmäkäytännön avulla. Kun olet noudattanut alla olevaa tulostimen käyttöönottomenettelyä, voit tulostaa suoraan tulostimen IP-osoitteeseen kaikista toimialueen työasemista.
Kun otat tulostimen käyttöön ryhmäkäytännön kautta, voitat aikaa, koska sinun ei tarvitse asentaa tulostinajureita jokaiseen työasemaan erikseen, ja helpotat elämääsi tulostimen hallinnoinnissa, koska kaikki tulostimen asetusten muutokset voidaan tehdä yhdessä paikassa (palvelimen puolella). Lisäksi varmistat, että kaikki verkon tietokoneet käyttävät samaa tulostinta.ajuri ja samat tulostimen asetukset.
Verkkotulostimen (TCP/IP) määrittäminen Active Directory 2016:n ryhmäkäytännön avulla (Server 2016).
Vaihe 1. Asenna ja jaa tulostin, jonka haluat ottaa käyttöön Server 2016:ssa.
1. Asenna ensin verkkotulostin Server 2016:een.* Tämä vaihe on tarpeen, jotta kaikki työasemat saavat tulostinohjaimet palvelimelta, kun otat tulostimen käyttöön.
Huomautuksia:
1. Voit asentaa tulostimen joko AD-palvelimelle tai mille tahansa muulle toimialueeseesi kuuluvalle palvelimelle. 2. Verkkotulostimen asentaminen (käyttämällä sen IP-osoitetta) palvelimelle 2016:
a. Siirry kohtaan Ohjauspaneeli -> Laitteet ja tulostimet .
b. valitse "Laitteet ja tulostimet" -kohdassa Lisää tulostin .

c. Valitse sitten Haluamani tulostin ei ole luettelossa .
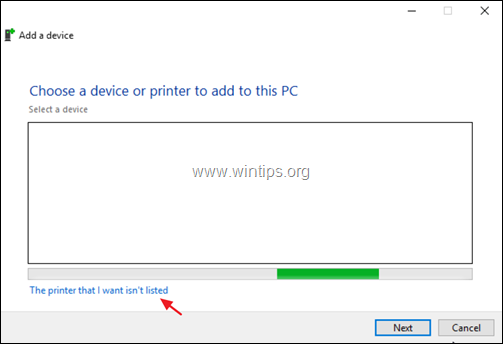
d. Valitse Tulostimen lisääminen TCP/IP-osoitteen tai isäntänimen avulla ja klikkaa Seuraava .
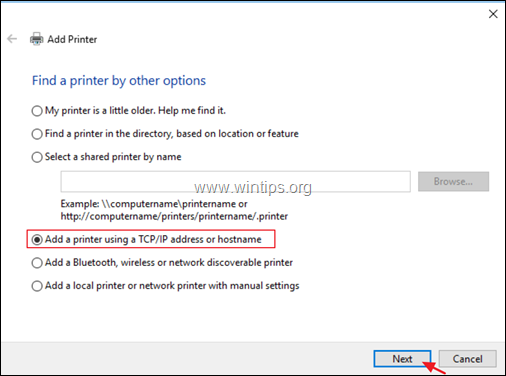
e. Kirjoita seuraavassa näytössä tulostimen nimi. IP-osoite ja klikkaa Seuraava .
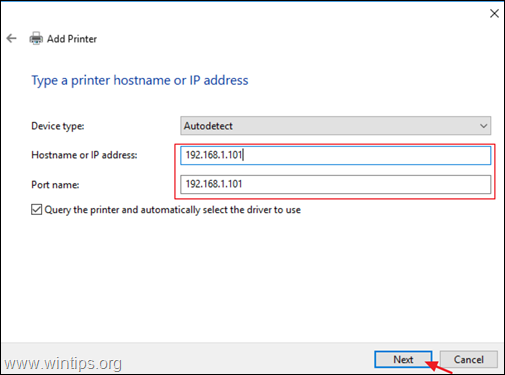
f. Jatka sitten tulostimen ajurien asentamista.
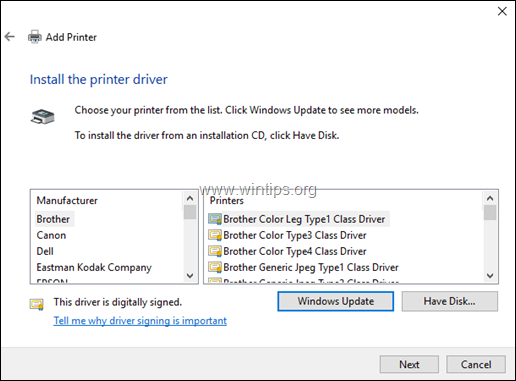
2. Kun tulostimen asennus on valmis, tarkista ... Jaa tämä tulostin laatikko, tyyppi tulostimen jakamisen nimi ja napsauta Hae . *
Huomautus: Jos työasemissa on 32-bittinen käyttöjärjestelmä, napsauta sitten kohtaa Lisäajurit painikkeella voit asentaa 32-bittisen tulostinohjaimen x86-työasemille.
3. Kun olet valmis, napsauta OK ja siirry sitten seuraavaan vaiheeseen.
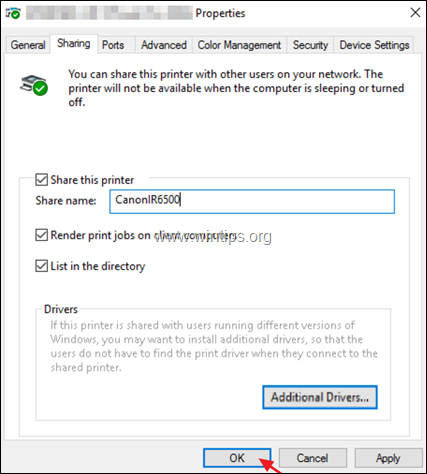
Vaihe 2. Ota verkkotulostin käyttöön toimialueen 2016 työasemissa.
1. Avaa Server Manager -kojelauta ja valitse valikosta Työkalut valikko avaa Tulostimen hallinta.
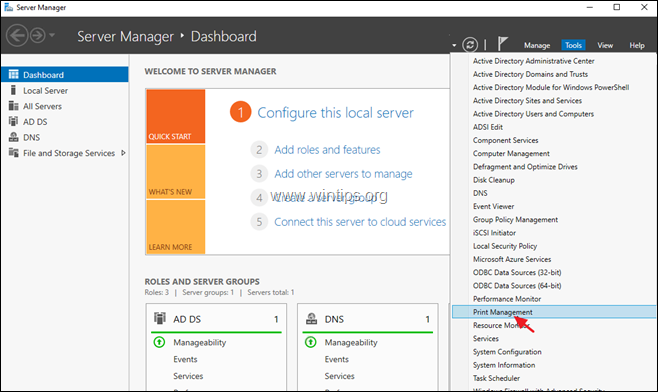
2. Mene tulostimen hallinnassa kohtaan: Tulostuspalvelimet -> ServerName -> Tulostimet .
3. Napsauta hiiren kakkospainikkeella tulostinta, jonka haluat ottaa käyttöön, ja valitse sitten Käyttöönotto ryhmäkäytännön avulla .
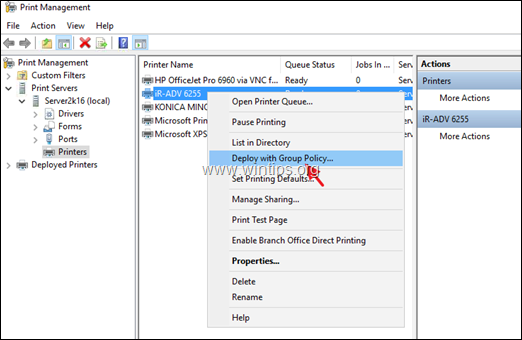
4. Napsauta Uusi ryhmäkäytäntöobjekti-kuvaketta ja luo uusi GPO sille tulostimelle, jonka haluat ottaa käyttöön.
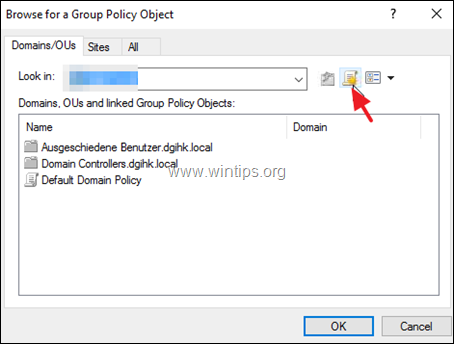
5. Kirjoita uudelle ryhmäkäytäntöobjektille nimi (esim. kirjoita käyttöönotettavan tulostimen nimi) ja napsauta sitten OK .
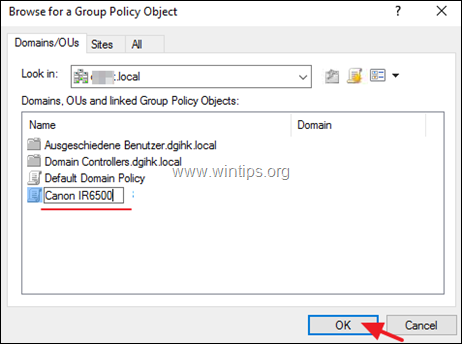
6. Valitse kohdasta 'Käyttöönotto ryhmäkäytännön avulla':
- Käyttäjät, joita GPO koskee (käyttäjäkohtaisesti). : jos haluat asentaa tulostimen tietyille käyttäjille toimialueellasi tai... Tietokoneet, joihin GPO:ta sovelletaan (konekohtaisesti). , jos haluat asentaa tulostimen kaikille samaa työasemaa käyttäville käyttäjille.
6a. Kun olet valmis, napsauta Lisää Nappi.
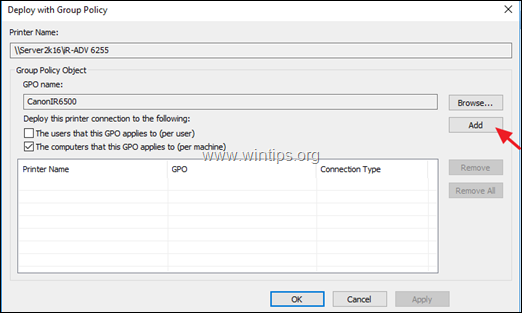
7. Napsauta sitten Hae.
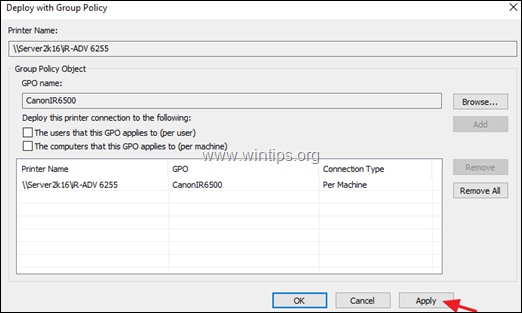
8. Klikkaa OK viestin "Tulostimen käyttöönotto tai poisto onnistui" kohdalla.
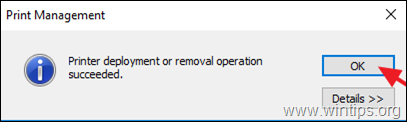
9. Varmista nyt, että verkkotulostin on otettu käyttöön toimialueellasi:
a. Napsauta Selaa nappi.
b. Napsauta hiiren kakkospainikkeella käyttöönotetun tulostimen käytäntöobjektia ja valitse sitten Muokkaa .
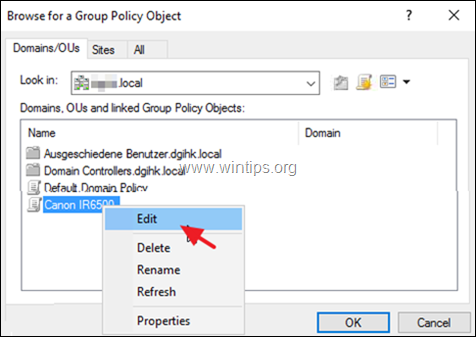
c. Siirry paikallisen ryhmäkäytäntöeditorin vasemmassa ruudussa kohtaan:
- Tietokoneen kokoonpano > Käytännöt > Windows-asetukset > Käytössä olevat tulostimet
d. Oikeassa tilassa tulostimen vieressä pitäisi näkyä tila "Deployed".
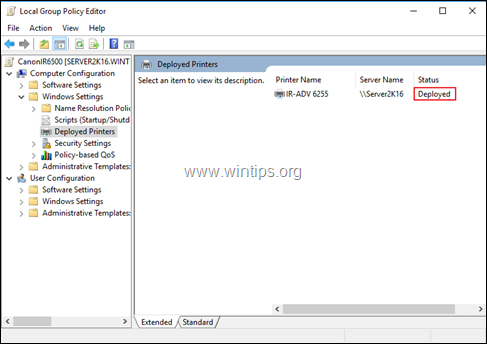
10. Käynnistä lopuksi kaikki työasemat uudelleen, jotta käyttöönotto saadaan päätökseen. (Tulostimen asentaminen työasemiin). Kun työasemat on käynnistetty uudelleen, käyttöönotetun tulostimen pitäisi näkyä jokaisen työaseman laite- ja tulostinryhmässä.
Kerro minulle, onko tämä opas auttanut sinua jättämällä kommentti kokemuksestasi. Tykkää ja jaa tätä opasta auttaaksesi muita.

Andy Davis
Järjestelmänvalvojan blogi Windowsista





