Sisällysluettelo
Monet käyttäjät käyttävät Oraclen VM Virtual Boxia eri käyttöjärjestelmien käyttämiseen samassa tietokoneessa ohjelmien suorittamiseksi tai testaamiseksi vaikuttamatta käyttöjärjestelmän pääasiallista asennusta.

Yksi VirtualBoxin kyvyistä on se, että voit käyttää mitä tahansa USB-liitettyä laitetta isäntäkoneessa (esim. USB-levy, USB-tulostin) vieraskoneessa. Mutta VirtualBoxin oletusasennuksessa vieraskoneessa USB-laitteita ei tunnisteta vieraskoneessa, ja sinun on suoritettava joitain ylimääräisiä vaiheita, joita tarvitaan USB-toiminnallisuuden korjaamiseksi VirtualBoxissa.
Tässä opetusohjelmassa näytän, miten VirtualBox Guest OS:n USB-tuki asetetaan oikein, jotta voit käyttää mitä tahansa isäntäkoneeseen liitettyä USB-laitetta.
USB-tuen ottaminen käyttöön ja USB-laitteiden käyttäminen Oracle VM VirtualBox -vieraskoneessa.
Jotta voit käyttää USB-laitteita VirtualBox Guestissa ongelmitta, sinun on suoritettava seuraavat vaiheet:
Vaihe 1. Asenna Guest Additions vieraskoneeseen.
Vaihe 2. Asenna Extension Pack isäntäkoneeseen.
Vaihe 3. Ota USB 2.0/USB3.0 -tuki käyttöön Virtual Box -vierailijassa.
Vaihe 4. Liitä USB-laite(t) VirtualBox Guestiin.
Vaihe 1. Asenna Guest Additions vieraskoneeseen.
1. Valitse Oraclen VM VirtualBoxin päävalikosta seuraava vaihtoehto Laitteet > Asenna vieraslisäykset *
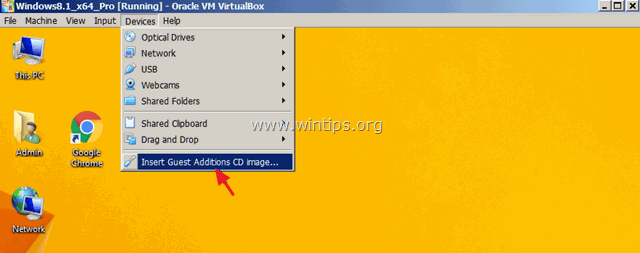
Jos asennusohjelma ei käynnisty automaattisesti, avaa Windows Explorer ja suorita se manuaalisesti. Kun File explorer avautuu:
a. Tutustu sen sisältöön kaksoisnapsauttamalla "CD Drive (X:) VirtualBox Guest additions".
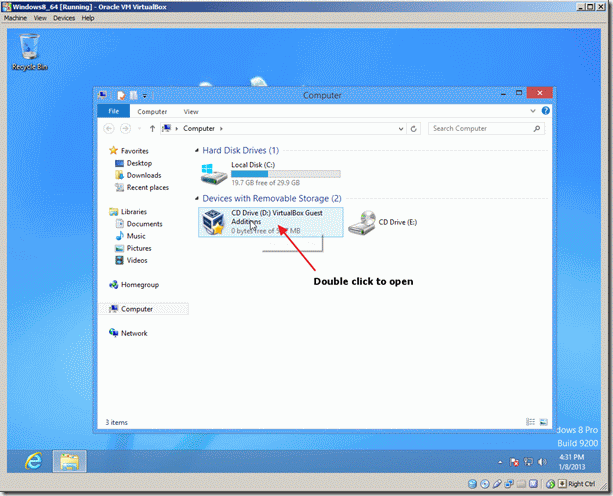
b. Napsauta hiiren kakkospainikkeella "VBoxWindowsAdditions" -sovellusta ja valitse ponnahdusvalikosta " Suorita järjestelmänvalvojana ".
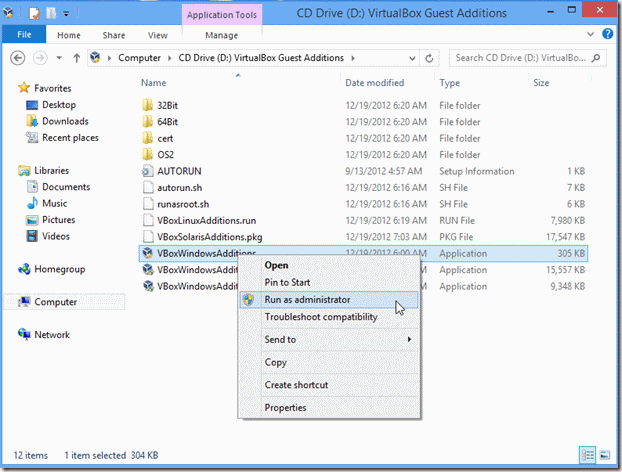
2. Paina Seuraava ja noudata sitten näyttöön tulevia ohjeita Guest Additions -ohjelman asennuksen loppuun saattamiseksi.
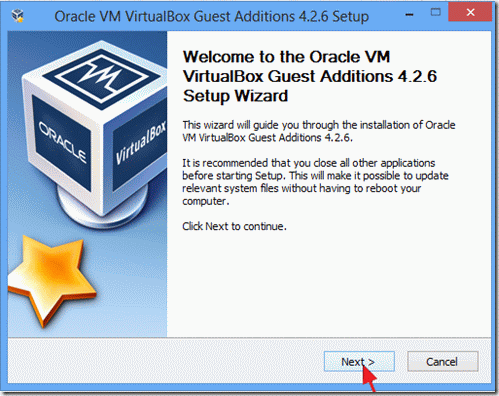
3. Kun asennus on valmis, valitse Viimeistely ja Käynnistä uudelleen tietokoneellesi.
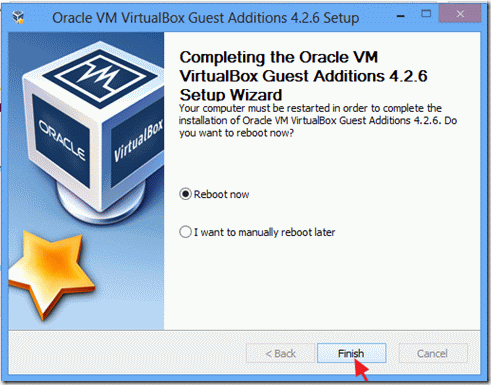
Vaihe 2. Asenna Extension Pack isäntäkoneeseen.
Jos haluat ottaa USB-tuen (USB 2.0 tai 3,0) käyttöön Oracle VM VirtualBox -vieraskoneessa, sinun on asennettava seuraavat tiedostot Oracle VM Extension Pack on Isäntä kone.
1. Sulkeminen Guest-kone.
2. Lataa Oracle VM VirtualBoxin laajennuspaketti (isäntäasemalla) *.
Jos käytät vanhinta VirtualBox-rakennetta, lataa laajennuspaketti täältä.
3. Kun lataus on valmis, käynnistä " Oracle_VM_VirtualBox_Extension_Pack-5.x.x.x.x.vbox-extpack " asentaja.
4. Asenna Extension Pack tietokoneellesi noudattamalla näyttöön tulevia ohjeita.
Vaihe 3. Ota USB 2.0/USB3.0 -tuki käyttöön Virtual Box -vierailijassa.
Viimeinen vaihe on USB-laitteen käytön salliminen VirtualBox Host Guest -käyttöjärjestelmässä:
1. Korosta VirtualBox Vieras kone, jonka USB-tuen haluat ottaa käyttöön, ja valitse sitten Asetukset .
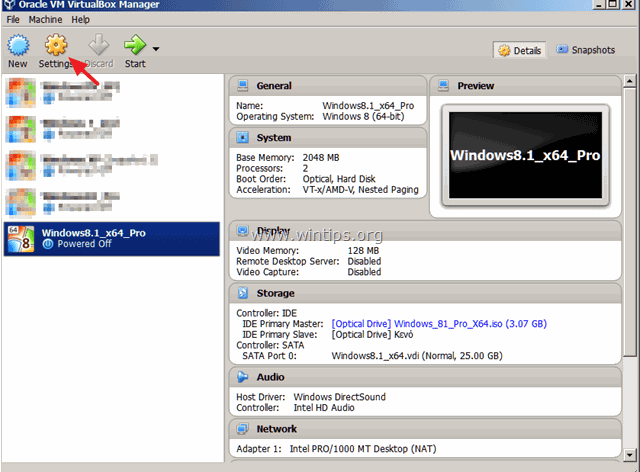
2. Valitse USB vasemmasta ruudusta ja valitse sitten oikeasta ruudusta USB 2.0 (tai USB 3.0) tuki ja napsauta sitten USB 2.0 (tai USB 3.0) tuki. OK .
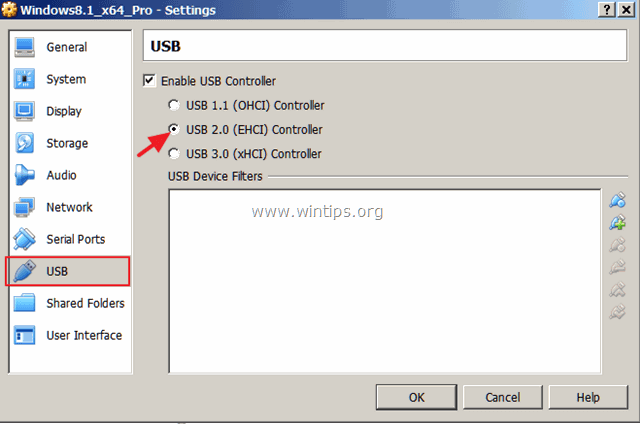
Vaihe 4. Liitä USB-laite(t) VirtualBox Guestiin.
1. Aloita ... Vieras kone.
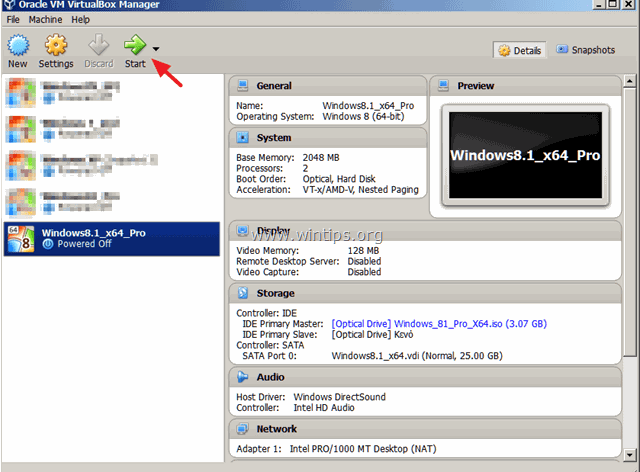
2. Kun vieras käyttöjärjestelmä on ladattu, valitse Laitteet (VM:n päävalikosta), siirry kohtaan USB ja napsauta USB-laitetta, jonka haluat liittää vieraskäyttöjärjestelmään.
Jos esimerkiksi haluat päästä käsiksi isäntätietokoneeseen liitetyn USB-levyn sisältöön, etsi se luettelosta ja napsauta sitä, jotta se on käytettävissä vieraskäyttöjärjestelmässä.
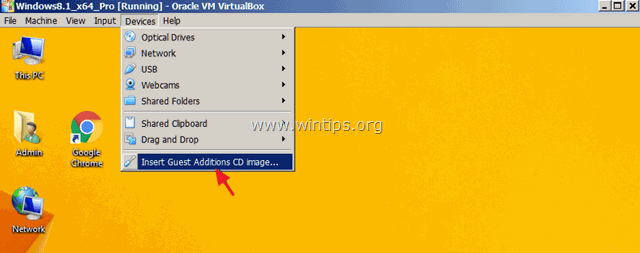
Huomautuksia:
1. Jos olet liittänyt USB-laitteen (esim. tulostimen tai kameran), saatat joutua asentamaan lisäajureita vieraskäyttöjärjestelmään, jotta liitetty laite toimii oikein.
2. Pidä mielessä, että kun USB-laite, on liitetty vieraskäyttöjärjestelmään, se ei ole samaan aikaan käytettävissä isäntäkäyttöjärjestelmässä.
3. Jos haluat irrottaa USB-laitteen (Guest OS:stä), siirry uudelleen kohtaan Laitteet > USB ja napsauta USB-laitetta, jonka haluat irrottaa.
Kerro minulle, onko tämä opas auttanut sinua jättämällä kommentti kokemuksestasi. Tykkää ja jaa tätä opasta auttaaksesi muita.

Andy Davis
Järjestelmänvalvojan blogi Windowsista





