Sisällysluettelo
Windows 10 & Windows 8 -käyttöjärjestelmiin on valmiiksi asennettu joitakin oletusarvoisia (sisäänrakennettuja) nykyaikaisia sovelluksia. Toisaalta asennamme usein lisäsovelluksia käyttääksemme tai testataksemme niitä. Niinpä on tarpeen poistaa kaikki ei-toivotut sovellukset tai vapauttaa levytilaa. Tässä ohjeessa näytän, miten poistat nykyaikaiset sovellukset Windows 10 tai Windows 8, 8.1 -tietokoneestasi *.
Asiat, jotka on tiedettävä sovellusten poistoprosessista Windows 10:ssä ja Windows 8:ssa:
- The Asennettu Sovellukset tarkoittaa kaikkia käyttäjien asentamia sovelluksia. Sisäänrakennettu Sovellukset tarkoittaa kaikkia sovelluksia, jotka tulevat esiasennettuina Windows 10 tai 8 & 8.1 -käyttöjärjestelmän mukana. Ne tunnetaan myös nimellä: Oletus or Provisioned or Universal Sovellukset . Kun poistat asennuksen asennettu sovelluksen Windows GUI:n kautta (menetelmä-1) tai käyttämällä CCleaneria (menetelmä-2), sovellus poistetaan (rekisteröinnin poistaminen) vain nykyiseltä käyttäjätililtä. Kun poistat sovelluksen built-i n sovelluksen CCleanerilla (menetelmä-2), sovellus poistetaan kaikilta käyttäjätileiltä. CCleaner-menetelmä on myös turvallisin tapa poistaa sisäänrakennetut sovellukset, ja se toimii vain Windows 10 -tietokoneissa. Jos haluat poistaa asennettu sovellus kaikilta käyttäjätileiltä , sinun on käytettävä PowerShell-komentoja menetelmässä 3 kuvatulla tavalla. Jos haluat poistaa kokonaan kaiken Sisäänrakennettu sovelluksia - kerralla - Windows 10:stä ja Windows 8,8.1:stä, lue tämä artikkeli: Kuinka poistaa kaikki oletusarvoiset sisäänrakennetut (käyttöönotetut) sovellukset Windows 10:ssä tai 8:ssa.

Tässä oppaassa on kolme (3) eri menetelmää ja yksityiskohtaiset ohjeet Store-sovellusten poistamiseen Windows 10, 8.1 ja 8 -käyttöjärjestelmissä.
Sovellusten poistaminen Windows 10:ssä ja Windows 8:ssa
Menetelmä 1. Poista Windows-sovellusten asennus graafisen käyttöliittymän kautta.Menetelmä 2. Poista Windows 10 Store -sovellusten asennus CCleaner-apuohjelman avulla.Menetelmä 3. Poista Windows-sovellusten asennus PowerShellin avulla. Menetelmä 1. Sovellusten poistaminen graafisen käyttöliittymän kautta Windows 10:ssä ja Windows 8:ssa, 8.1:ssä.
- Tätä menetelmää käyttämällä voit poistaa käyttäjän asentamat sovellukset ja jotkin muut kuin oletusarvoiset Windows 10 -sovellukset vain nykyiseltä käyttäjätililtä. *
Huomautuksia:
- Jos haluat poistaa oletusarvoiset (esiasennetut) Windows Store -sovellukset, siirry menetelmään 2 (turvallisin menetelmä) tai alla olevaan menetelmään 3. Jos haluat poistaa - kerralla - kaikki sisäänrakennetut Windows 10 -sovellukset, lue ohjeet tästä artikkelista: Kaikkien oletussovellusten poistaminen Windows 10:ssä.
Sovelluksen poistaminen Windows 8, 8.1 :
1. Klikkaa hiiren oikealla sen sovelluksen kohdalla, jonka haluat poistaa, ja valitse sitten Poista asennus l.
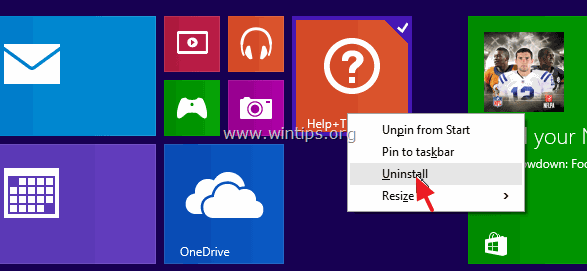
Sovelluksen poistaminen Windows 10 :
1. Napsauta Käynnistä-painiketta  ja klikkaa Asetukset .
ja klikkaa Asetukset .
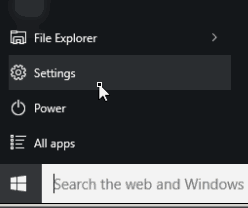
2. Napsauta Asetukset-vaihtoehdoissa Järjestelmä .
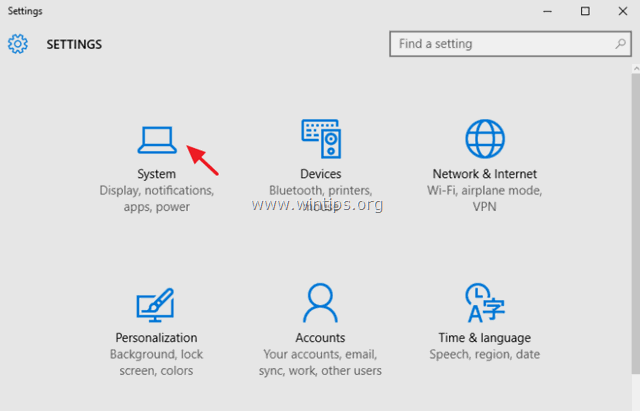
3. Valitse vasemmasta ruudusta Sovellukset & ominaisuudet .
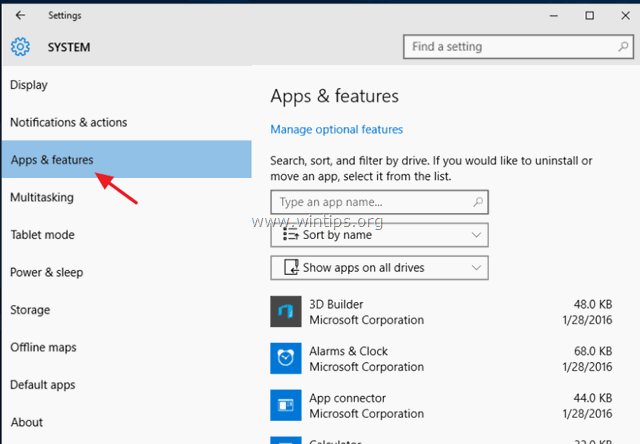
4. Valitse oikeassa ruudussa sovellus ja valitse sitten Poista . *
* Huom: Jos valitset sovelluksen luettelosta ja valitsemalla Poista painike on inaktiivinen (harmaana), se tarkoittaa, että valittu sovellus on Oletusarvo Windows 10 -sovellus. Oletusarvoisia Windows 10 -sovelluksia ei voi poistaa Windowsin käyttöliittymästä, vaan ne on poistettava käyttämällä kolmannen osapuolen ohjelmaa, kuten CCleaneria (ks. menetelmä 2 alla) tai PowerShell-komentoja (ks. menetelmä 3 alla).
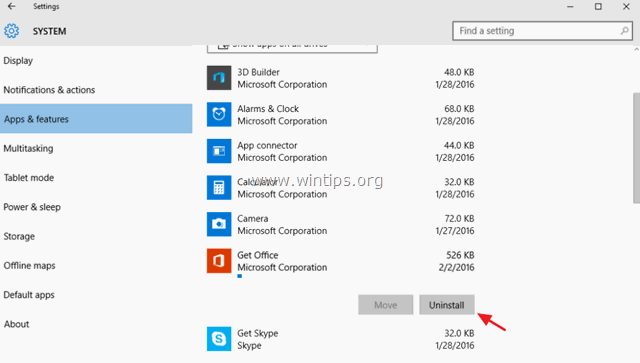
5. Napsauta toista Poista-painiketta jatkaaksesi sovelluksen poistamista.
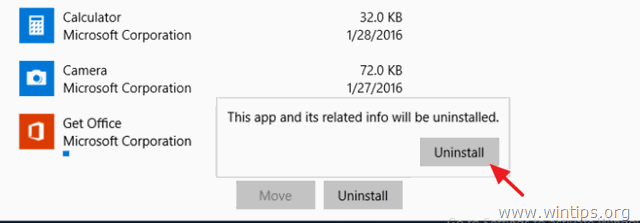
- Jos haluat asentaa poistetun sovelluksen uudelleen ominaisuudessa, sinulla on kaksi vaihtoehtoa:
- Poistetun sovelluksen asentaminen uudelleen Windows-kaupasta. Poistetun sovelluksen asentaminen uudelleen Power Shell -komennoilla noudattamalla tämän ohjeen ohjeita: Sisäänrakennettujen oletussovellusten asentaminen uudelleen Windows 10:ssä.
Menetelmä 2. Sovellusten poistaminen Windows 10:ssä CCleaner-apuohjelman avulla (toimii vain Windows 10:ssä).
Toinen tapa poistaa Modernit sovellukset Windows 10:ssä on käyttää CCleaner-apuohjelmaa.Mielestäni CCleanerin käyttäminen on helpoin (ja turvallisin) tapa poistaa sovelluksia Windows 10:ssä, koska se pystyy poistamaan helposti kaikki asennetut sovellukset, mukaan lukien kaikki oletussovellukset (sisäänrakennetut / esiasennetut).
- Windows 10 Store -sovelluksen poistaminen CCleanerin avulla:
1. Lataa ja asenna CCleaner tietokoneellasi.
2. Suorita CCleaner apuohjelma ja valitse Työkalut vasemmassa ruudussa.
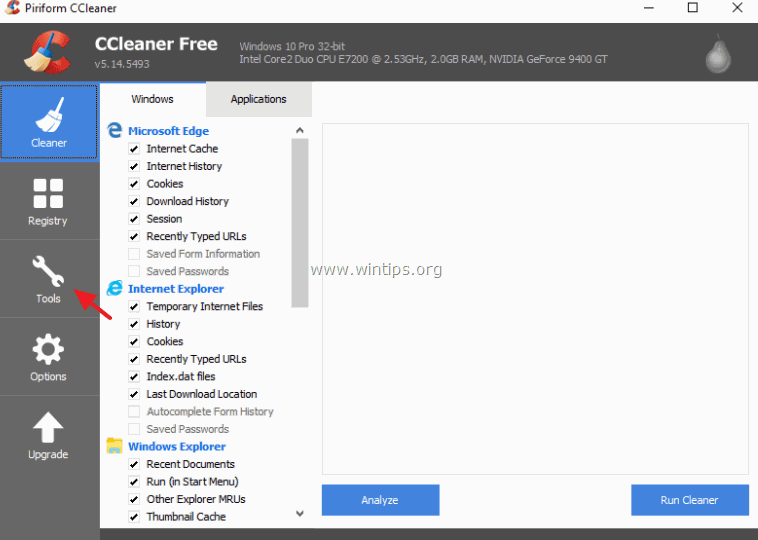
3. Osoitteessa Poista osiossa valitse sovellus, jonka haluat poistaa Windows 10 -asennuksesta, ja napsauta sitten Poista nappi.
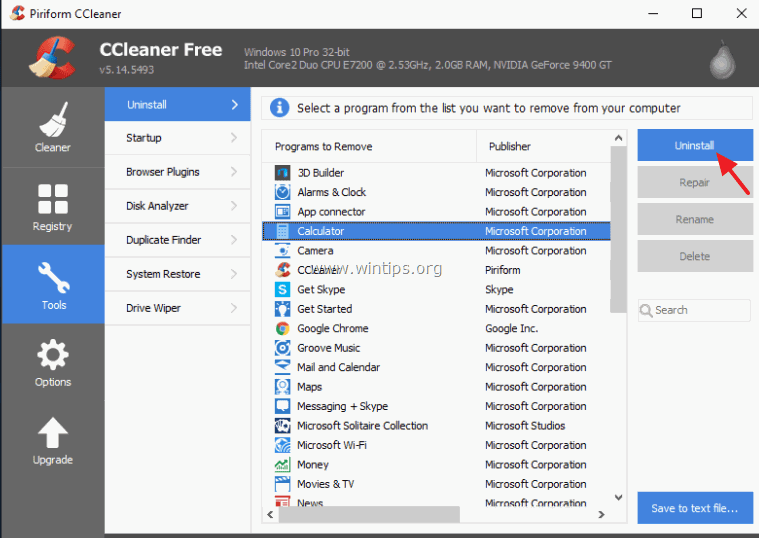
4. Klikkaa OK poistaa sovelluksen kokonaan.
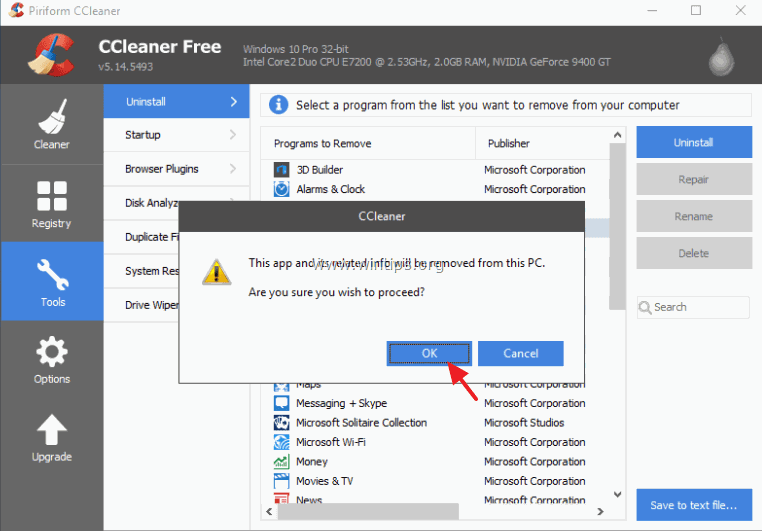
- Jos haluat asentaa poistetun sovelluksen uudelleen ominaisuudessa, sinulla on kaksi vaihtoehtoa:
- Poistetun sovelluksen asentaminen uudelleen Windows-kaupasta. Poistetun sovelluksen asentaminen uudelleen Power Shell -komennoilla noudattamalla tämän ohjeen ohjeita: Sisäänrakennettujen oletussovellusten asentaminen uudelleen Windows 10:ssä.
Menetelmä 3. Windows-sovellusten poistaminen PowerShellistä.
Kolmas menetelmä sisältää ohjeet siihen, miten poistaa sovellukset (asennetut tai sisäänrakennetut) nykyiseltä tililtä tai kaikilta käyttäjätileiltä käyttämällä PowerShell-komentoja Windows 10 tai Windows 8, 8.1 -käyttöjärjestelmässä.
Vaihe 1. Avaa PowerShell järjestelmänvalvojan oikeuksilla.
Ensin sinun on avattava Windows PowerShell järjestelmänvalvojana. Tätä varten:
1. Kirjoita Cortanan hakukenttään powershell *
Huomautus: Windows 8, 8.1: Paina " Windows " + " S " -näppäimillä avaat hakukentän ja kirjoitat powershell .
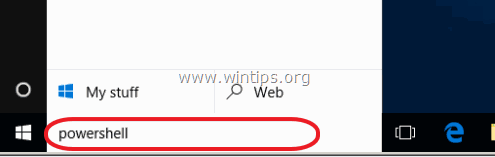
2. Klikkaa hiiren oikealla painikkeella Windows PowerShell tuloksista ja valitse Suorita järjestelmänvalvojana .
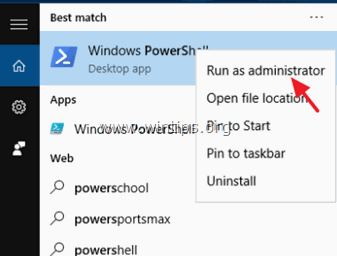
Vaihe 2. Selvitä sen sovelluksen nimi, jonka haluat poistaa.
Jos haluat poistaa asennetun Modernin sovelluksen Windows 10:n PowerShellistä, sinun on ensin tiedettävä poistettavan asennetun sovelluksen nimi.
1. Voit selvittää asennetun sovelluksen nimen antamalla tämän komennon PowerShell-ikkunassa ja painamalla näppäintä Kirjoita :
- Get-AppxPackage
- Yllä olevan komennon tulosteena on luettelo (ks. kuvakaappaus alla), jossa näkyy jokaisen tietokoneeseen asennetun sovelluksen nimi sekä asennussovelluspaketin koko nimi. (Sovelluksen asennuspaketti on yksilöllinen tiedosto, joka sisältää kaikki Modern-sovelluksen asentamiseen tarvittavat tiedostot.)
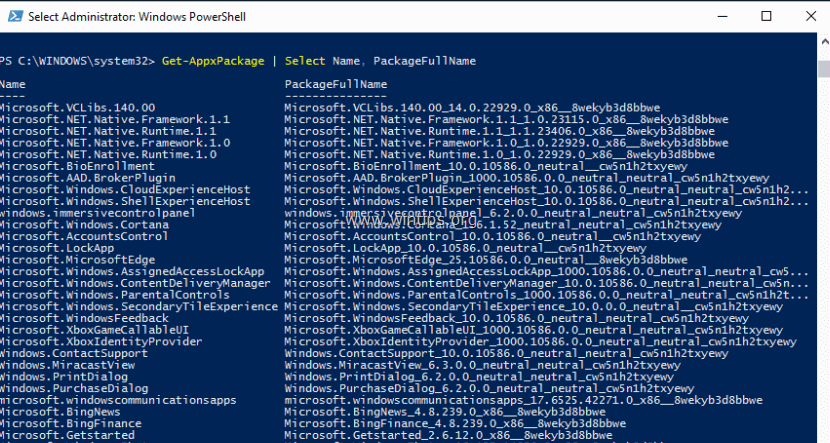
2. Katso ensimmäistä saraketta (Nimi) ja huomaa sen sovelluksen nimi, jonka haluat poistaa. Nimi näkyy jokaisen rivin ensimmäisen pisteen (.) jälkeen.
Esimerkiksi: Oletetaan, että haluat poistaa tiedoston Phone Companion sovelluksen nimi on tässä tapauksessa " WindowsPhone" .

Vaihe 3. Poista sovellukset Windows PowerShellistä.
- Sovelluksen poistaminen nykyinen käyttäjä, kirjoita seuraava komento ja paina Kirjoita :
- Get-AppxPackage * Pakettinimi*
- Sovelluksen poistaminen kaikki käyttäjät , kirjoita seuraava komento ja paina Kirjoita :
- Get-AppxPackage * Pakettinimi* -allusers
* Huomautus : Korvaa " PackageName " arvo, jossa on sen sovelluksen nimi, jonka haluat poistaa. **
Esimerkki nro 1: Poistaaksesi " Phone Companion " Sovellus nykyiseltä käyttäjältä, anna seuraava komento PowerShellissä:
-
- Get-AppxPackage *windowsphone*
Esimerkki nro 2: Poistaaksesi " Phone Companion " Sovellus kaikilta käyttäjiltä, anna seuraava komento PowerShellissä:
-
- Get-AppxPackage *windowsphone*
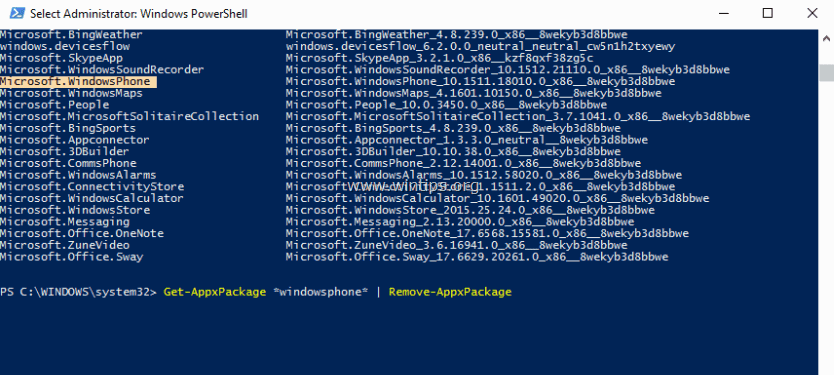
Kerro minulle, onko tämä opas auttanut sinua jättämällä kommentti kokemuksestasi. Tykkää ja jaa tätä opasta auttaaksesi muita.
- Aiheeseen liittyvä artikkeli: Kaikkien oletusarvoisten sisäänrakennettujen (Provisioned) sovellusten poistaminen Windows 10, 8.
Lisäapua: Alla on luettelo komennoista, joilla voit poistaa useita tiettyjä sovelluksia PowerShellin avulla.
Asennuksen poistaminen 3D Bulider :
- Get-AppxPackage *3dbuilder*
Asennuksen poistaminen Windowsin hälytykset ja kello :
- Get-AppxPackage *windowsalarms*
Asennuksen poistaminen Laskin :
- Get-AppxPackage *ikkunalaskuri*
Asennuksen poistaminen Posti & kalenteri :
- Get-AppxPackage *windowscommunicationsapps*
Asennuksen poistaminen Kamera :
- Get-AppxPackage *windowscamera*
Asennuksen poistaminen Microsoft Groove (Zune) musiikkia.
- Get-AppxPackage *zunemusic*
Asennuksen poistaminen Kartat .
- Get-AppxPackage *windowsmaps*
Asennuksen poistaminen Elokuvat & TV :
- Get-AppxPackage *zunevideo*
Asennuksen poistaminen Uutiset :
- Get-AppxPackage *bingnews*
Asennuksen poistaminen OneNote :
- Get-AppxPackage *onenote*
Asennuksen poistaminen Ihmiset :
Get-AppxPackage *ihmiset*
Asennuksen poistaminen Puhelin :
- Get-AppxPackage *CommsPhone*
Asennuksen poistaminen Phone Companion :
- Get-AppxPackage *windowsphone*
Asennuksen poistaminen Kuvat :
- Get-AppxPackage *photos*
Asennuksen poistaminen Myymälä :
- Get-AppxPackage *windowsstore*
Asennuksen poistaminen Ääninauhuri :
- Get-AppxPackage *soundrecorder*
Asennuksen poistaminen Sää :
- Get-AppxPackage *bingweather*
Asennuksen poistaminen Xbox :
- Get-AppxPackage *xboxapp*

Andy Davis
Järjestelmänvalvojan blogi Windowsista





