Sisällysluettelo
Google Chrome ei yhtäkkiä avaa mitään verkkosivuja, ei myöskään Chromen asetussivua (chrome://settings/), laajennussivua (chrome://extensions/) tai mitään muuta sivua/asetusta Chrome-valikossa. Kaikki muut selaimet (esim. Internet Explorer, Mozilla Firefox jne.) toimivat täydellisesti. Tämä johtuu todennäköisesti haittaohjelmasta/viruksesta, joka vahingoittaa Google Chromen asetuksia ja vaarantaa sen asetustiedoston.
Erityisesti seuraavat ongelmat - oireet ilmenevät, kun yrität avata Google Chrome -selaimen:

- Google Chrome ei avaa mitään ikkunaa, mutta "chrome.exe"-sovellus näyttää olevan käynnissä oleva prosessi Windowsin taustalla (Tehtävienhallinta). Jos yrität lopettaa käynnissä olevan Chrome-prosessin ("chrome.exe" tai " Chrome.exe *32 ", jos sinulla on 32-bittinen käyttöjärjestelmä) ja avaa sitten Google Chrome uudelleen, Chrome-ikkuna tulee luultavasti tällä kertaa esiin, mutta näytöllä näkyy tyhjä (tyhjä) sivu ja Chrome osoittaa latautuvansa jatkuvasti pysähtymättä koskaan. Chrome näyttää valkoisen ruudun kaikilla sivuilla, joita yrität avata, ja kaatuu. Google Chrome ei avaa mitään sivua, mukaan lukien mitään sivua Chrome-valikosta, ei edes vuonnaInkognito-ikkunatila (Ctrl+Shift+N). Kaikki muut selaimet (esim. Internet Explorer, Mozilla Firefox jne.) toimivat täydellisesti.
Jos kohtaat jonkin edellä mainituista virheistä tai oireista Google Chromea käyttäessäsi, yritä ratkaista ongelma(t) seuraavalla tavalla.
Kuinka ratkaista ja korjata Chrome White Screen - Chrome Blank Page - virhe/ongelma.
Ratkaisu 1. Estä Google Chromea toimimasta "Windows XP -yhteensopivuustilassa".
1. Sulje kaikki avoimet Google Chrome -instanssit:
- Voit tehdä sen painamalla " Ctrl+Alt+Poista " käynnistääksesi Windowsin " Tehtävien hallinta " ja " Prosessit-välilehti ", lopeta ( Prosessin päättäminen ) kaikki Chromen käynnissä olevat instanssit (esim." chrome.exe " tai " Chrome.exe *32 ”)
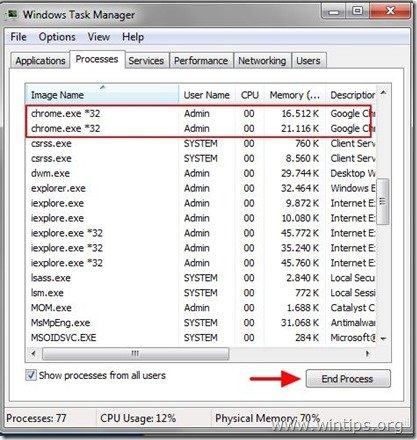
2. Sitten klikkaa hiiren oikealla Google Chrome -kuvakkeesta ja valitse " Ominaisuudet ”.
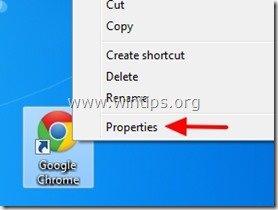
2. Klo " Yhteensopivuus " -välilehti, poista valintaruutu " Suorita tämä ohjelma yhteensopivuustilassa :" valintaruutu ja paina " OK ”.
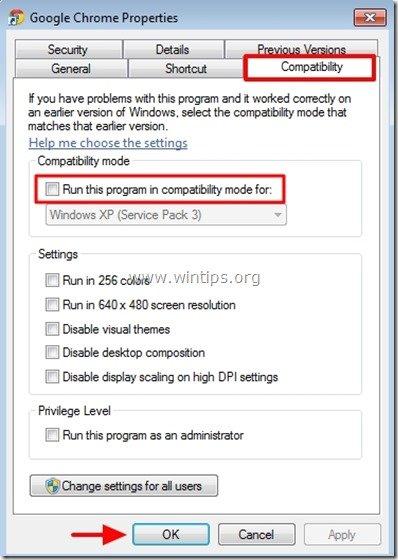
3. Käynnistä Google Chrome. Jos Google Chrome toimii normaalisti ja "Tyhjä sivu" -ongelma poistuu, tarkista tietokoneesi haittaohjelmien varalta (katso ratkaisu 4).
Ratkaisu 2: Poista Chromen "Sanbox"-turvaominaisuus käytöstä.
Huomio: Hiekkalaatikko on Google Chrome -selaimeen sisällytetty tietoturvaominaisuus, joka suojaa sinua, kun surffaat verkossa. Joskus virustorjuntaohjelmiston on kuitenkin poistettava tämä ominaisuus käytöstä, koska se aiheuttaa virheilmoituksia ja ongelmia. Suorita tämä ratkaisu siis omalla vastuullasi.
1. Napsauta hiiren kakkospainikkeella Google Chrome -kuvaketta ja valitse " Ominaisuudet ”.
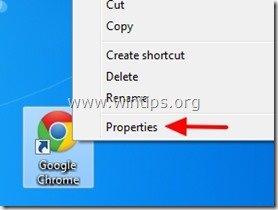
2. At " Shortcut " välilehti, siirry kohtaan " Kohde " -kenttään ja olemassa olevan komentotyypin loppuun: -no-sandbox
Esimerkki:
Ennen
C:\Users\Admin\AppData\Local\Google\Chrome\Application\chrome.exe
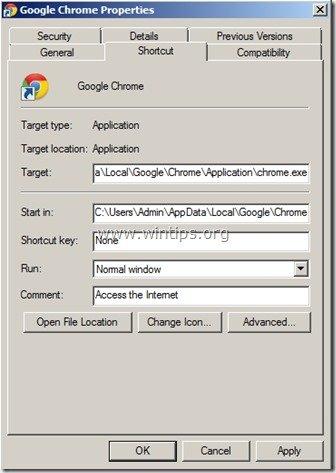
Sen jälkeen:
C:\Users\Admin\AppData\Local\Google\Chrome\Application\chrome.exe -no-sandbox
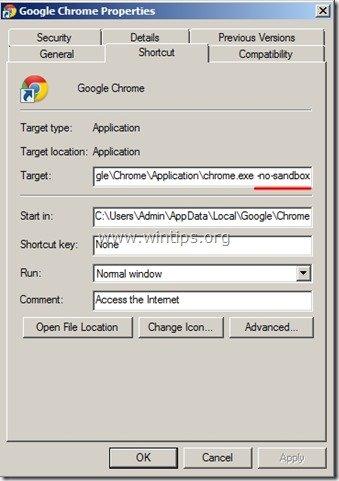
3. Käynnistä Google Chrome
Ratkaisu 3: Poista kaikki tiedostot Google Chromen "Local Storage" -kansiosta.
1. Ota piilotettujen tiedostojen näkymä käyttöön tietokoneellasi ja sitten poistaa kaikki tiedostot löytyy osoitteesta Google Chrome “ Paikallinen varastointi " kansio. Tätä varten:
- Siirry Windowsiin " Ohjauspaneeli " ja avaa " Kansioiden asetukset ". Valitse " Näytä " välilehti. Alle " Piilotetut tiedostot ja kansiot ", tarkista " Näytä piilotetut tiedostot, kansiot ja asemat " valintaruutu ja paina " OK ”.
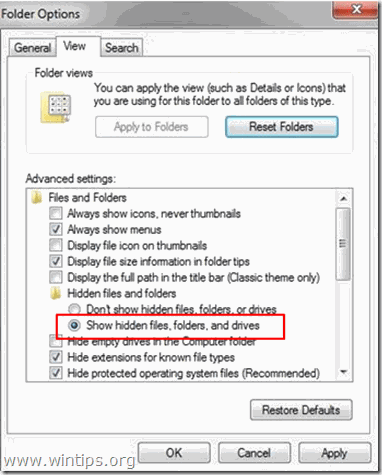
2. Kun kaikki Google Chromen käynnissä olevat instanssit/prosessit on lopetettu (vaihe 1.1), siirry seuraavaan polkuun ja valitse sitten poistaa kaikki tiedostot löytyy sieltä:
- C:\\Users\\AppData\Local\Google\Chrome\User Data\Default\Local Storage\
3. Laukaisu Google Chrome.
Ratkaisu 4: Skannaa ja puhdista tietokoneesi haitallisista tiedostoista.
Varmista, että tietokoneesi on 100-prosenttisesti puhdas haitallisista ohjelmista, kuten rootkit-ohjelmista, haittaohjelmista tai viruksista. Suorita tämä tehtävä noudattamalla tämän Nopea haittaohjelmien skannaus- ja poisto-oppaan ohjeita.
Kun olet varmistanut, että tietokone on puhdas viruksista ja Google Chrome ei toimi in " C ompatibility Mode for Windows XP " (kuten vaiheessa 1 on kuvattu), suorita Google Chrome uudelleen.
Jos Google Chromen tyhjä sivu -ongelma on edelleen olemassa, jatka " Ratkaisu 5 " asentaa täysin uuden kopion Google Chromesta.
Ratkaisu 5: Asenna täysin uusi kopio Google Chromesta.
Tärkeää: Muista, että jos noudatat tätä menettelyä, menetät kaikki Google Chromeen tallennetut henkilökohtaiset profiilitietosi, mukaan lukien kirjanmerkit*, salasanat, asetukset jne. Noudata tätä menettelyä omalla vastuullasi, jos muilla ratkaisuilla ei ole ollut vaikutusta.
Suhteellinen artikkeli : Chrome-kirjanmerkkien varmuuskopiointi ja palauttaminen (suosikit)
Vaihe 1: Poista Google Chromen asennus tietokoneeltasi .
1. Voit tehdä tämän osoitteessa:
- Windows 8/7/Vista: Käynnistä > Ohjauspaneeli . Windows XP: Aloita > Asetukset > Ohjauspaneeli
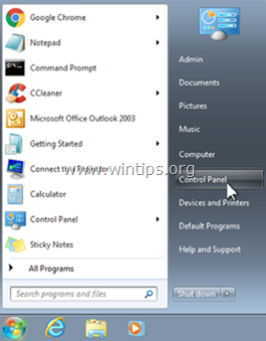
2. Avaa kaksoisnapsauttamalla
- Lisää tai poista ohjelmia jos sinulla on Windows XP Ohjelmat ja ominaisuudet jos sinulla on Windows 8, 7 tai Vista.
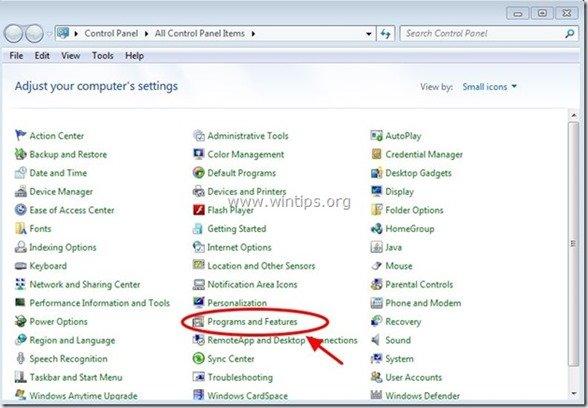
3. Etsi ohjelmaluettelosta ja Poista (Uninstall) :
- Google Chrome
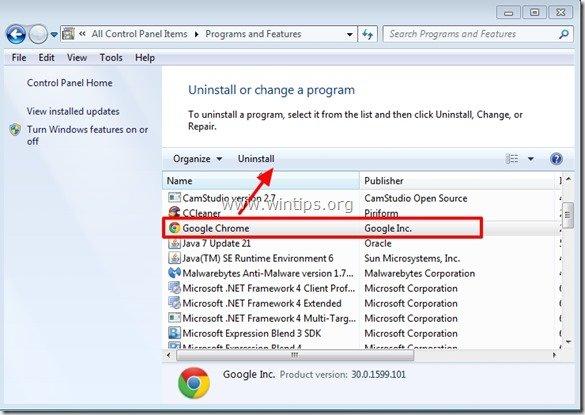
Vaihe 2: Poista "Chrome"-kansiot tietokoneeltasi.
Siirry seuraaviin polkuihin ja poista " Kromi " kansio(t), jotka ovat siellä.*
Ilmoitus: Sinun on otettava piilotettujen tiedostojen näkymä käyttöön, jotta voit suorittaa tämän tehtävän.
- Aloita > Ohjauspaneeli > Kansioiden asetukset . Klikkaa " Näytä " välilehti. Klikkaa " Näytä piilotetut tiedostot, kansiot ja asemat " & Poista valintamerkki " Suojattujen käyttöjärjestelmän tiedostojen piilottaminen " Lehdistö " OK "
- Piilotettujen tiedostojen näkymän ottaminen käyttöön Windows 7:ssäPiilotettujen tiedostojen näkymän ottaminen käyttöön Windows 8:ssa
Windows 8,7, Vista:
- C:\ \Users\\\AppData\Local\Google\ C:\ Ohjelmatiedostot\Google\
Windows XP:
- C:\ Documents and Settings\\\Local Settings\Application Data\Google\ C:\ Program Files\Google\
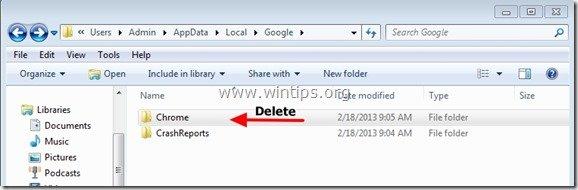
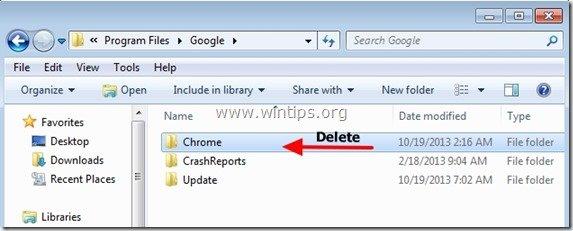
Vaihe 3. Asenna uusi kopio Google Chromesta tietokoneen kaikille käyttäjätileille.
1. Millä tahansa muulla toimivalla selaimella (esim. Internet Explorer, Mozilla Firefox, jne.) lataa ja suorita ohjelma Vaihtoehtoinen (offline) Google Chrome -asennusohjelma kaikille käyttäjätileille.
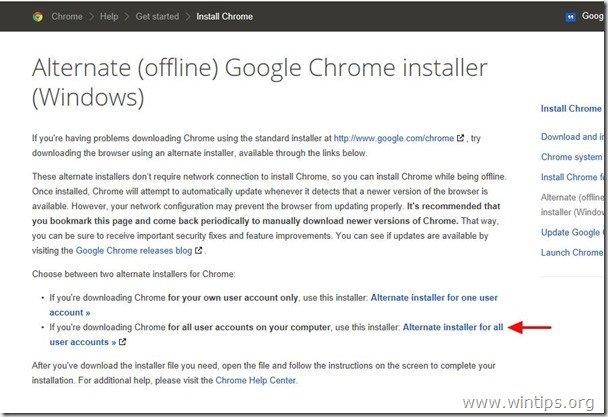
2. Kun asennus on valmis, käynnistä Google Chrome.
Toivottavasti tämä auttaa!

Andy Davis
Järjestelmänvalvojan blogi Windowsista





