Tabla de contenido
Si intenta ejecutar Sysprep en Windows, más de tres (3) veces, recibirá el siguiente mensaje de error " Se ha producido un error fatal al intentar Sysprep la máquina " y se muestra el siguiente mensaje explicativo dentro del archivo de registro de errores de sysprep ( setuperr.log ): " Fecha Hora, Error [0x0f0073] SYSPRP RunExternalDlls:No se está ejecutando DLLs; o bien la máquina está en un estado no válido o no se ha podido actualizar el estado registrado, dwRet = 31 ".

Microsoft dice que este mensaje de error "está diseñado para evitar el despliegue de una imagen corrupta", pero esto no es cierto, ya que el error fue causado cuando se alcanzó el límite de tres rearmes (no se puede ejecutar sysprep más de tres veces en la misma máquina).
En este tutorial encontrará instrucciones detalladas sobre cómo puede Sysprep su máquina de Windows 7, 8 o 10 más de tres veces y pasar por alto el " Fecha Hora, Error [0x0f0073] SYSPRP RunExternalDlls:No se está ejecutando DLLs; o bien la máquina está en un estado inválido o no hemos podido actualizar el estado registrado, dwRet = 31 " error fatal al ejecutar Sysprep.
Cómo solucionar el error fatal de SysPrep "dwRet = 31" y Sysprep su máquina más de tres (3) veces.
Paso 1. Modificar SysprepStatus, Estado de limpieza & SkipRearm Valores de registro
1. Ventanas abiertas Editor del Registro Para hacer eso:
- Prensa " Windows ”
 + " R " para cargar el Ejecutar Escriba " regedit " y pulse Entre en .
+ " R " para cargar el Ejecutar Escriba " regedit " y pulse Entre en .
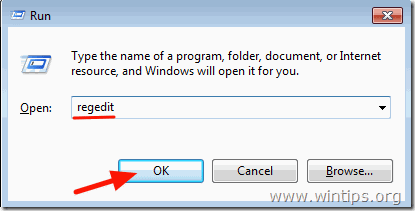
2. Dentro del Registro de Windows, navegue (desde el panel izquierdo) hasta esta clave:
HKEY_LOCAL_MACHINE\N-Sistema\N-Estado\N-SysprepStatus
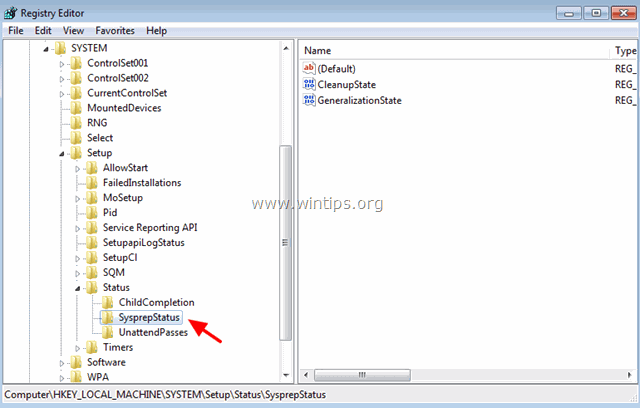
3a. En el panel derecho cambie el CleanupState valor a 2 y haga clic en OK .
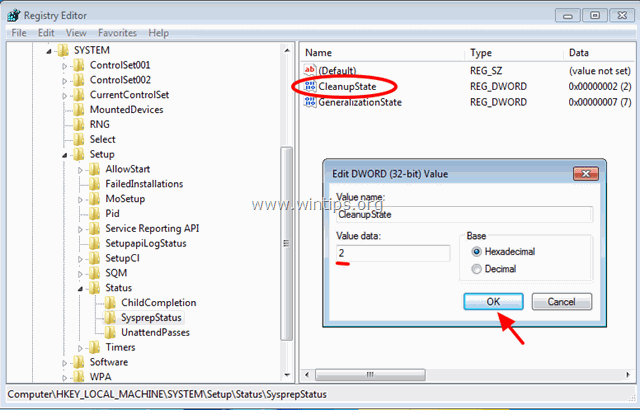
3b. Cambia el GeneralizaciónEstado valor a 7 y haga clic en DE ACUERDO.
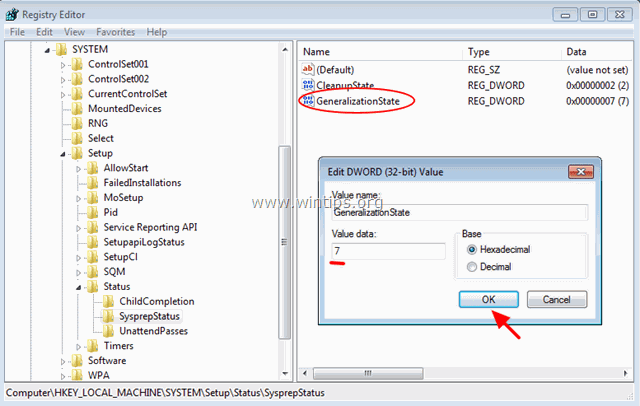
4. En el panel izquierdo navegue hasta la siguiente clave:
HKEY_LOCAL_MACHINE\NSoftware\NMicrosoft\NWindowsNT\NCurrentVersion\NSoftwareProtectionPlatform
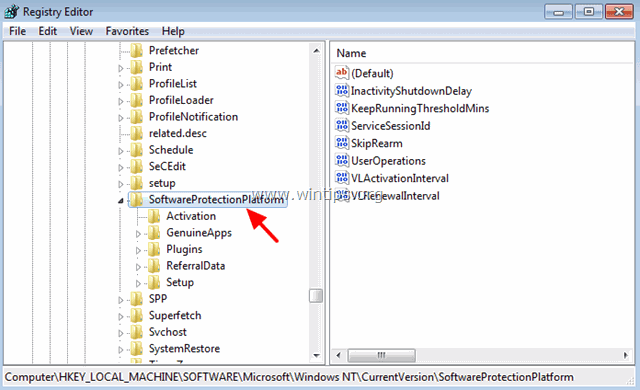
5. En el panel derecho, cambie el SkipRearm valor a 1 .
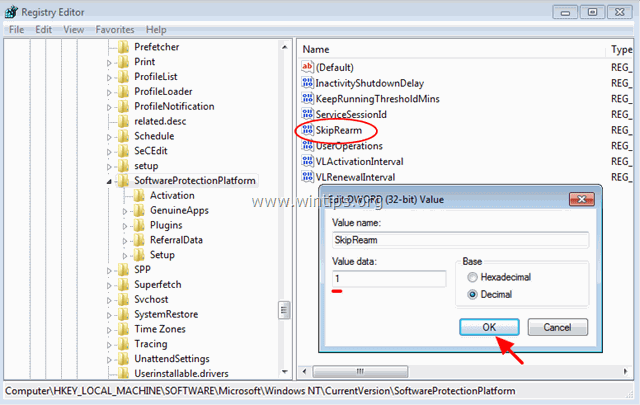
6. Cerrar Editor del registro.
Paso 2. Desinstalar y volver a instalar el servicio MDSTC (Microsoft Distributed Transaction Coordinator)
1. Abra el símbolo del sistema con privilegios administrativos. Para ello:
En Windows 7 & Vista ir a:
- Inicie > Todos los programas > Accesorios Haga clic con el botón derecho del ratón a " Indicación de comandos " y seleccione " Ejecutar como administrador ”.
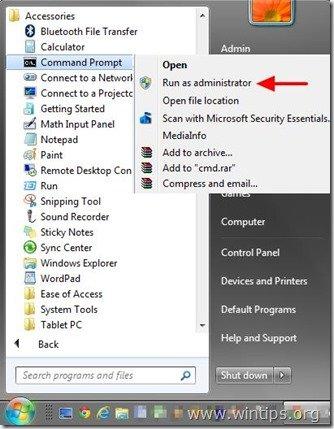
En Windows 10, 8 y 8.1 :
- Haga clic con el botón derecho del ratón en en la pantalla esquina inferior izquierda ( Inicie ) y en el menú emergente, seleccione " Símbolo del sistema (administrador) ”.
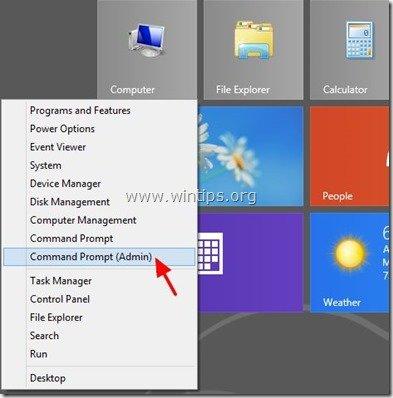
2. En la ventana del símbolo del sistema escriba el siguiente comando y pulse Entre en para desinstalar el MSDTC servicio:
msdtc -desinstalar
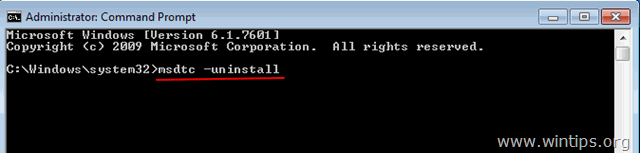
3. A continuación, vuelva a instalar el MSDTC escribiendo el siguiente comando (y pulsando Entrar) .
msdtc -instalación
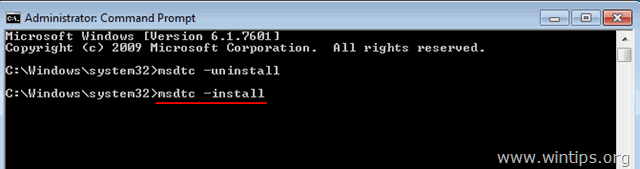
4. Cerrar de la línea de comandos.
Paso 3. Eliminar la carpeta Panther.
1. Abra el Explorador de Windows y navegue hasta C:|Windows|System32|Sysprep carpeta.
2. Borrar (o Renombrar) el Pantera carpeta.
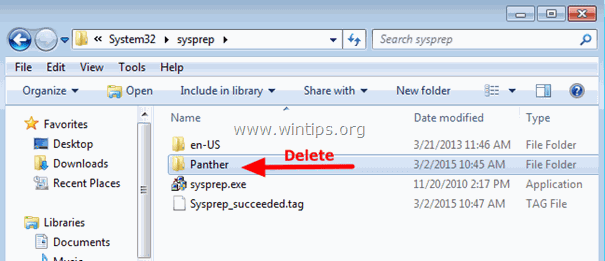
3. Ahora ejecute sysprep de nuevo. Sysprep debería ejecutarse ahora sin ningún problema.
Hazme saber si esta guía te ha ayudado dejando un comentario sobre tu experiencia. Por favor, dale a me gusta y comparte esta guía para ayudar a otros.

andy dawis
El blog de un administrador de sistemas sobre Windows





