Table des matières
Dans un précédent tutoriel, j'avais décrit comment mettre à jour Windows 8 vers Windows 8.1 en utilisant le programme d'installation autonome (Windows 8.1 Update 1 Standalone) dans le cas où Windows ne peut pas trouver et installer Windows 8.1 automatiquement via le magasin Windows. Mais -depuis lors- j'ai réalisé que dans certains cas, vous ne pouvez pas mettre à jour vers Windows 8.1 à cause d'une erreur "non applicable à votre ordinateur" lorsque vous essayez deinstaller la mise à jour KB2919442 (le message d'erreur complet est le suivant : " Windows Update Standalone Installer. La mise à jour n'est pas applicable à votre ordinateur. ").
Il y a quelques jours, j'ai décidé de dépanner et de résoudre l'erreur "Update not applicable to your computer", en appliquant deux solutions différentes dans deux installations (ordinateurs) différentes. Pour faire court et pour être honnête, j'ai réussi à forcer Windows 8 à télécharger et installer Windows 8.1 automatiquement dans le premier cas en dépannant les problèmes de Windows Update (Solution 1) et dans le seconden mettant Windows 8 dans un état sans licence (solution 2).
Dans ce tutoriel, vous trouverez des instructions détaillées sur la manière de contourner le problème "La mise à jour n'est pas applicable à votre ordinateur" dans le système d'exploitation Windows 8.

Avant de continuer à appliquer les corrections ci-dessous, assurez-vous que :
1. la langue de votre système Windows 8 est prise en charge par la mise à jour* de Windows 8.1. Pour ce faire, il vous suffit de cliquer sur l'icône de la langue de votre système :
- Naviguez vers Windows Panneau de contrôle et cliquez sur Langue. Consultez la liste des langues prises en charge ci-dessous pour savoir si la langue installée est prise en charge par Windows 8.1. Si votre langue n'est pas prise en charge, lisez ce tutoriel sur la façon de changer de langue dans Windows 8.
Windows 8.1 langues supportées : arabe, anglais (Royaume-Uni), anglais (US), chinois (simplifié), chinois (traditionnel), français, allemand, japonais, coréen, portugais (Brésil), russe, espagnol, suédois, turc.
2. la date et l'heure de votre ordinateur sont correctes.
3. votre ordinateur a le bon fuseau horaire en fonction de votre pays.
4. le service de mise à jour de Windows est en cours d'exécution (Panneau de configuration > Tous les éléments du panneau de configuration > Outils d'administration > Services).
Assurez-vous que vous disposez de la configuration requise pour installer Windows 8.1. Vérifiez avant tout que votre processeur prend en charge PAE, NX et SSE2 et assurez-vous qu'ils sont actuellement activés dans le BIOS (voir sous Paramètres avancés ou sous Paramètres de sécurité et Activer le bit NX (No eXecute) Le nom peut varier selon le fabricant de l'ordinateur. Exécuter Désactiver ou Non Exécution Protection de la mémoire , Exécution désactivée Protection de la mémoire , EDB (bit d'exécution désactivé) ), etc.}
Comment résoudre l'erreur "La mise à jour ne s'applique pas à votre ordinateur".
Solution 1 : Dépanner les problèmes de mise à jour de Windows et forcer Windows 8 à trouver et installer Windows 8.1 par le biais des mises à jour de Windows (solution longue).
Solution 2 : Passez Windows en mode sans licence en utilisant une clé de produit générique, puis installez Windows 8.1 depuis le magasin (ma solution préférée).
Solution 1 : résolvez les problèmes de mise à jour de Windows et forcez Windows 8 à trouver et installer Windows 8.1 par le biais des mises à jour de Windows.
Cette solution a été appliquée sur un système Windows 8 32 bits qui donnait l'erreur "Update not applicable".
Étape 1 : Installez toutes les mises à jour disponibles via Windows Update.
Forcez d'abord Windows à rechercher les mises à jour, puis installez toutes les mises à jour importantes et facultatives qui sont trouvées. Au cours de cette procédure, NE PAS contourner l'installation de Microsoft .NET Framework (par exemple Microsoft .NET Framework 4.5.2 pour Windows 8 (KB2901982).
Pour forcer Windows à vérifier les mises à jour :
1. Appuyez sur Windows + R pour charger le Exécuter de la boîte de dialogue.
2. Tapez la commande suivante pour ouvrir Windows Update et appuyez sur Entrée.
- wuapp.exe
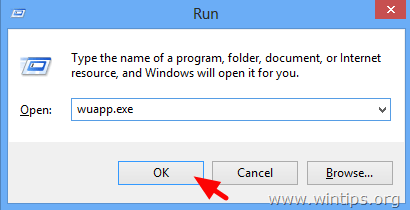
3. Appuyez sur Vérifiez les mises à jour.
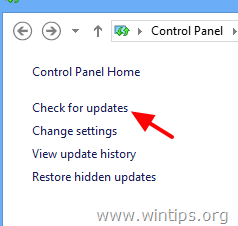
4. Choisissez le Mises à jour importantes lien.
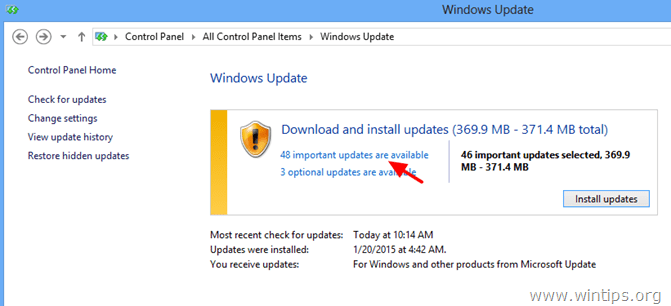
5. décochez et revérifier le site Nom la case à cocher pour sélectionner toutes les mises à jour importantes, puis choisissez En option.
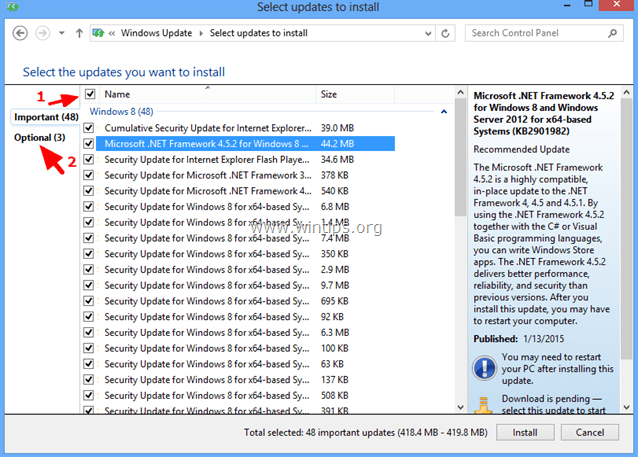
6. décochez et revérifier le site Nom pour sélectionner toutes les mises à jour facultatives trouvées, puis appuyez sur Installer .

7. Soyez patient pendant que Windows installe les mises à jour.
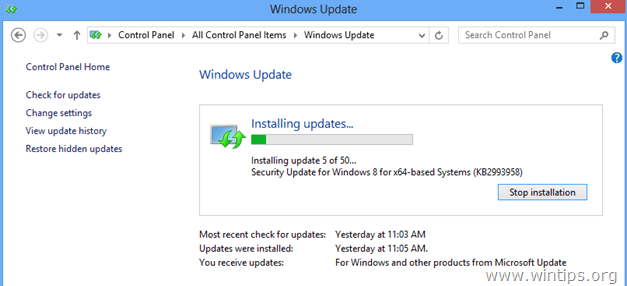
8. Après l'installation des mises à jour de Windows, effectuez la même procédure jusqu'à ce que vous installiez toutes les mises à jour disponibles .
Étape 2. Installez les mises à jour prérequises pour Windows 8.1.
1. Téléchargez et installez les mises à jour prérequises suivantes pour Windows 8.1* :
- KB2871389KB2917499 * Note : Si vous recevez toujours le message " mise à jour non applicable "passez à l'étape suivante.
Étape 3. Installez toutes les mises à jour d'applications disponibles sur le Windows Store.
Naviguez vers le magasin Windows et installez toutes les mises à jour : Pour ce faire :
1. Fenêtres ouvertes Magasin à partir du menu de démarrage.
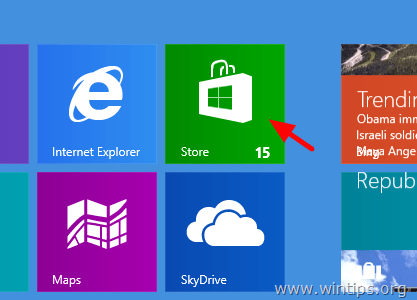
2. Cliquez sur Mises à jour lien.
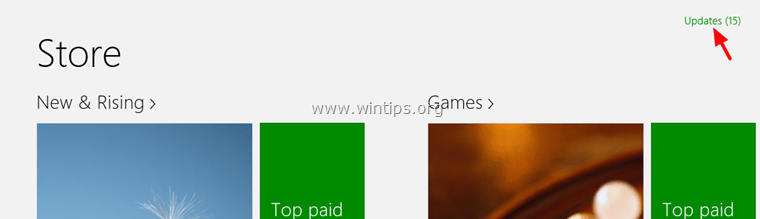
3. Sélectionnez et installez toutes les mises à jour disponibles.
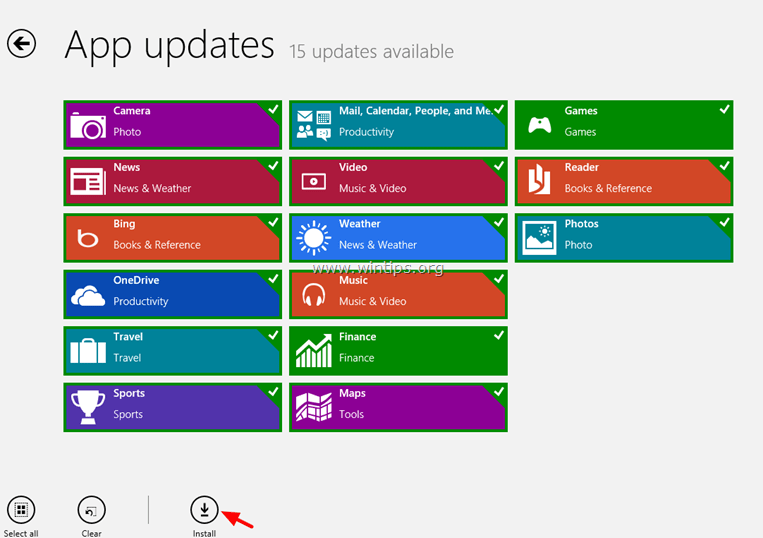
4. Après l'installation, fermez le magasin Windows et réinitialisez (rafraîchissez) le contenu du magasin Windows. Pour ce faire :
- Appuyez sur Windows + R pour charger le Exécuter Tapez la commande suivante pour effacer le cache du Windows Store et appuyez sur Entrez .
- wsreset.exe

5. Fermez Windows Store et redémarrez votre ordinateur.
6. Après le redémarrage, vérifiez si la mise à jour de Windows 8.1 apparaît maintenant dans la boutique Windows, sinon passez à l'étape suivante.
Étape 4 : Exécutez l'outil de préparation à la mise à jour du système pour réparer la corruption du magasin de composants de Windows.
1. Ouvrez une invite de commande élevée : pour ce faire :
- Cliquez à droite sur au niveau de l'écran coin inférieur gauche et dans le menu contextuel, choisissez " Invite de commande (Admin) ”.
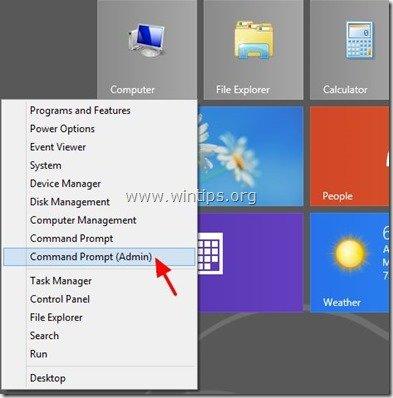
2. Dans la fenêtre de l'invite de commande, tapez la commande suivante et appuyez sur Entrez :
- Dism.exe /Online /Cleanup-Image /Restorehealth
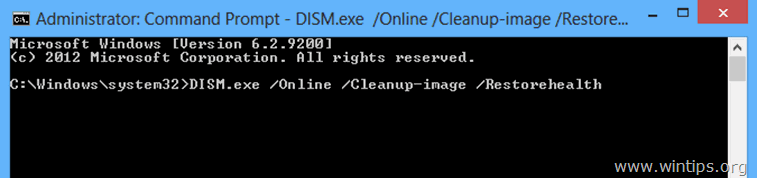
3. Soyez patient jusqu'à ce que DISM répare le magasin de composants.
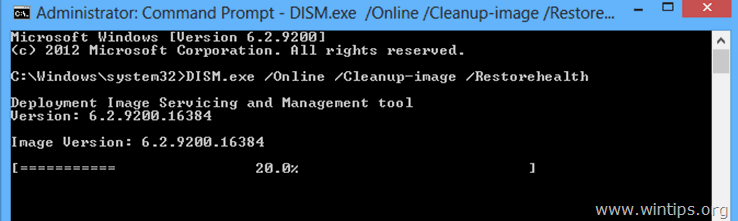
4. Lorsque l'opération est terminée, vous devez être informé que la corruption du magasin de composants a été réparée.
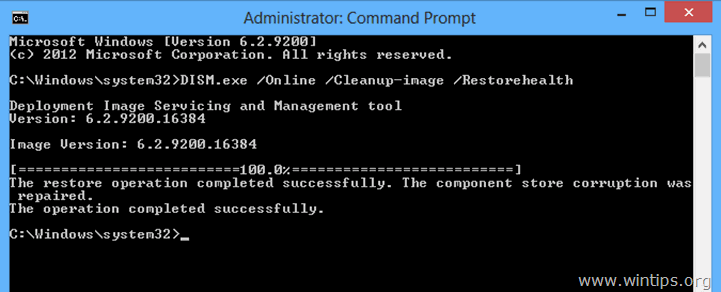
5. Fermez la fenêtre de l'invite de commande et redémarrez votre ordinateur.
6. Forcez Windows à vérifier les mises à jour (étape 1) ou vérifiez si Windows 8.1 est disponible dans la boutique Windows. Si la mise à jour n'est toujours pas disponible, laissez votre ordinateur ouvert pendant quelques heures (dans mon cas, j'ai dû laisser l'ordinateur ouvert et non touché pendant au moins 10 heures et après cela, lorsque j'ai procédé à la vérification des mises à jour, Windows m'a invité à installer Windows 8.1 automatiquement).
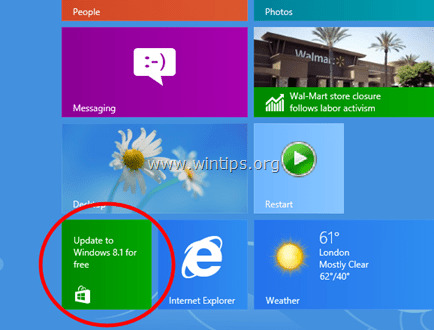
J'espère que vous avez pu effectuer la mise à jour vers Windows 8.1. Si ce n'est pas le cas, essayez la solution 2 ci-dessous.
Solution 2 : mettez Windows en mode sans licence en utilisant une clé de produit générique, puis installez Windows 8.1 depuis le magasin.
Cette solution a été appliquée sur un système Windows 8 32 bits qui donnait l'erreur "Update not applicable".
J'ai décidé de vérifier et d'appliquer cette solution car, selon Microsoft : Si vous possédez une édition de Windows 8 sous licence en volume (VLK), vous NE POUVEZ PAS effectuer la mise à niveau vers Windows 8.1 en utilisant le Standalone Installer et la seule façon d'effectuer la mise à niveau vers Windows 8.1 est de télécharger le fichier ISO de Windows 8.1 et d'effectuer une installation propre.
Donc, selon ces informations, j'ai d'abord supprimé la clé de produit actuellement installée, puis j'ai utilisé une clé de produit au détail pour passer à la version 8.1. Après avoir fait cela, Windows a finalement trouvé la mise à jour de Windows 8.1 (disponible dans la boutique Windows) et j'ai effectué la mise à jour sans aucun problème ! Enfin, (après l'installation de Windows 8.1) j'ai supprimé la clé de produit au détail, puis j'ai procédé à la réactivation de Windows.en utilisant la clé de produit fournie avec l'ordinateur. Voici ce que j'ai fait :
IMPORTANT : Avant de supprimer la clé de produit installée de votre installation Windows 8, assurez-vous d'avoir noté la clé de produit actuelle, car vous devrez la saisir, après la mise à niveau de Windows 8.1., afin de réactiver votre copie de Windows. Si vous ne savez pas comment trouver votre clé de produit, lisez ce tutoriel.
Note : Suivez les étapes décrites ci-dessous à vos propres risques. Je ne suis pas (encore) sûr que cette solution fonctionne dans tous les cas (j'attends vos commentaires).
Étape 1 : Supprimez la clé de produit de Windows 8.
Veuillez noter qu'en supprimant la clé de produit, vous placez Windows dans un état de "non-activation". Vous pourrez utiliser la même clé de produit ultérieurement pour activer le même ordinateur.
1. Ouvrez une invite de commande élevée :
- Cliquez à droite sur au niveau de l'écran coin inférieur gauche et dans le menu contextuel, choisissez " Invite de commande (Admin) ”.
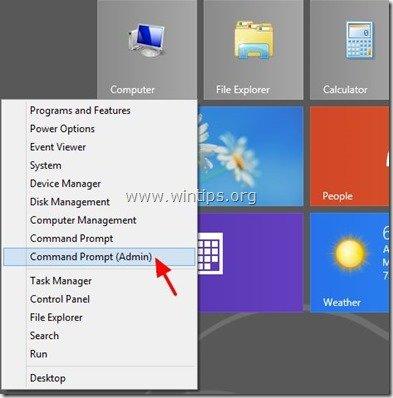
2. Dans la fenêtre de l'invite de commande, tapez la commande suivante et appuyez dessus Entrez :
- slmgr.vbs /upk
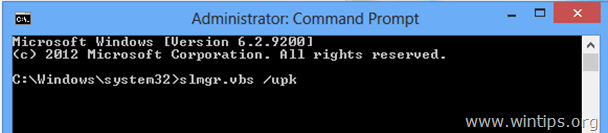
Vous devriez recevoir un message de réussite.
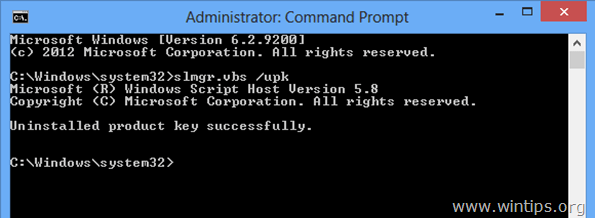
3. Ensuite, tapez la commande suivante et appuyez sur Entrez afin de spécifier une nouvelle clé de produit pour Windows.
- slmgr.vbs -ipk xxxx-xxxx-xxxx-xxxx-xxxx
(En tant que "xxxx-xxxx-xxxx-xxxx-xxxx", tapez l'une des clés génériques suivantes de Windows 8)*.
* Note : Ces clés sont génériques, vous pouvez donc les utiliser légalement uniquement pour l'installation de Windows 8.1. Vous ne pouvez pas utiliser les clés Windows 8 ci-dessous pour activer Windows.
Vente au détail
Windows 8 : FB4WR-32NVD-4RW79-XQFWH-CYQG3
Windows 8 Professionnel : XKY4K-2NRWR-8F6P2-448RF-CRYQH
OEM
Windows 8 : 46V6N-VCBYR-KT9KT-6Y4YF-QGJYH
Windows 8 Professionnel : V7C3N-3W6CM-PDKR2-KW8DQ-RJMRD
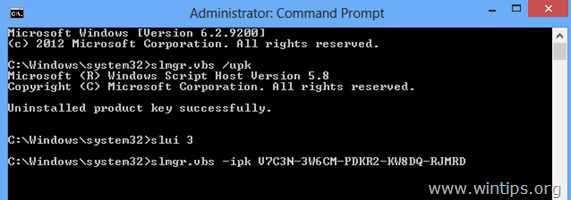
4. Vous devriez recevoir un message indiquant que la clé de produit installée xxxx-xxxx-xxxx-xxxx-xxxx a été installée avec succès.
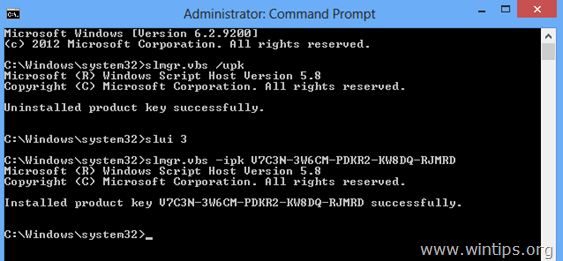
5. Fermez la fenêtre de l'invite de commande.
4. Ensuite, réinitialisez le contenu du magasin Windows :
- Appuyez sur Windows + R pour charger le Exécuter Tapez la commande suivante pour effacer le cache du Windows Store et appuyez sur Entrez . wsreset.exe
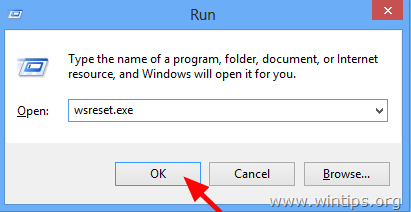
5. Fermez Windows Store et redémarrez votre ordinateur.
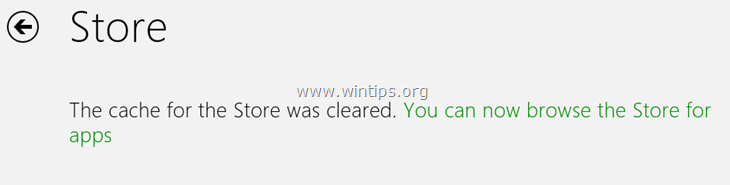
6. Après le redémarrage, ouvrez la boutique Windows. La mise à jour de Windows 8.1 devrait apparaître maintenant. Si ce n'est pas le cas, allez sur ce lien : http://windows.microsoft.com/en-us/windows-8/update-from-preview. Là, vous devriez recevoir un message pop-up vous informant que " Votre PC est équipé de Windows 8, mais les informations de cette page concernent Windows 8.1. ". Choisir Passez maintenant à Windows 8.1 gratuitement .
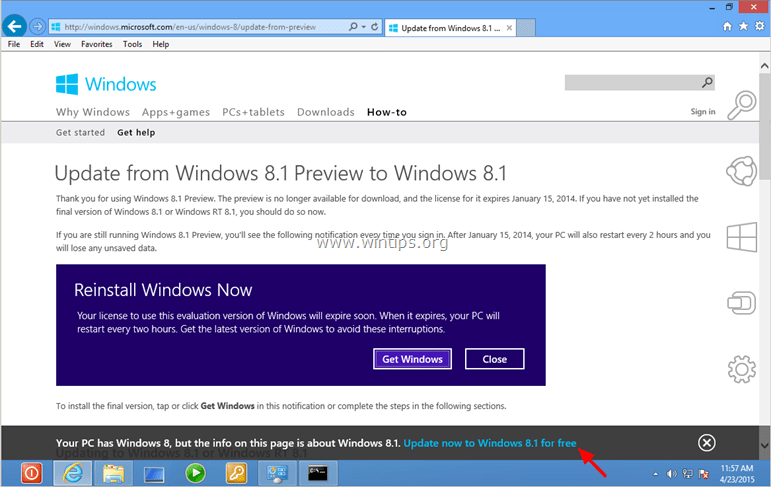
7. Procédez à la mise à niveau vers Windows 8.1.
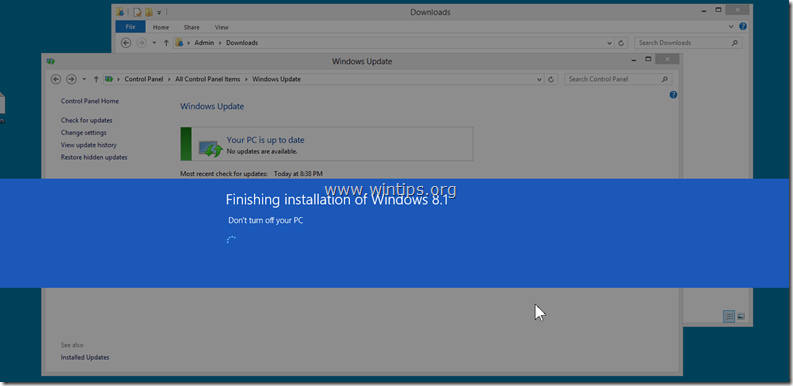
8. Vous avez terminé !
Autres choses à essayer si la mise à jour de Windows 8.1 n'est toujours pas disponible en magasin :
- Laissez votre ordinateur ouvert pendant quelques heures. Exécutez de nouveau le programme Outil de préparation à la mise à jour du système (DISM) (voir l'étape 4 ci-dessus). Réinitialisez les composants de mise à jour de Windows en exécutant l'utilitaire FixIt à partir de ce lien et redémarrez votre ordinateur (https://support.microsoft.com/kb/971058). Dernier conseil : Si, après avoir appliqué les solutions ci-dessus, vous ne pouvez toujours pas effectuer la mise à jour vers Windows 8.1, effectuez un rafraîchissement de Windows ou réinstallez Windows 8.1 à partir de zéro en utilisant le fichier ISO Windows 8.1.
Après l'installation de Windows 8.1 :
Étape 2 : entrez à nouveau votre propre clé de produit et réactivez Windows.
Après l'installation de Windows 8.1, vous devez entrer à nouveau votre propre clé de produit et réactiver votre copie de Windows. Pour ce faire, vous devez entrer votre clé de produit :
1. Ouvrez une invite de commande élevée.
2. Dans la fenêtre de l'invite de commande, tapez les commandes suivantes et appuyez sur Entrez :
- slmgr.vbs /upk slmgr.vbs -ipk xxxx-xxxx-xxxx-xxxx-xxxx
(Où "xxxx-xxxx-xxxx-xxxx-xxxx" est votre propre clé de produit valide)
3. Puis tapez la commande suivante pour activer Windows et appuyez sur Entrez .
- slmgr.vbs /ato
4. Attendez que votre copie de Windows 8.1 soit activée avec succès. *
* Note : Si vous rencontrez des problèmes d'activation, vous devez activer Windows en utilisant la méthode du téléphone.
Bonne chance !

Andy Davis
Blog d'un administrateur système sur Windows





