Table des matières
Le problème : Sur un ordinateur fonctionnant sous Windows 7, après l'installation du logiciel Microsoft Adaptateur de tunneling Teredo (comme décrit dans ce post), l'adaptateur de tunneling Teredo ne fonctionne pas et apparaît avec un point d'exclamation jaune dans le gestionnaire de périphériques. Pendant ce comportement, le statut du périphérique de tunneling Teredo affiche " L'appareil ne peut pas démarrer (Code 10) ." Pour résoudre le code d'erreur 10 pour le périphérique à l'adaptateur de tunneling Teredo, suivez les étapes ci-dessous.
Ce tutoriel résout les problèmes suivants dans le gestionnaire de périphériques :
- Microsoft Teredo Tunneling Adapter cannot start - error : Code 10 Teredo Tunneling Pseudo Interface - error : Code 10
 Comment résoudre le code d'erreur 10 de Teredo Tunneling (le périphérique ne peut pas démarrer).
Comment résoudre le code d'erreur 10 de Teredo Tunneling (le périphérique ne peut pas démarrer).
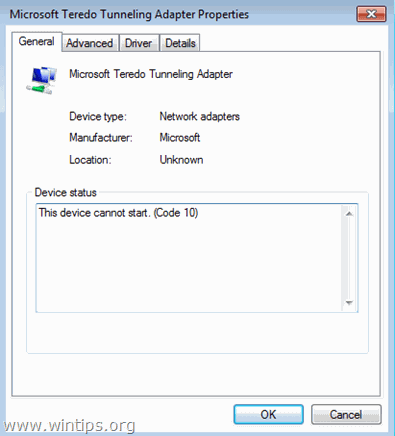
Étape 1. Modifier les paramètres TCPIPv6 par le biais du registre Windows.
Important : À des fins préventives, créez toujours un point de restauration avant de modifier le registre. Si, après la modification du registre, quelque chose ne va pas, restaurez votre système à ce point de restauration.
- Pour créer un point de restauration :
a. Type Créer un point de restauration dans le champ de recherche, puis cliquez sur le résultat.
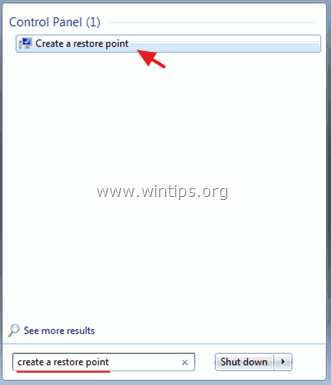
b. Ensuite, cliquez sur le Créer pour créer immédiatement un point de restauration.
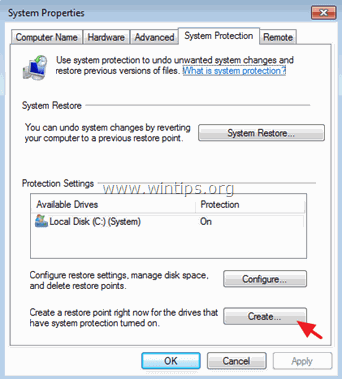
Pour modifier les paramètres TCPIPv6 dans le registre Windows :
1. Fenêtres ouvertes Éditeur de registre Pour faire ça :
- Presse " Windows ”
 + " R Les touches " " pour charger le Exécuter Tapez " regedit "et appuyez sur Entrez .
+ " R Les touches " " pour charger le Exécuter Tapez " regedit "et appuyez sur Entrez .

2. Dans le Registre Windows, naviguez (à partir du volet de gauche) et mettez cette clé en surbrillance.
- HKEY_LOCAL_MACHINE\SYSTEM\CurrentControlSet\services\TCPIP6\Paramètres
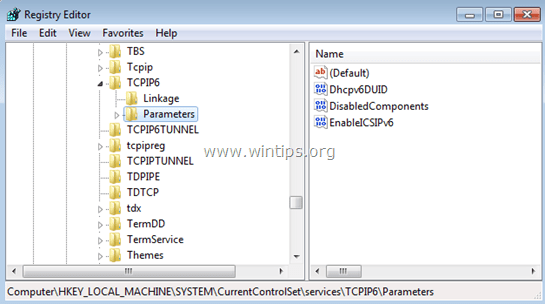
3. Dans le volet de droite, double-cliquez pour modifier l'adresse de l'utilisateur. DisabledComponents clé.
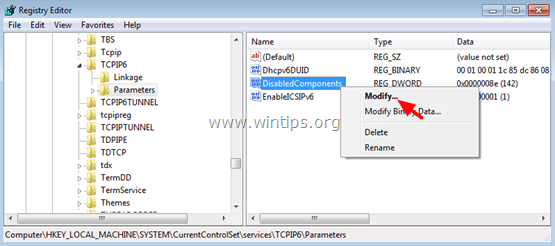
4. Définissez le DisabledComponents Données de valeur à 0 (Zéro) et sélectionnez OK .
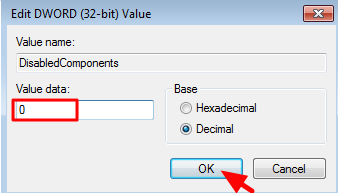
5. fermer Éditeur de registre .
6. redémarrer votre ordinateur.
(Windows devrait réinstaller automatiquement l'adaptateur Teredo Tunneling).
7. Naviguez jusqu'à la gestion des appareils.
8. Vérifiez si l'adaptateur de tunneling Teredo existe et fonctionne dans le gestionnaire de périphériques. Pour ce faire :
- De la Voir menu choisir Afficher les périphériques cachés .
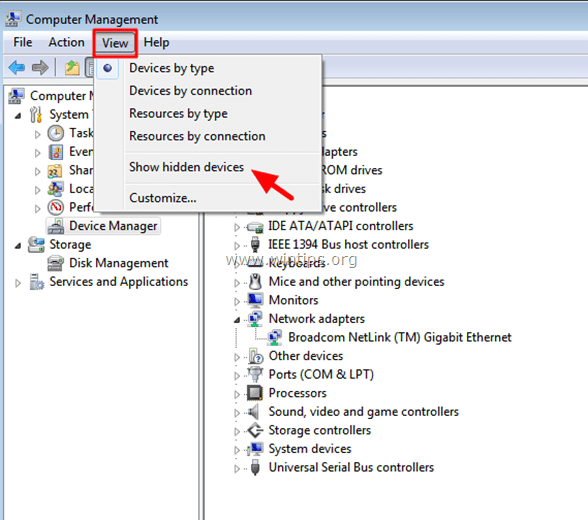
- Si l'écran du gestionnaire de périphériques ne montre aucune erreur (et ne comporte pas de point d'exclamation) à côté de MS Teredo Tunneling Adapter (comme l'écran ci-dessous), alors votre problème est résolu et le tunneling Teredo devrait fonctionner sans problème.
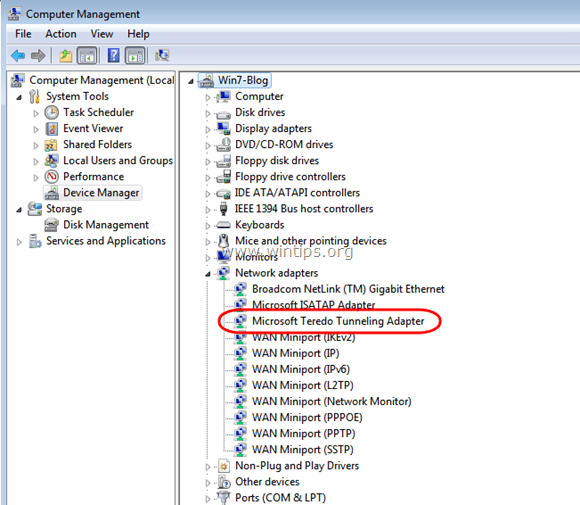
- Si un point d'exclamation jaune s'affiche à côté de l'adaptateur Microsoft Teredo Tunneling (ou de l'adaptateur Microsoft Teredo Tunneling), vous devez le faire. Pseudo interface Teredo Tunneling ) comme le(s) écran(s) ci-dessous, passez à l'étape 2.
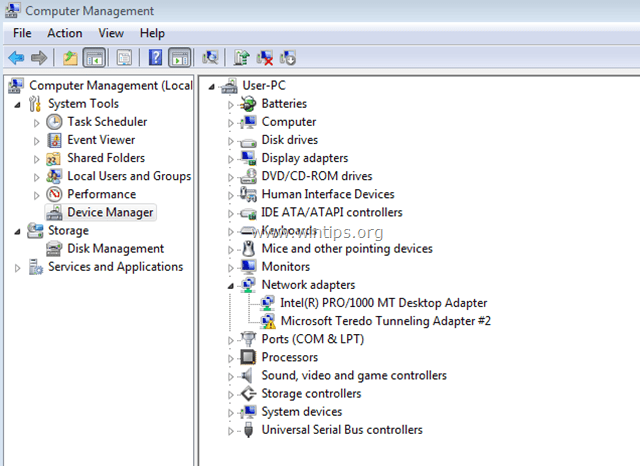
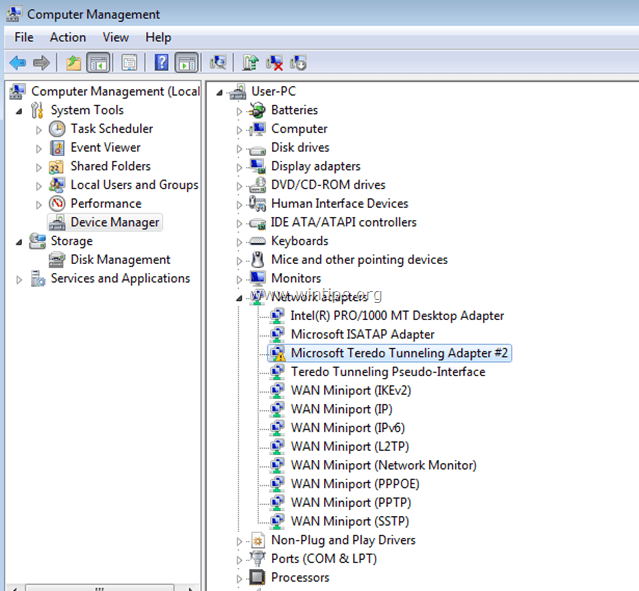
Étape 2 : Désinstaller tous les adaptateurs et interfaces Teredo Tunneling.
1. Cliquez sur le bouton droit de la souris et Désinstaller le site Pseudo-Interface Teredo Tunneling .

2. désinstaller également tous Adaptateurs de tunneling Microsoft Teredo (par exemple Adaptateur de tunneling Microsoft Teredo #2 ou n° 3 ou n° 4, etc.)
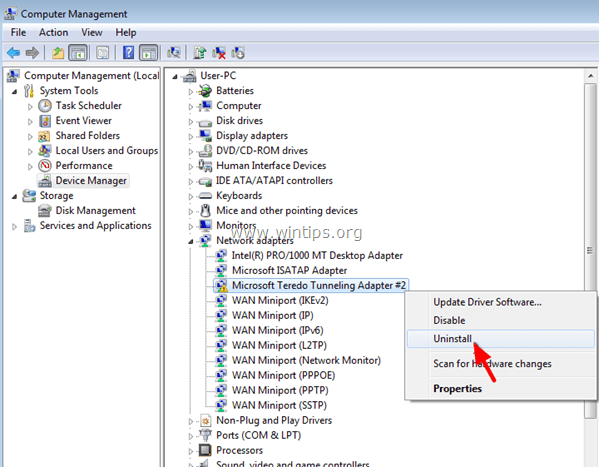
3. Réinstallez Microsoft Teredo Tunneling Adapter en suivant les étapes de ce tutoriel : Comment installer Microsoft Teredo Tunneling Adapter
4. Si après avoir réinstallé teredo tunneling, vous avez toujours des problèmes, passez à l'étape 3.
Etape 3 : Activer le client Teredo en utilisant la commande NETSH.
1. Aller à Début > Tous les programmes > Accessoires .
2. Cliquez avec le bouton droit de la souris sur Invite de commande et sélectionnez Exécuter en tant qu'administrateur
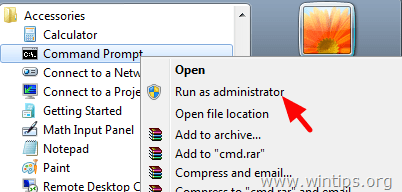
3. Dans la fenêtre de l'invite de commande, tapez les commandes suivantes dans cet ordre et appuyez sur Entrée après avoir tapé chacune d'entre elles.
- netshint teredoset state disabledint ipv6set teredo client
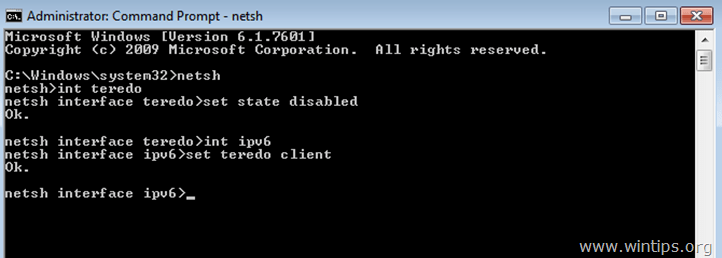
4. Fermez l'invite de commande.
5. Ouvrez le Gestionnaire de périphériques.
6. Sélectionnez Voir > Afficher les périphériques cachés . le Pseudo interface Teredo Tunneling réapparaît et devrait fonctionner sans problème maintenant.
C'est ça !

Andy Davis
Blog d'un administrateur système sur Windows





