Table des matières
Google a récemment lancé l'application Google Backup and Sync, qui remplace les applications Google Desktop et Google Photo pour Windows PC et MAC. Avec l'application Google Backup and Sync, vous pouvez facilement sauvegarder et synchroniser vos fichiers locaux avec Google Drive.
L'application Google Backup and sync vous permet de sauvegarder et de synchroniser des dossiers et des fichiers individuels de votre ordinateur de bureau vers votre stockage en nuage Google ou de télécharger le contenu de Google Drive sur votre ordinateur local. En outre, cette application vous permet de sélectionner la qualité des photos téléchargées, afin de ne pas dépasser la limite de stockage gratuit de 15 Go proposée par Google.
Ce tutoriel contient des instructions étape par étape sur la façon de configurer l'application Google Backup and Sync, pour sauvegarder et synchroniser automatiquement vos fichiers dans Google Drive.
Comment utiliser Google Backup et Sync pour sauvegarder des fichiers et des photos dans le nuage.
Pour sauvegarder vos fichiers depuis votre PC de bureau vers Google Drive :
1. Procédez et téléchargez l'application Backup and Sync.
2. Exécutez le programme d'installation pour installer le Sauvegarde et synchronisation de Google sur votre ordinateur.
3. Une fois l'installation terminée, cliquez sur le bouton "GET STARTED" pour lancer l'application.
4. Tapez le nom de votre compte Gmail et cliquez sur Suivant .
5. Ensuite, tapez votre mot de passe Gmail et cliquez sur Se connecter .

5. Dans l'écran suivant (paramètres "Poste de travail"), sélectionnez les dossiers locaux que vous souhaitez sauvegarder dans le stockage Google Drive. Les dossiers sélectionnés ici seront enregistrés dans un emplacement dédié (appelé "Poste de travail") sur l'interface de Google Drive.
Tout d'abord, choisissez les dossiers que vous souhaitez sauvegarder. À ce stade, vous pouvez laisser la sélection de dossiers par défaut (Bureau, Documents et Images) ou appuyer sur le bouton CHOISIR UN DOSSIER et sélectionnez des dossiers supplémentaires pour la sauvegarde.
Choisissez ensuite la qualité des photos téléchargées ou laissez l'option par défaut (qualité d'origine). Gardez à l'esprit que Google Drive ne fournit que 15 Go d'espace de stockage gratuit, donc, si vous voulez sauvegarder plus de 15 Go de photos et de vidéos, il est préférable de sélectionner "Haute qualité", sinon vous devrez payer pour un espace de stockage plus important.
Enfin, cochez la case Télécharger les photos et les vidéos dans Google Photos si vous souhaitez afficher les photos du disque dur de Google dans votre photothèque Google.
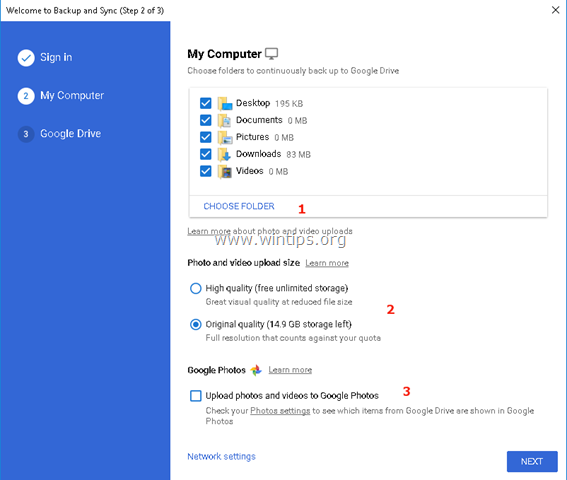
6. Au dernier écran (paramètres "Google Drive"), choisissez si vous voulez sauvegarder (ou non) tous les fichiers qui sont déjà stockés dans le stockage Google Drive dans un dossier local.
7. Lorsque vous avez terminé vos sélections, cliquez sur START .
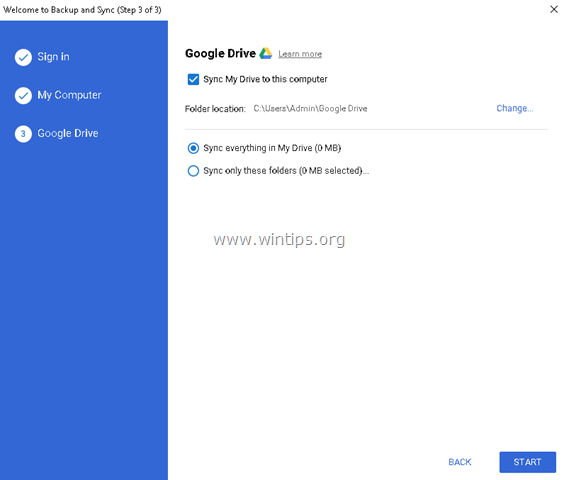
8. Après avoir appuyé sur le bouton "START", l'application commencera à sauvegarder vos fichiers.
- Si vous voulez voir l'état de la sauvegarde ou modifier les paramètres de sauvegarde, il suffit de cliquer sur l'icône de l'application.  dans la barre des tâches. Cliquez sur le menu "Sauvegarde et synchronisation de Google" et choisissez Préférences pour modifier les paramètres de l'application (modifier la sélection des dossiers, les règles de démarrage, etc. Ajouter un nouveau compte ou à Quitter Backup and Sync .
dans la barre des tâches. Cliquez sur le menu "Sauvegarde et synchronisation de Google" et choisissez Préférences pour modifier les paramètres de l'application (modifier la sélection des dossiers, les règles de démarrage, etc. Ajouter un nouveau compte ou à Quitter Backup and Sync .
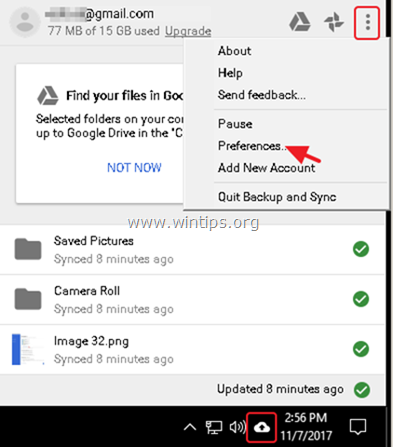
- Après la sauvegarde, vous pouvez accéder à vos fichiers Google Drive depuis n'importe quel appareil après vous être connecté avec votre compte Google.
C'est tout ! Dites-moi si ce guide vous a aidé en laissant un commentaire sur votre expérience. Merci d'aimer et de partager ce guide pour aider les autres.

Andy Davis
Blog d'un administrateur système sur Windows





