Table des matières
Le gestionnaire d'images d'Office est une application, proposée par Microsoft, que vous pouvez utiliser pour gérer, modifier (recadrer, redimensionner, retourner, faire pivoter, etc.) et partager facilement des images. Le gestionnaire d'images d'Office est inclus dans les versions 2003, 2007 et 2010 de Microsoft Office, mais, comme vous le savez peut-être, il n'est pas inclus dans les dernières versions de la suite Office 2013, 2016 et Office 365.

Microsoft a supprimé le gestionnaire d'images d'Office dans les dernières versions d'Office, car, comme elle l'indique, elle a remplacé le produit par l'application Windows Photo Gallery, qui est incluse dans Windows Live Essentials. Mais, Microsoft, a cessé son soutien (Windows Live Essentials) le 10 Janvier 2017, parce que toutes ses fonctionnalités (Galerie de photos, Movie Maker, Windows Live Mail, Windows Live Writer& OneDrive) sont inclus dans les dernières versions de Windows (Windows 8.1 & Windows 10).
Je ne sais pas si la Galerie de photos de Windows est meilleure que le Gestionnaire d'images d'Office, mais je sais que le Gestionnaire d'images d'Office est un programme d'édition, de partage et d'organisation de photos très utile et préféré par de nombreux utilisateurs. J'ai donc décidé d'écrire cet article avec des instructions détaillées sur la façon d'installer le Gestionnaire d'images d'Office, si vous possédez un Office 2013, Office 2016 ou Office 365.version.
Comment installer Microsoft Office Picture Manager dans Office 2013, Office 2016 ou Office 365.
Heureusement, Office Picture Manager est également inclus en tant que composant de Microsoft SharePoint Designer 2010*, qui est un programme gratuit de conception de sites et d'applications Web utilisé pour créer et personnaliser des sites et des applications SharePoint.
Remarque : Office Picture Manager n'est plus inclus dans SharePoint Designer 2016.
1. téléchargez Microsoft SharePoint Designer, en fonction de la version bit de votre Office (32 ou 64 bit)
- Microsoft SharePoint Designer 2010 (32 bits)Microsoft SharePoint Designer 2010 (64 bits)
Une fois le téléchargement terminé, exécutez le programme d'installation de SharePoint Designer ("SharePointDesigner.exe").
3. acceptez le contrat de licence.
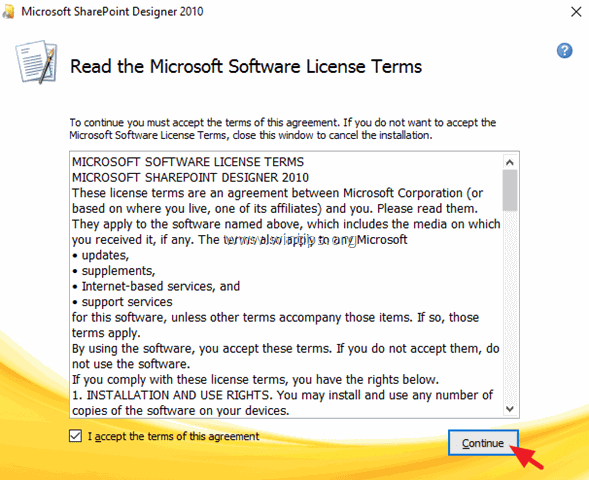
4. à l'écran "Choisissez l'installation que vous voulez", sélectionnez Personnalisez .
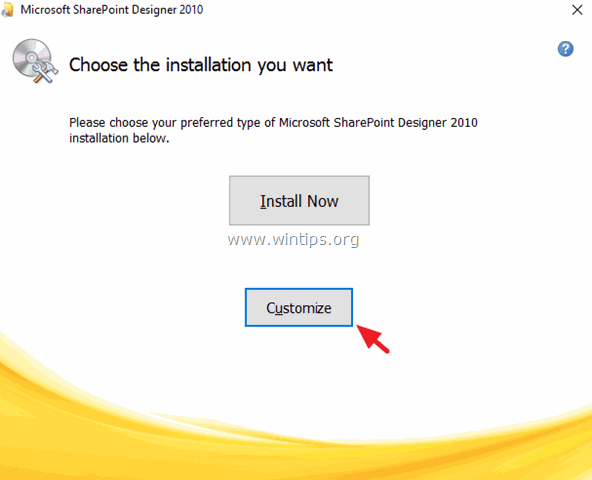
5. cliquez sur la flèche déroulante, sur les trois (3) principaux libellés disponibles (Microsoft SharePoint Designer, Office Shared Features et Office Tools) et sélectionnez Non disponible .
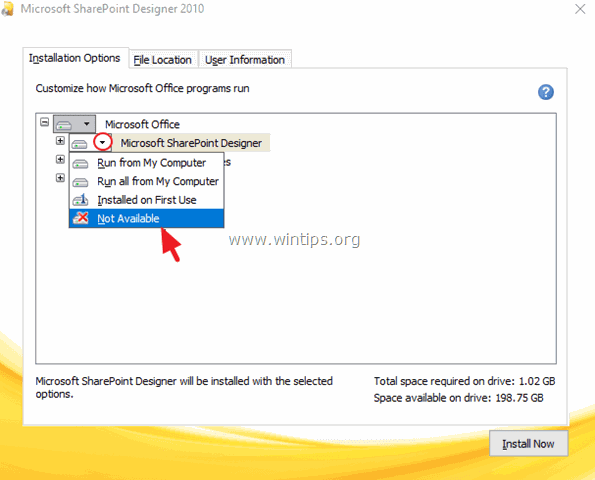
6. cliquez ensuite sur le bouton " + "à côté de Outils de bureau pour les développer.
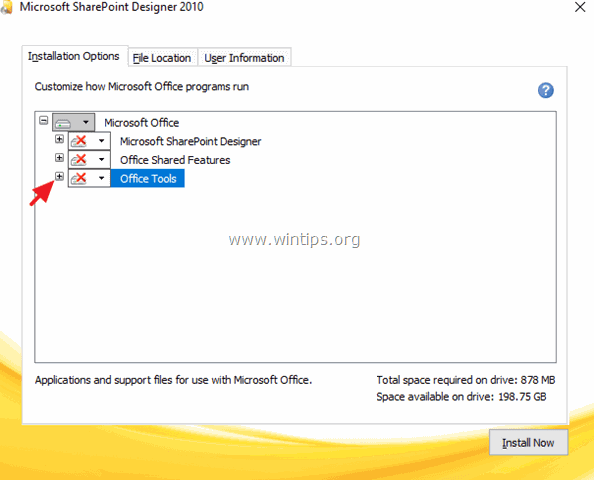
7. cliquez sur la flèche déroulante à côté de Gestionnaire d'images Microsoft Office et sélectionnez Exécuter depuis le Poste de travail.
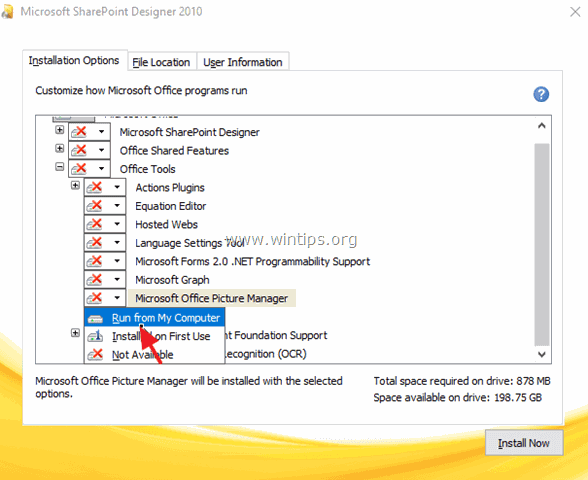
8. puis cliquez sur Installer maintenant .
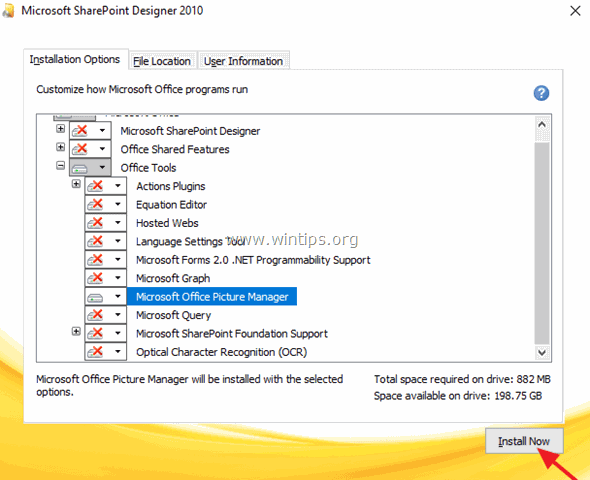
9. lorsque l'installation de Picture Manager est terminée, fermez le programme d'installation.
C'est tout ! À partir de maintenant, vous pouvez lancer l'application Picture Manager en naviguant vers :
- Début > Tous les programmes > Microsoft Office (Version) > Outils Microsoft Office 2010 > Gestionnaire d'images Microsoft .
Faites-moi savoir si ce guide vous a aidé en laissant un commentaire sur votre expérience. Veuillez aimer et partager ce guide pour aider les autres.

Andy Davis
Blog d'un administrateur système sur Windows




