Table des matières
Windows Spotlight est une fonctionnalité de Windows 10 qui change automatiquement l'image d'arrière-plan de l'écran de verrouillage. Cependant, il arrive que Windows Spotlight ne fonctionne pas ou ne change pas l'image de l'écran de verrouillage. Dans ce tutoriel, vous trouverez plusieurs méthodes pour résoudre les problèmes suivants de Spotlight dans Windows 10 :
- Windows Spotlight ne fonctionne pas. Windows Spotlight bloqué sur une image. Impossible de changer le papier peint de l'écran de verrouillage dans Windows 10. Le papier peint de l'écran de verrouillage ne change pas dans Windows 10.
Comment résoudre les problèmes de Windows Spotlight.
Méthode 1 : Autoriser l'exécution des applications requises et de Spotlight en arrière-plan.Méthode 2 : Réinitialiser les paramètres de Windows Spotlight.Méthode 3 : Réinitialiser et réenregistrer Windows Spotlight.Méthode 4 : Réparer Windows 10 avec les outils DISM et SFC. Méthode 1 : Autoriser l'exécution des applications requises et de Spotlight en arrière-plan.
1. Cliquez sur Début  > Paramètres
> Paramètres  et sélectionnez Vie privée .
et sélectionnez Vie privée .
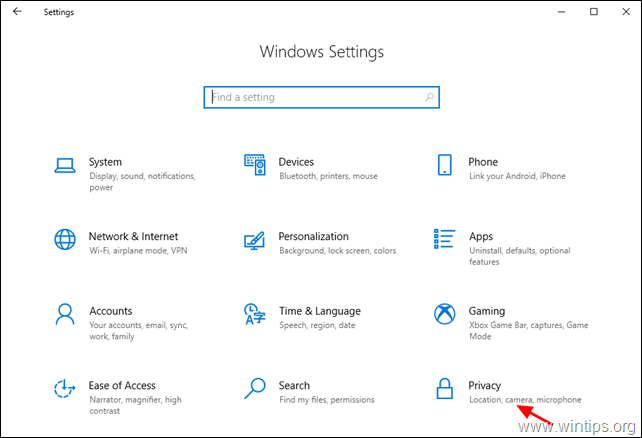
2. Sélectionnez maintenant Applications de fond à gauche et à droite :
-
- Basculer le Laissez les applications s'exécuter en arrière-plan passer à ON En vertu de la Choisissez les applications qui peuvent fonctionner en arrière-plan, Assurez-vous que les applications suivantes sont autorisées à fonctionner en arrière-plan :
- Paramètres Microsoft Edge Microsoft Store Spotlight (Si elle existe)
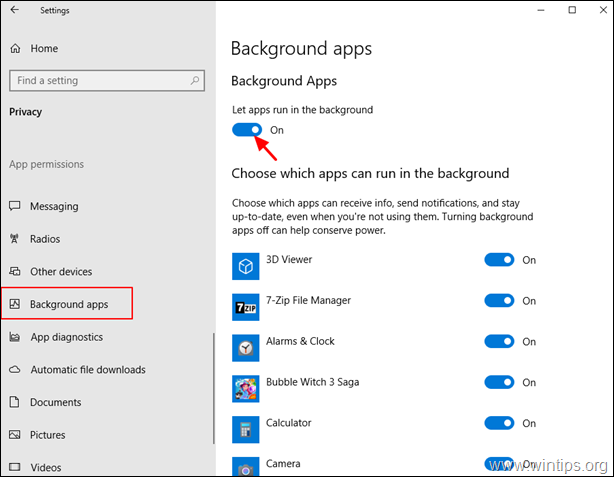
3. Appuyez sur le bouton Win  + L, pour verrouiller l'écran et voir si Spotlight fonctionne.
+ L, pour verrouiller l'écran et voir si Spotlight fonctionne.
Méthode 2. Réinitialiser les paramètres de Spotlight.
Si Windows Spotlight ne fonctionne pas, procédez à la réinitialisation de ses paramètres par défaut :
1. Cliquez sur Début  > Paramètres
> Paramètres  et sélectionnez Personnalisation .
et sélectionnez Personnalisation .
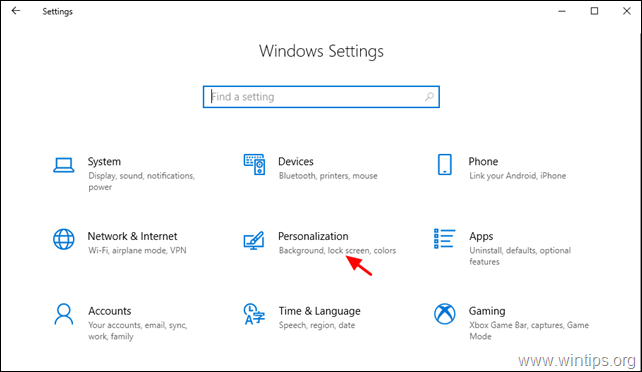
2. Sélectionnez Écran de verrouillage sur la gauche et effectuez ces changements :
-
- Basculer le Afficher l'image de fond de l'écran de verrouillage sur l'écran d'ouverture de session passer à OFF Modifier l'arrière-plan pour Photo.
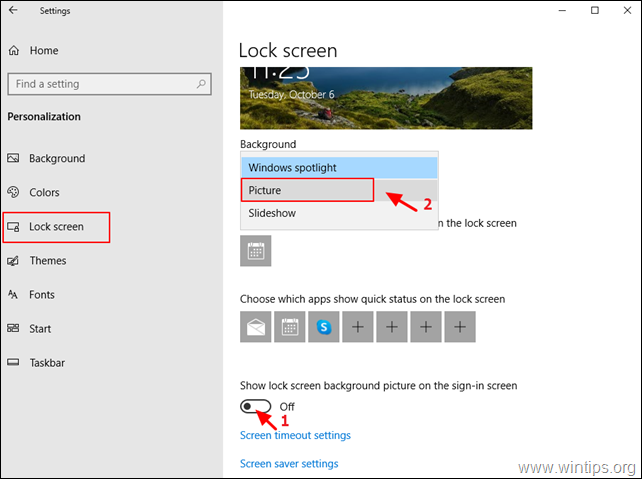
3. Maintenant, ouvrez l'Explorateur Windows, copiez/collez l'adresse suivante dans la barre d'adresse et appuyez sur Entrez :
- %LocalAppData%\Packages\Microsoft.Windows.ContentDeliveryManager_cw5n1h2txyewy\Settings

4. supprimer ou renommer (en ajoutant l'extension .OLD )* les deux (2) fichiers suivants :
-
- roaming.lock settings.dat
Note : Pour des raisons de précaution, renommez simplement les fichiers mentionnés en roaming.lock.old & settings.dat.old
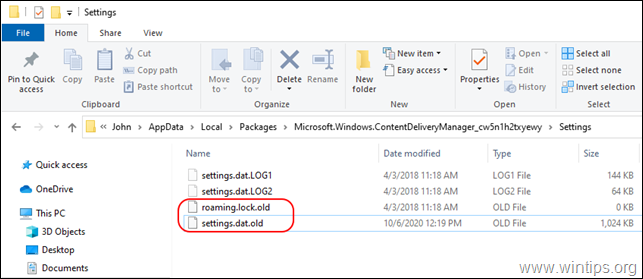
5. redémarrer votre PC.
6. Après le redémarrage, allez dans Début  > Paramètres
> Paramètres  > Personnalisation .
> Personnalisation .
7. Sur Écran de verrouillage options :
-
- Changer l'arrière-plan en Windows Spotlight. Basculer le Afficher l'image de fond de l'écran de verrouillage sur l'écran d'ouverture de session passer à ON .
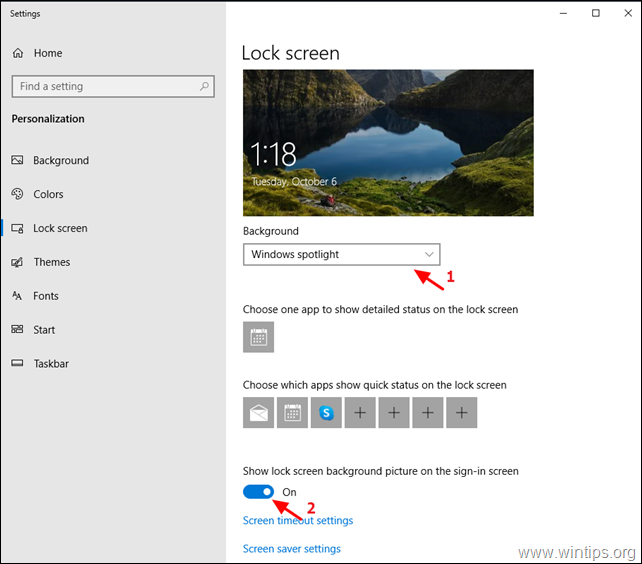
8. Appuyez sur le bouton Win  + L pour verrouiller l'écran et voir si le Spotlight fonctionne.
+ L pour verrouiller l'écran et voir si le Spotlight fonctionne.
Méthode 3. Réinitialiser et réenregistrer Windows Spotlight.
1. Cliquez sur Début  > Paramètres
> Paramètres  et sélectionnez Personnalisation .
et sélectionnez Personnalisation .
2. Sélectionnez Écran de verrouillage sur la gauche et changez l'Arrière-plan en Photo.
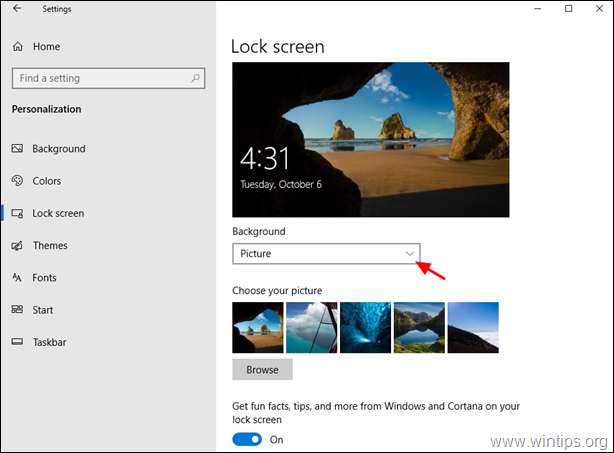
3. Ouvrir Invite de commande en tant qu'administrateur. pour le faire :
-
- Dans la boîte de recherche, tapez : cmd or invite de commande Cliquez avec le bouton droit de la souris on Invite de commande et sélectionnez Exécuter en tant qu'administrateur.
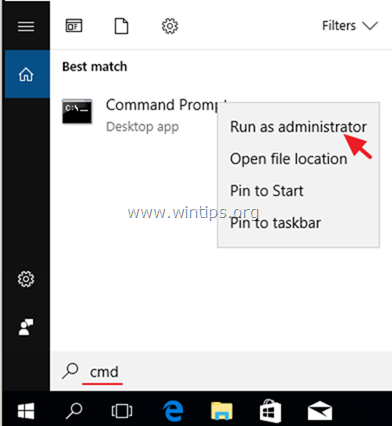
4. Maintenant donnez la commande suivante pour supprimer toutes les images Spotlight.
- DEL /F /S /Q /A "%USERPROFILE%/AppData\Local\Packages\Microsoft.Windows.ContentDeliveryManager_cw5n1h2txyewy\LocalState\Assets"
5. Then give the following command to delete the Spotlight settings.
- DEL /F /S /Q /A "%USERPROFILE%/AppData\Local\Packages\Microsoft.Windows.ContentDeliveryManager_cw5n1h2txyewy\Settings"
6. Close Command Prompt.7. Open PowerShell As Administrator. To do that:
-
- Dans la boîte de recherche, tapez : powershell Clic droit on Windows PowerShell et sélectionnez Exécuter en tant qu'administrateur.
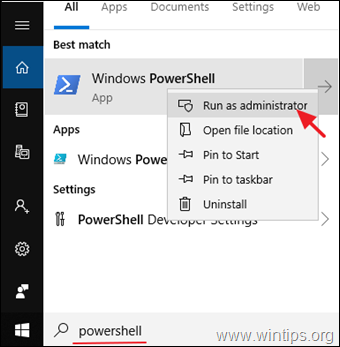
8. Dans la fenêtre PowerShell copie et pâte la commande suivante et appuyez sur Entrez pour réenregistrer Windows Spotlight :
- Get-AppxPackage -allusers *ContentDeliveryManager*.

9. fermer le site PowerShell fenêtre et redémarrer votre ordinateur.
10. Après le redémarrage, allez dans Début  > Paramètres
> Paramètres  > Personnalisation .
> Personnalisation .
11. Sur Écran de verrouillage options, changez Background en Windows Spotlight.
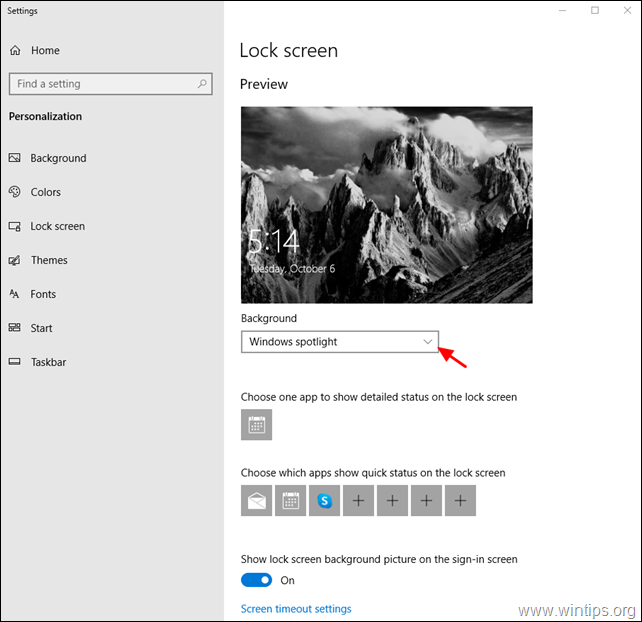
Méthode 4 : Réparer Windows 10 avec les outils DISM et SFC.
1. Ouvrir l'invite de commande en tant qu'administrateur.
2. Dans la fenêtre de l'invite de commande, tapez la commande suivante et appuyez dessus Entrez :
- Dism.exe /Online /Cleanup-Image /Restorehealth
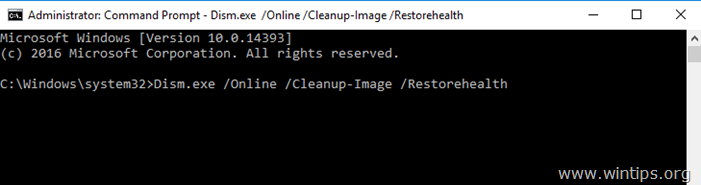
3. Soyez patient jusqu'à ce que DISM répare le magasin de composants. Lorsque l'opération est terminée (vous devriez être informé que la corruption du magasin de composants a été réparée), donnez cette commande et appuyez sur Entrez :
- SFC /SCANNOW
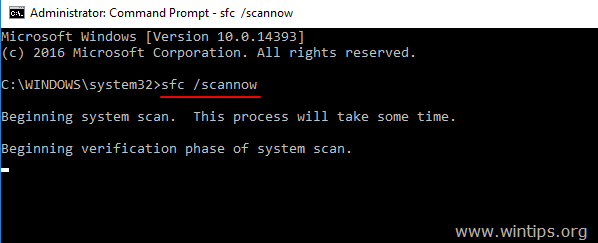
4. Lorsque le scan SFC est terminé, redémarrer votre ordinateur.
5. Vérifiez si Spotlight fonctionne dans l'écran de connexion.
C'est tout ! Quelle méthode a fonctionné pour vous ?
Faites-moi savoir si ce guide vous a aidé en laissant un commentaire sur votre expérience. Veuillez aimer et partager ce guide pour aider les autres.

Andy Davis
Blog d'un administrateur système sur Windows





