Table des matières
J'ai constaté ce problème ennuyeux sur plusieurs ordinateurs portables sous Windows 8 (ou 8.1) lors de l'arrêt de l'ordinateur : l'écran devient noir, mais le ventilateur du processeur (CPU) reste allumé et, sur certains ordinateurs portables, les voyants d'alimentation et du disque dur restent également allumés.
Afin de résoudre le problème ci-dessus (les ventilateurs continuent de fonctionner lorsque Windows s'arrête), j'ai appliqué les solutions suivantes à plusieurs reprises (sur des ordinateurs différents) avec des résultats positifs.
Comment résoudre le problème : les ventilateurs continuent de fonctionner après l'arrêt de Windows.
Solution 1. Activez la veille hybride.
La fonction de veille hybride a été introduite avec Windows Vista et combine les fonctions de veille et d'hibernation. En d'autres termes, lorsque vous activez la fonction de veille hybride, Windows écrit les données actives sur votre disque dur (comme le fait l'hibernation), mais fournit également un faible niveau d'énergie à votre RAM afin d'y conserver les données actives (comme le fait la veille). Pour activer la veille hybride :
1. Fenêtres ouvertes Panneau de contrôle Pour faire ça :
- Presse " Windows ”
 + " R Les touches " " pour charger le Exécuter Tapez " panneau de contrôle" et appuyez sur Entrez .
+ " R Les touches " " pour charger le Exécuter Tapez " panneau de contrôle" et appuyez sur Entrez .
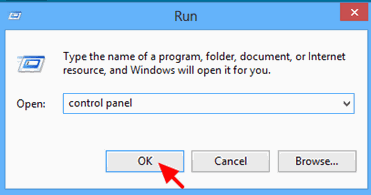
2. Changez le " Voir par L'option " " à " Petites icônes "puis cliquez sur " Options d'alimentation ”.
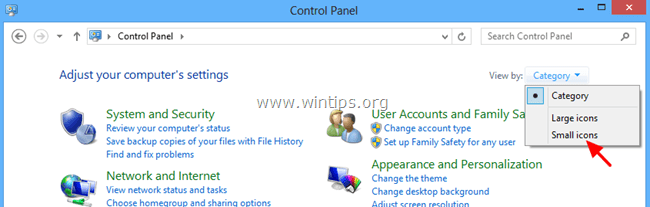
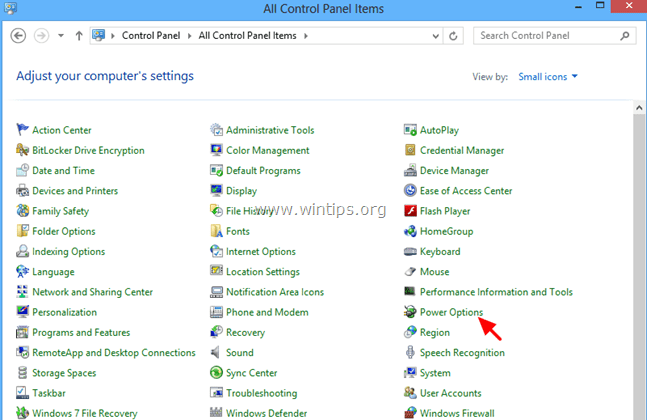
3. cliquez sur " Modifier les paramètres du plan " au plan actif (sélectionné).
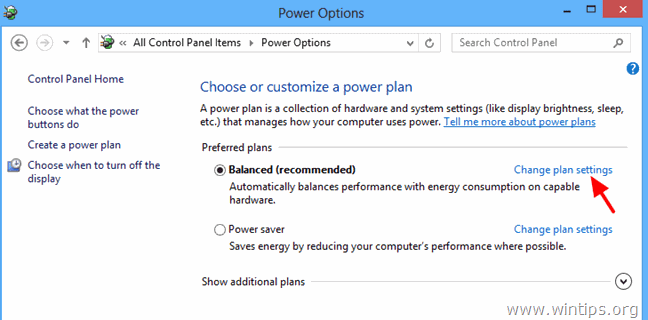
4. cliquez sur " Modifier les paramètres d'alimentation avancés ”.
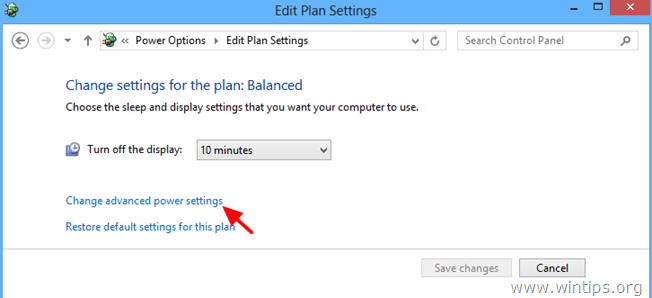
Lorsque les options d'alimentation s'affichent sur votre écran, développez les paramètres de veille.
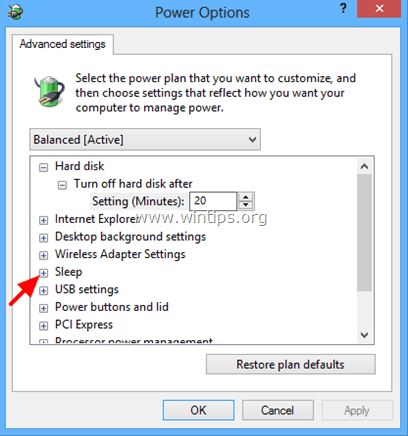
6. étendre Permettre le sommeil hybride* et définissez l'option " Sur batterie " et le " Branché Options " pour Sur et appuyez sur OK.

* Avis : Si l'option Autoriser le sommeil hybride est absente, alors :
a. Activez l'hibernation à partir de l'invite de commande en utilisant cette commande : powercfg.exe -h
b. Réglez le mode Suspend to RAM (S3) dans le BIOS (voir la solution 2 ci-dessous pour savoir comment faire).
Solution 2. Réglez l'état d'alimentation (dans le BIOS) sur le mode ACPI S3 (Suspend to RAM).
1. entrez dans les paramètres du BIOS et, dans le menu Gestion de l'énergie, réglez l'interrupteur d'alimentation. Mode de suspension ACPI (ou Mode veille ) à " S3 (STR)" .
2. Sauvegarder et quitter à partir des paramètres Bios et se connecter normalement à Windows.
Avis : Si le mode ACPI S3 n'est pas disponible dans les paramètres du BIOS, vous devez mettre à jour le BIOS dans sa dernière version. Mais, comme la mise à jour du BIOS est risquée, assurez-vous d'abord que la nouvelle version du BIOS prend en charge le mode ACPI S3 avant de procéder à la mise à jour.
Solution 3 : désactivez le démarrage rapide (Windows 8).
Essayez de désactiver le Démarrage rapide Pour désactiver le démarrage rapide, suivez les étapes de cet article :
Comment désactiver le démarrage rapide dans Windows 8 et 8.1
Solution 4 : déconnectez les imprimantes sans fil.
Si vous utilisez une imprimante sans fil, passez de la connexion WLAN à la connexion LAN (si l'imprimante le permet). Vous pouvez également éteindre votre imprimante avant d'éteindre votre ordinateur.
Autres choses à essayer si les solutions ci-dessus ne fonctionnent pas :
Déconnectez tous les périphériques externes (par exemple, le lecteur de cartes, la souris, l'imprimante, etc.)
2. supprimer tous les programmes indésirables qui s'exécutent au démarrage de Windows. Certains d'entre eux empêchent peut-être votre système de se mettre en veille (comme UTorrent, Skype, etc.). Un utilitaire gratuit, facile à utiliser et fiable pour gérer les programmes de démarrage est le CCleaner.
Vous trouverez des instructions détaillées sur la façon de gérer les programmes de démarrage à l'aide de CCleaner ici.
- Comment installer et utiliser l'un des meilleurs nettoyeurs de registre gratuits pour gérer Windows
Installez les derniers pilotes pour votre matériel (par exemple, carte graphique, lecteur de cartes, USB, etc.)
Si vous possédez un ordinateur portable HP (ou d'une autre marque) doté d'une fonction graphique commutable (un ordinateur portable doté de deux adaptateurs graphiques), utilisez les paramètres du BIOS pour définir l'interface graphique de l'ordinateur. Mode graphique commutable pour Fixe Vous trouverez des instructions détaillées sur la manière de procéder ici : Activation du graphique commutable en mode fixe dans le BIOS.

Andy Davis
Blog d'un administrateur système sur Windows





