Table des matières
Le " Le conducteur d'écran a cessé de répondre et s'est rétabli "ou/et le problème de l'écran bleu 0X00000116 (BSOD) qui est causé par le système d'exploitation. "nvlddmkm.sys "(pour les GPU basés sur NVIDIA) ou le fichier " atikmpag . sys" ( dans les GPU basés sur AMD-ATI), signifie que l'adaptateur d'affichage ne fonctionne pas correctement. Votre adaptateur d'affichage prend beaucoup de temps pour terminer une opération, pour plusieurs raisons, par exemple l'overclocking, la corruption du ou des fichiers pilotes, une alimentation défectueuse, une surchauffe, l'absence de mises à jour critiques, etc.
Pour dépanner le " Le conducteur de l'écran a cessé de répondre "Pour résoudre ce problème, vous devez déterminer si le problème se produit dans une application ou un jeu spécifique que vous exécutez (le plus souvent dans les applications qui utilisent la vidéo, comme Skype) ou s'il survient pendant le démarrage de Windows.
Dans ce guide, vous trouverez une série d'étapes et d'actions pour dépanner et résoudre ces symptômes / problèmes :
1) Lorsque vous exécutez une application qui utilise la vidéo (comme Skype) ou un jeu vidéo, votre ordinateur se bloque et vous recevez l'un des messages d'erreur suivants :
- " Le pilote d'écran AMD a cessé de répondre et s'est rétabli". (si vous possédez un adaptateur d'affichage AMD/ATI). " Le pilote d'affichage NIVIDIA a cessé de répondre et s'est rétabli". (si vous possédez un adaptateur d'affichage NVIDIA). " nvlddmkm.sys a cessé de répondre et s'est rétabli ".
2. pendant le démarrage de Windows ou si votre ordinateur tombe en panne de manière aléatoire et qu'il affiche un écran bleu (BSOD) avec l'erreur " ARRÊT : 0X00000116 " se réfèrent aux fichiers pilotes suivants :
- ati2cqag.dll, ati2dvag.sys, atikmpag.sys, atikmdag.sys, ativpk.sys, amd2dvag.sys, amdkmdag.sys, amdvpk.sys (si vous possédez un adaptateur d'affichage AMD/ATI). nvlddmkm.sys (si vous possédez un adaptateur d'affichage NVIDIA).
3. pendant le démarrage de Windows ou si votre ordinateur tombe en panne de manière aléatoire et qu'il affiche un écran bleu (BSOD) avec l'une des erreurs suivantes :
- IRQL_NOT_LESS_OR_EQUAL, DRIVER_IRQL_NOT_LESS_OR_EQUAL, PAGE_FAULT_IN_NON_PAGED_AREA .
Dans l'Observateur d'événements, vous recevez ces erreurs :
- Atikmdag : ID de l'événement 43029 ou Événement ID 52236 : " L'affichage n'est pas actif "

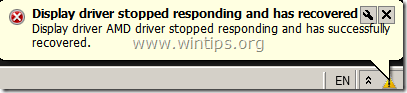
Comment résoudre l'erreur écran bleu "Stop : 0X00000116" et le problème "Display Driver Stopped Responding and has Recovered".
Avant de poursuivre le dépannage des problèmes décrits ci-dessus, suivez d'abord les suggestions ci-dessous :
1. désactivation l'interface Windows AERO* :
- Windows 7 : Cliquez avec le bouton droit de la souris sur un espace vide de votre bureau et choisissez Personnalisez Choisissez ensuite un thème dans la catégorie des thèmes de base et à fort contraste. Windows Vista : Cliquez avec le bouton droit de la souris sur un espace vide de votre bureau et choisissez Couleur et apparence des fenêtres Puis choisissez Ouvrez les propriétés d'apparence classiques pour plus d'options de couleur. Sélectionnez Windows Vista Basic pour le schéma de couleurs .
*Note : Sur Windows 8/8.1 OS l'interface AERO est désactivée par défaut.
2. Si vous possédez un ordinateur portable, réglez le paramètre de performance énergétique au maximum :
- Windows 8, 7 et Vista : Naviguer vers Panneau de contrôle > Options d'alimentation. Sur Équilibré plan cliquez à Modifier les paramètres du plan. Sélectionnez Modifier les paramètres d'alimentation avancés et définir le plan d'alimentation de Équilibré à Haute performance. Appuyez sur OK pour enregistrer les nouveaux paramètres.
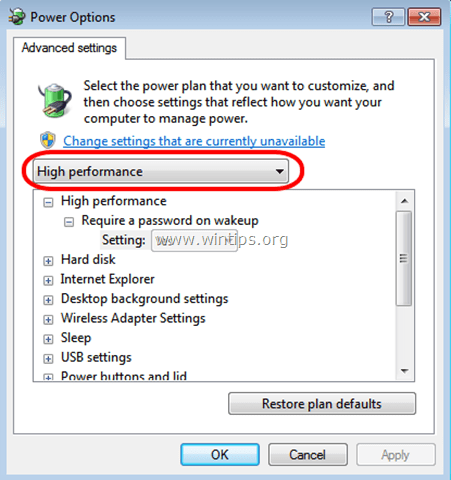
3. Assurez-vous que votre ordinateur dispose des dernières mises à jour et des derniers Service Packs de Windows.
4. Installez la dernière DirectX (Vous pouvez télécharger/installer les derniers pilotes DirectX à partir d'ici : https://support.microsoft.com/en-us/kb/179113).
5. Installez les derniers pilotes pour votre adaptateur d'affichage.
- Téléchargement du pilote NVidia Téléchargement du pilote AMD (ATI)
6. Supprimez tous les réglages d'overclocking que vous avez effectués sur votre matériel (par exemple, sur le CPU, la mémoire ou le GPU) et utilisez votre matériel avec les réglages par défaut (par exemple, les réglages du BIOS sont réglés sur Default).
7. Vérifiez que la température du matériel de votre système (CPU, mémoire, GPU) est normale et qu'il n'y a pas de surchauffe (pour cette tâche, vous pouvez utiliser le HWMonitor de CPUID).
Si, après avoir suivi les suggestions ci-dessus, le problème du pilote d'écran persiste, suivez les étapes de dépannage ci-dessous en fonction de votre situation.
Situation A. Si vous recevez le message "Display Driver Stopped Responding and has Recovered" pendant l'utilisation d'une application spécifique, alors :
- Augmentez d'abord le temps de traitement du GPU (Graphics Processing Unit) en suivant les instructions ci-dessous (Solution 1) et redémarrez votre ordinateur. Si le problème persiste, effectuez une installation propre de l'application à l'origine du problème et voyez si le problème "Display Driver Stopped Responding and has Recovered" est résolu. Si ce n'est pas le cas, désinstallez les pilotes d'affichage actuellement installés, puistéléchargez et installez une version antérieure du pilote de votre adaptateur d'affichage. Vous trouverez les étapes détaillées de cette opération dans la Solution 2 ci-dessous.
Situation B. Si vous recevez un écran bleu avec l'erreur "Stop : 0X00000116" pendant le démarrage :
- Démarrez Windows en mode sans échec et désinstallez les pilotes vidéo actuellement installés. Ensuite, téléchargez et installez une version antérieure du pilote de votre adaptateur vidéo (voir la solution 2 ci-dessous pour des instructions détaillées). Si le problème persiste, démarrez Windows en mode sans échec et désinstallez les pilotes vidéo actuellement installés. Ensuite, réinitialisez les paramètres du BIOS aux valeurs par défaut et réinstallez votre adaptateur vidéo (si le problème persiste, contactez le service clientèle).vous possédez un ordinateur de bureau) (voir la solution 3 ci-dessous pour les instructions détaillées).
Solution 1. Augmentez le temps de traitement du GPU (Graphics Processing Unit).
Augmentez le temps de traitement du GPU (Graphics Processing Unit) en ajustant la valeur de registre Timeout Detection and Recovery. Pour ce faire :
1. Téléchargez et installez le programme Microsoft Fix it 50848 (source : https://support.microsoft.com/en-us/kb/2665946)
(Presse D'accord puis appuyez sur Suivant )
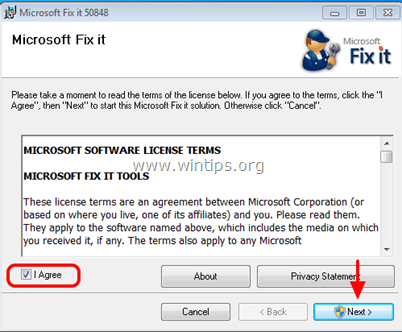
Lorsque l'installation est terminée, fermez la fenêtre Microsoft Fix-it et redémarrez votre ordinateur.
Après le redémarrage, exécutez l'application qui a provoqué l'erreur "Display Driver Stopped Responding" et voyez si le problème est résolu.
Solution 2. Installez une version antérieure du pilote pour votre adaptateur graphique.
Étape 1 : Démarrez votre ordinateur en "Mode sans échec avec mise en réseau".
Pour démarrer votre ordinateur en mode sans échec avec prise en charge du réseau :
Utilisateurs de Windows 7, Vista et XP :
- Fermez tous les programmes et redémarrer votre ordinateur. Appuyez sur le bouton " F8 Lorsque la touche " ... " est enfoncée pendant le démarrage de votre ordinateur, avant l'apparition du logo Windows. Menu des options avancées de Windows "apparaît sur votre écran, utilisez les touches fléchées de votre clavier pour mettre en surbrillance l'option " Mode sans échec avec mise en réseau "puis appuyez sur " ENTER ".
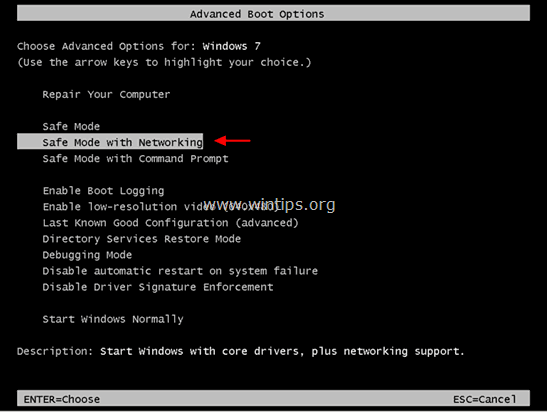
Utilisateurs de Windows 8 et 8.1* :
* Fonctionne également sous Windows 7, Vista et XP.
1. Presse " Windows ”  + " R Les touches " " pour charger le Exécuter de la boîte de dialogue.
+ " R Les touches " " pour charger le Exécuter de la boîte de dialogue.
2. Type " msconfig "et appuyez sur Entrez . 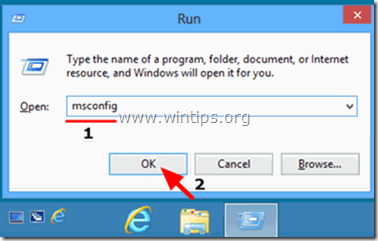
3. Cliquez sur le bouton Botte et cochez " Démarrage sécurisé " & " Réseau ”.
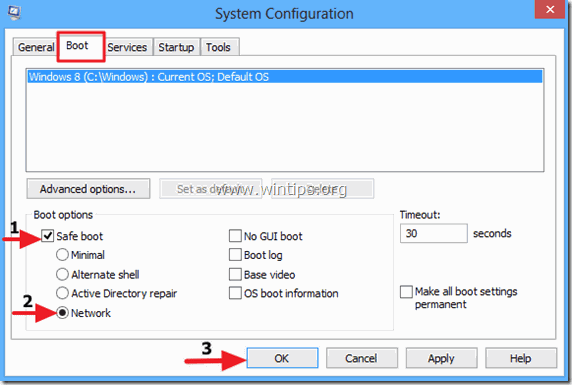
4. Cliquez " OK " et redémarrer votre ordinateur.
Note : Afin de démarrer Windows en " Mode normal "vous devez à nouveau décocher la case " Démarrage sécurisé "La même procédure est utilisée pour le réglage de la température.
Étape 2. Désinstallez les pilotes de votre carte graphique.
Lorsque votre ordinateur entre en mode sans échec, naviguez dans Windows Panneau de contrôle > Programmes et caractéristiques (Ajout/Suppression de programmes) et Désinstaller le pilote d'affichage actuellement installé ou, mieux encore, si vous possédez un ordinateur de bureau équipé d'une carte graphique AMD/ATI ou NVidia, utilisez l'utilitaire Display Driver Uninstaller (DDU)* pour supprimer complètement les pilotes de la carte graphique :
* Info : Désinstallateur de pilotes d'écran est un utilitaire de suppression de pilotes qui peut vous aider à désinstaller complètement les pilotes et les paquets de cartes graphiques AMD/NVIDIA de votre système, sans laisser de restes derrière vous (y compris les clés de registre, les dossiers et les fichiers, le magasin de pilotes).
1. Ouvrez votre navigateur Internet et téléchargez Utilitaire Display Driver Uninstaller DDU à partir de l'un de ces endroits :
- Site officiel de téléchargement de la DDU : http://www.wagnardmobile.com/DDU/ Miroir de téléchargement officiel de DDU Guru3D : http://www.guru3d.com/files_details/display_driver_uninstaller_download.html
2. télécharger et sauvegarder le Désinstallateur de pilotes d'écran utilité ( DDU vxx.x.exe ) sur votre bureau.
3. Double-cliquez pour exécuter DDU v12.3.exe .

(Choisir Exécuter lorsqu'on lui demande...)
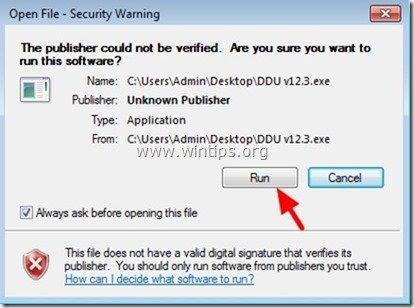
4. Spécifiez un dossier de destination pour les fichiers extraits (par exemple " C:\Users\Admin\Desktop\DDUv123 "), puis appuyez sur la touche " Extrait bouton ".
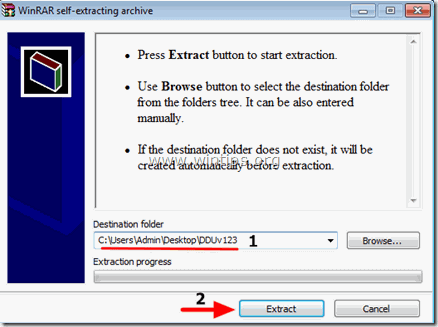
5. Lorsque l'extraction est terminée, ouvrez le dossier de destination (par exemple " DDUv123" sur votre Bureau) et double-cliquez sur " Désinstallateur de pilotes d'écran Application ".

6. Appuyez sur OK au message d'avertissement.*
Note : La procédure décrite ci-dessous est généralement efficace et ne cause pas de problèmes à votre ordinateur, mais pour des raisons de sécurité, il est préférable d'effectuer une sauvegarde de vos fichiers personnels avant d'utiliser l'outil de gestion de la sécurité. DDU utilitaire.

7. Lorsque le Désinstallateur de pilotes d'écran l'application principale démarre, sélectionnez ( 1 ) votre carte graphique modèle ( par exemple "NVIDIA"), vérifier ( 2 ) le " Supprimer les dossiers C:\AMD et ou C:\NVIDIA "puis appuyez sur le bouton " Nettoyer et redémarrer (fortement recommandé) bouton ".
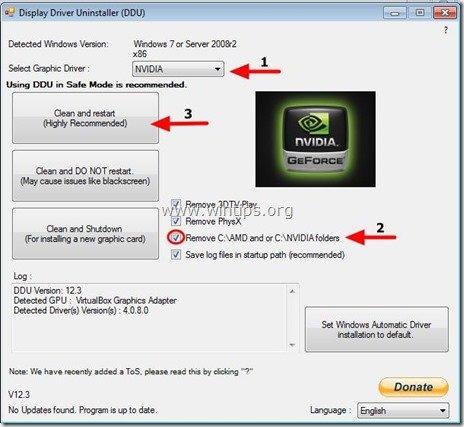
8. Après le redémarrage de l'ordinateur, connectez-vous normalement à Windows et passez à l'étape 3.
Étape 3 : Téléchargez et installez une version antérieure du pilote pour votre adaptateur graphique.
Après le redémarrage, naviguez sur le site Web du fabricant de votre carte graphique et téléchargez un pilote précédent (le plus ancien) pour votre adaptateur d'affichage. Pour trouver un pilote VGA précédent :
- Pour AMD-ATI les pilotes d'écran :
- Naviguez vers la page de téléchargement des pilotes AMD. À la page Sélectionner manuellement votre conducteur identifiez votre matériel graphique AMD et votre système d'exploitation, puis appuyez sur le bouton AFFICHER LES RÉSULTATS bouton ci-dessous.
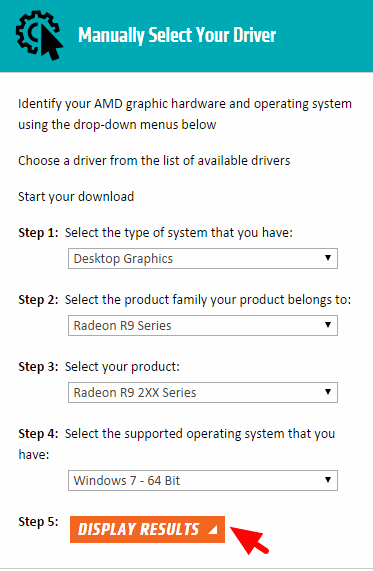
- Sur la page qui s'ouvre, sélectionnez l'option Pilotes et logiciels précédents dans la barre latérale droite.
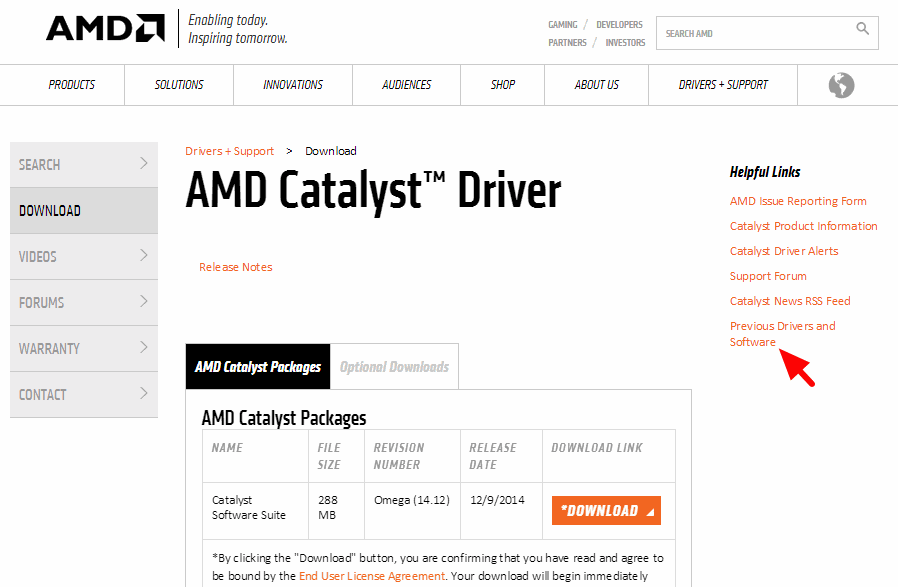
- Enfin, téléchargez et installez une version antérieure du pilote de votre carte d'affichage AMD/ATI (par exemple, le " 3.12" ou le " 3.9" version).
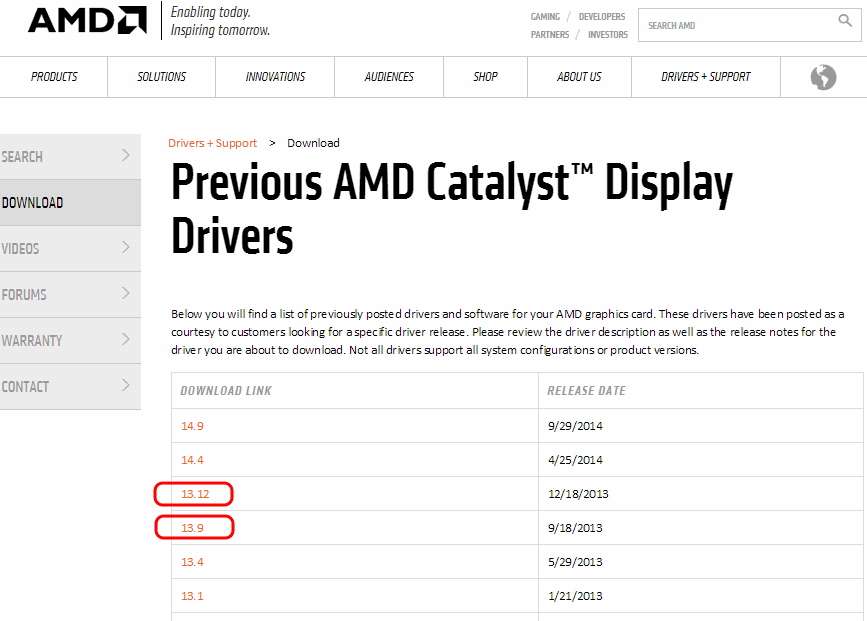
- Pour NVIDIA les pilotes d'écran :
- Naviguez vers la page de recherche avancée de pilotes NVIDIA Download. Identifiez le modèle de votre produit graphique NVIDIA, votre système d'exploitation et choisissez de n'afficher que les Conducteurs recommandés/certifiés Lorsque vous avez effectué vos sélections, appuyez sur le bouton . Recherche bouton.
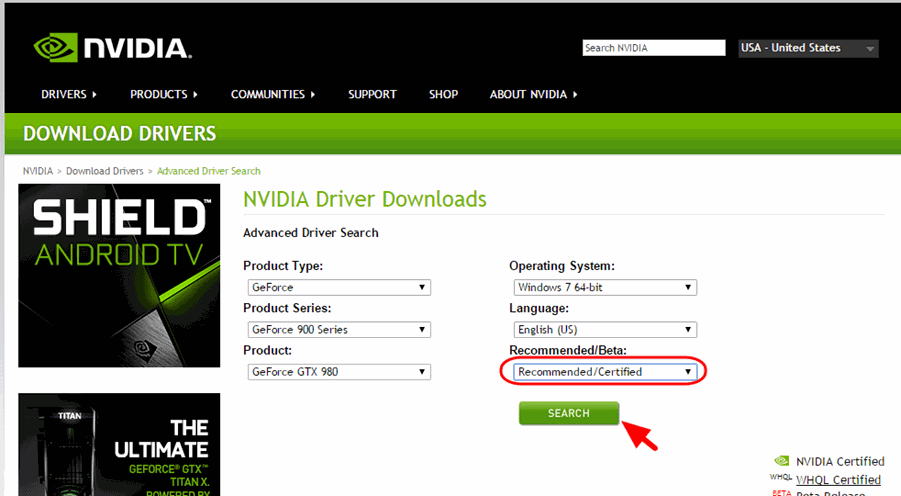
- Enfin, téléchargez et installez la version la plus ancienne du pilote de votre carte graphique NVIDIA (par exemple, le " 344.60" version).
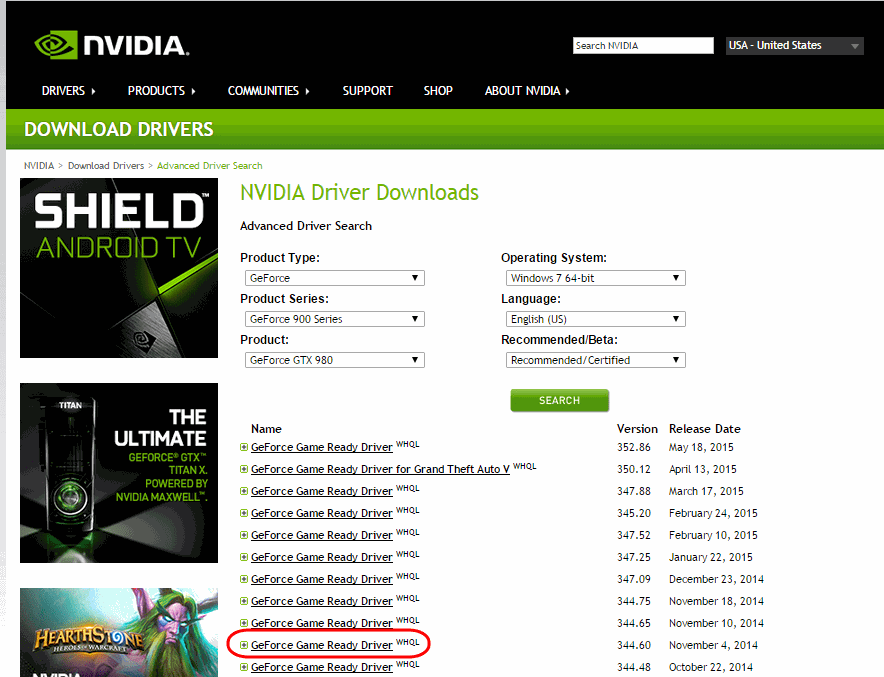
Solution 3 : réinitialisez les paramètres du BIOS et effectuez une installation propre des pilotes vidéo.
Étape 1. Démarrez Windows en mode sans échec et désinstallez les pilotes de votre carte graphique en suivant les étapes 1 et 2 de la solution 2 ci-dessus.
Étape 2. Arrêtez votre ordinateur.
Étape 3. Débranchez le cordon d'alimentation (ainsi que la batterie si vous possédez un ordinateur portable) et tous les appareils connectés.
- - - Si vous avez un ordinateur portable, passez directement à l'étape 7 ci-dessous... - - -
Étape 4. Ouvrez le boîtier de votre ordinateur, et retirez soigneusement la carte vidéo.
Étape 5. Effacer les paramètres du BIOS de la carte mère (CMOS).*
* Note : Dans la plupart des cas, vous devez placer un cavalier sur les deux broches CMOS de la carte mère et attendre quelques secondes avant de retirer le cavalier, ou vous devez retirer la pile CMOS de son support et attendre une minute avant de la remettre en place.
Étape 6. Attendez quelques secondes, puis remettez la carte vidéo dans son emplacement.
Étape 7. Attendez 30 à 40 secondes, puis branchez le cordon d'alimentation et mettez votre ordinateur sous tension.
Étape 8. Entrez dans la configuration du BIOS et Charger la valeur par défaut de l'usine (alias Chargement des valeurs par défaut optimisées Ensuite - facultatif et si nécessaire pour le démarrage de Windows - modifiez les paramètres du contrôleur de disque dur (par exemple RAID, etc.).
Étape 9 : Sauvegarde et sortie du BIOS .
Étape 10. Démarrez sous Windows et installez les pilotes de la carte vidéo.
Bonne chance !

Andy Davis
Blog d'un administrateur système sur Windows





