Tartalomjegyzék
Egy korábbi cikkemben bemutattam, hogyan lehet visszaállítani a jelszót a Windowsban, miután a Windows helyreállítási környezetből (WinRE) engedélyeztük a rendszergazdai fiókot a rendszerleíró adatbázisban. De mivel ehhez a módszerhez a számítógépet USB telepítőmédiáról kell indítani, úgy döntöttem, hogy írok egy új útmutatót arról, hogyan lehet aktiválni a rendszergazdai fiókot a Windows 10-ben, ha nincs USB telepítőmédia.
Ez a bemutató útmutatást tartalmaz arra vonatkozóan, hogyan állíthatja vissza a LOCAL* fiók jelszavát, ha elfelejtette azt a WinRE környezetben a Rendszergazda fiók engedélyezésével, ha nincs Windows 10 helyreállítási adathordozó USB-n vagy DVD-n.**
Megjegyzések:
* Tartsd észben, hogy ezzel a módszerrel nem lehet visszaállítani egy Microsoft-fiók jelszavát. Ha egy Microsoft-fiók a Windows 10 vagy 8/8.1 számítógépre vagy táblagépre való bejelentkezéshez, akkor a következő lehetőségek állnak rendelkezésére, hogy hozzáférjen a készülékéhez, ha elfelejtette a Microsoft-jelszavát:
- 1. lehetőség: Egy másik számítógépről navigáljon a Microsoft Jelszó visszaállítása oldalra, és kövesse a képernyőn megjelenő utasításokat az MS-fiók jelszavának visszaállításához. 2. lehetőség. Kövesse az alábbi utasításokat a Rendszergazda fiók engedélyezéséhez, majd hozzon létre egy új helyi fiókot. Végül vigye át az összes fájlt és beállítást a Microsoft fiók profiljából az új fiók profiljába.
** Ha rendelkezik Windows telepítőhordozóval (USB vagy DVD), akkor kövesse a következő cikk utasításait: Hogyan állítsuk vissza a jelszót Windows 10/8/7/Vista rendszerben?
A fiókjelszó visszaállítása USB Windows 10 telepítőmédia nélkül.
1. lépés: Engedélyezze a rendszergazdai fiókot a WinRE-ben.
1. Kapcsolja be a számítógépet, és amikor megjelenik a Spinning Circle of Dots ... nyomja meg a Teljesítmény gombot 4-5 másodpercig a számítógép kikapcsolásához.

2. Ismételje meg ugyanezt a műveletet még legalább két (2) alkalommal, és kapcsolja ki a számítógépet, amikor megjelenik a Spinning Circle of Dots a képernyőn.
3. A 3. alkalom után kapcsolja be újra a számítógépet, és néhány másodperc múlva a képernyőn meg kell jelennie az "Preparing Automatic Repair" (Automatikus javítás előkészítése) üzenetnek.

4. Várjon néhány másodpercet, és a "Javítási kísérlet" üzenet után az alábbi helyreállítási képernyőnek kell megjelennie. Kattintson a Lásd a speciális javítási lehetőségeket . *
Megjegyzés: Ha nem látja az alábbi képernyőt, ismételje meg ugyanezt az eljárást (1-2. lépés), amíg meg nem jelenik.
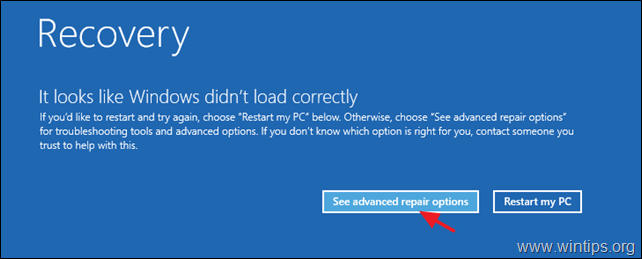
5. A következő képernyő(k)en válassza a Hibaelhárítás -> Speciális beállítások -> Rendszerkép helyreállítása .

6a. A "A Windows nem talál rendszerképet ezen a számítógépen" üzenetnél kattintson a Törölje ...
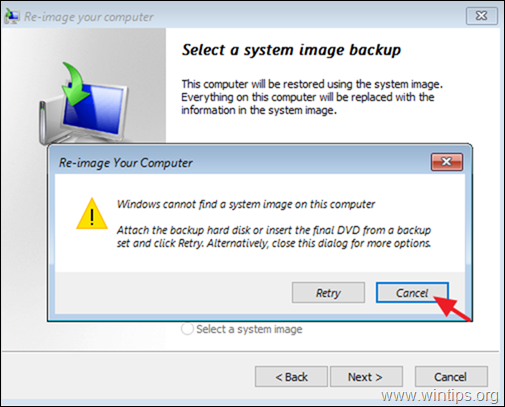
6b. ...majd kattintson a Következő.
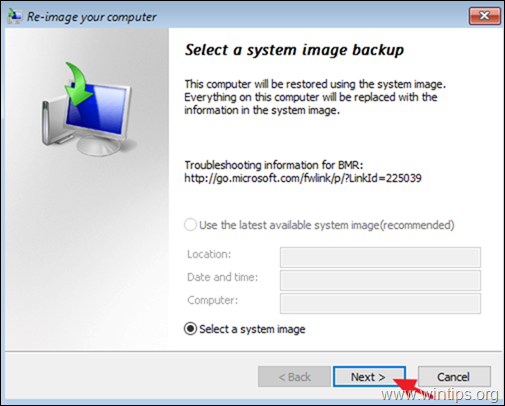
7. A "A biztonsági mentés helyének kiválasztása..." ablakban kattintson a Haladó ...

8. Most kattintson a Telepítsen egy illesztőprogramot .
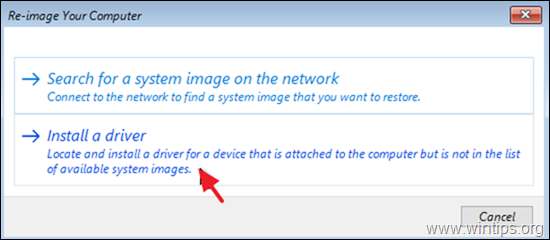
9. Kattintson a címre. OK a 'Driverek hozzáadása' ablakban.

10. A "Megnyitás" ablakban kattintson a legördülő nyílra, és keresse meg azt a meghajtót, ahová a Windows települt. (Általában ez a meghajtó az a meghajtó, amelyre a Windows települt. D :)
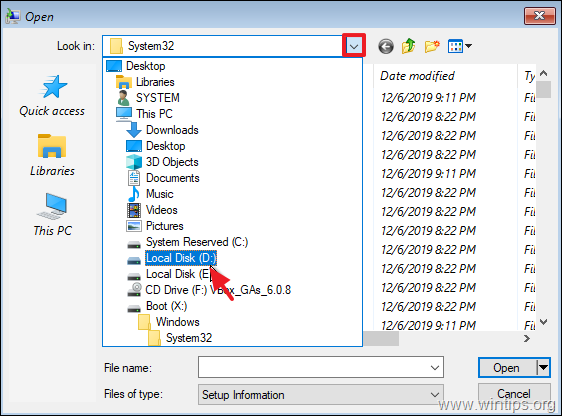
11. Navigáljon a Windows\System32 mappa.
11a. Keresse meg a Utilman fie, kattintson rá a jobb gombbal, és válassza a Átnevezés .
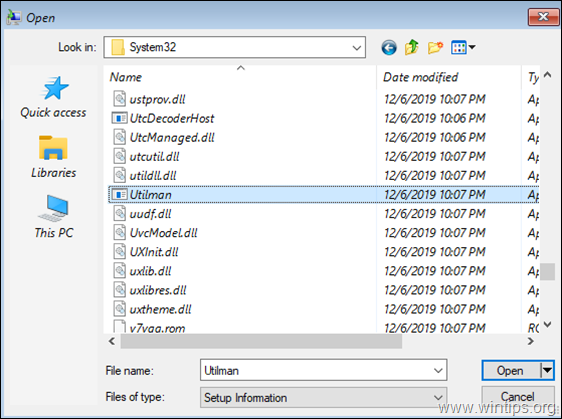
11b. Nevezze át a Utilman fájlt a " Utilman1 ". *
Megjegyzés: A névváltoztatás megtekintéséhez kattintson a jobb gombbal egy üres helyre, és válassza a Frissítés.
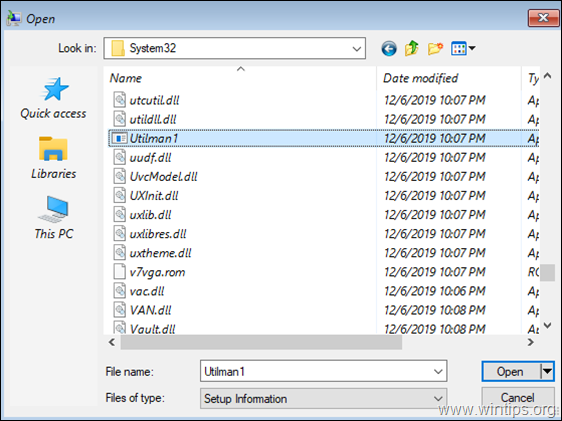
11c. Most keresse meg a cmd Kattintson rá a jobb gombbal, és válassza a Vettem.

11d. Ezután kattintson a jobb gombbal egy üres helyre, és válassza a Paste Ha kész, kattintson a jobb gombbal egy üres helyre, és válassza a Frissítés .

11e. Végül keresse meg a cmd-Copy fájl és átnevezni hogy Utilman

11f. Ha kész, kattintson a jobb gombbal egy üres helyre, és válassza a Frissítés. Ha pontosan követte a lépéseket, akkor az "Utilman" és az "Utilman1" fájloknak az alábbi képernyőképen látható módon kell megjelenniük. Ha igen, akkor zárja be a 'Megnyitás' ablakot, és kattintson az alábbi gombra. Törölje az összes többi nyitott ablakban.

13. A Javítási lehetőségeknél kattintson a Folytatás - Kilépés és folytatás a Windows 10-be.
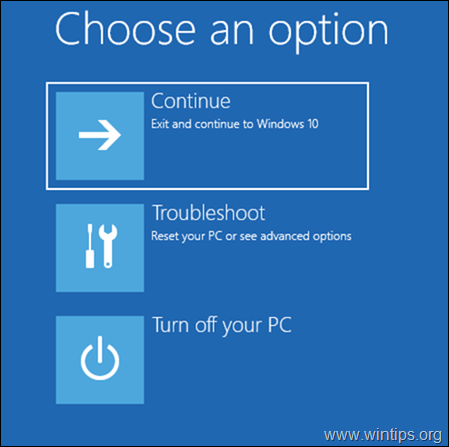
14. A bejelentkezési képernyőn kattintson a Könnyű hozzáférés ikon  amely a bal alsó sarokban található.
amely a bal alsó sarokban található.
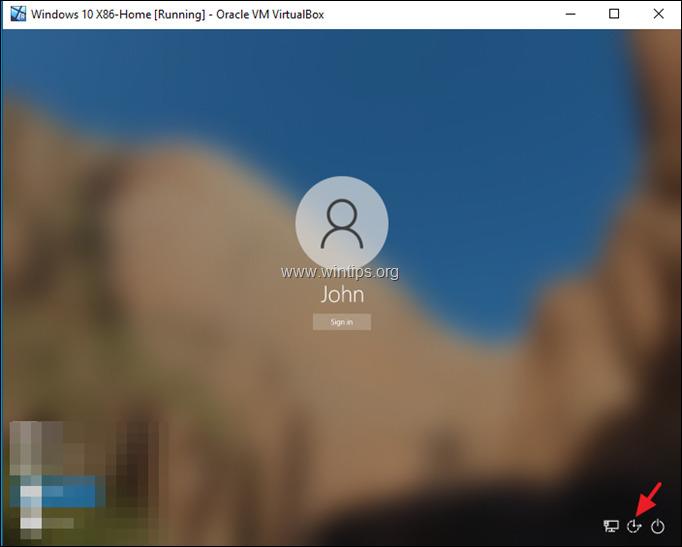
15. A parancssor ablakban adja meg a következő parancsot a rejtett rendszergazdai fiók engedélyezéséhez:
- net user administrator /aktív:igen
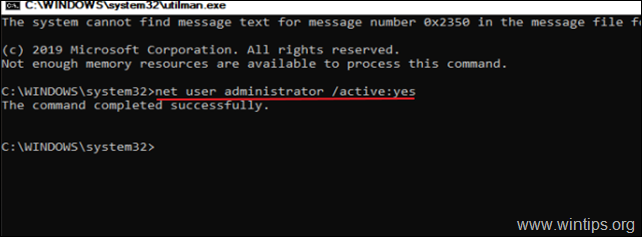
16. Zárja be a parancssor ablakot és újraindítás a készülékét.
2. lépés: Jelszó visszaállítása a rendszergazdai fiókból.
1. Az újraindítás után kattintson a Adminisztrátor fiókot, és jelentkezzen be a Windows .
2. Várjon, amíg a Windows beállítja az új fiókot.
3. Ha a fiók beállítása befejeződött, nyomja meg egyszerre a Nyerjen + R billentyűkkel nyissa meg a futtatási parancsmezőt, és írja be:
- control userpasswords2
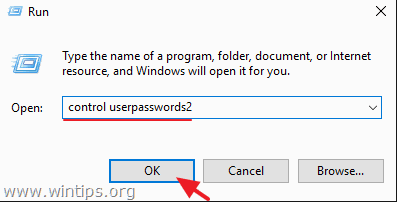
4. Válassza ki a zárolt felhasználót, és kattintson a Jelszó visszaállítása .

5. Hagyja üresen a jelszó mezőt (üres jelszó), és kattintson a OK . *
Megjegyzés: Ha jelszót szeretne beállítani, adjon meg egy új (más) jelszót, mint amit korábban használt.

6. Jelentkezzen ki a rendszergazdai fiókból, és jelentkezzen be a normál fiókjával. *.
Megjegyzés: A biztonsági kockázatok elkerülése érdekében ajánlott tiltsa le a a Adminisztrátor Ehhez nyissa meg a Parancssor adminisztrátorként és adja ki ezt a parancsot:
- net user administrator /aktív:no
Ennyi! Tudasd velem, ha ez az útmutató segített neked, hagyj egy megjegyzést a tapasztalataidról. Kérlek, lájkold és oszd meg ezt az útmutatót, hogy másoknak is segíts.

Andy Davis
Rendszergazda blogja a Windowsról





