Tartalomjegyzék
Ebben az útmutatóban részletes utasításokat találsz arról, hogyan állíthatod vissza a Windows 10 eredeti konfigurációját a "RESET this PC" funkció segítségével. A "Reset this PC" funkció (amely a Windows 10, 8 és 8.1 operációs rendszerben elérhető), segít a Windows operációs rendszer egyszerű újratelepítésében, megtartva (vagy nem megtartva) a személyes fájlokat.
A "A számítógép alaphelyzetbe állítása" funkció (más néven "Rendszerfrissítés") az utolsó lehetőség a Windows 10 (vagy Windows 8) olyan problémáinak megoldására, amelyek más módon nem javíthatók.

Hogyan működik a "PC alaphelyzetbe állítása" funkció egy előtelepített Windows 10 számítógépen.
Ha a "Reset this PC" opciót választja egy olyan számítógépen, amelyen az operációs rendszert a gyártótól előtelepítették, akkor - a frissítés után - a gyártó összes előtelepített szoftvere és illesztőprogramja újratelepül.
Hogyan működik a "PC alaphelyzetbe állítása" funkció egy egyéni telepítésű Windows 10 számítógépen.
Ha a "Reset this PC" opciót választja egy olyan számítógépen, amelyre az operációs rendszert Ön telepítette (tiszta Windows telepítés), akkor - a frissítés után - egy tiszta Windows telepítést kell kapnia, minden további szoftver nélkül.
A Windows 11/10/8.1/8 visszaállítása az alapértelmezett állapotba. *
Megjegyzés: Ha a Windows rendesen elindul, kövesse az 1. rész utasításait. Ha a Windows nem indul el, kövesse a 2. rész utasításait.
-
1. rész: A WINDOWS 10/8 újraindítása, ha a Windows normálisan elindul. 2. rész: A Windows 10/8 újraindítása, ha a Windows nem tud elindulni.
1. rész: A Windows 10 alaphelyzetbe állítása, ha a Windows normálisan indul.
Ha a Windows rendszer normál módon tud elindulni, akkor a következő módszerek valamelyikével frissítheti számítógépét.
Módszer 1. Frissítse a Windows 10 vagy Windows 8 rendszert a helyreállítási beállításokból.Módszer 2. Állítsa vissza a Windows 10 rendszert a Windows Defenderből (újrakezdés).Módszer 3. Frissítse a Windows 10/8 rendszert a Windows helyreállítási módból.
1. Módszer. Frissítse a Windows 10 vagy Windows 8 rendszert a helyreállítási beállításokból.
1. Navigáljon a Beállítások > Frissítés és biztonság.
2. Válassza ki a címet. Helyreállítás a bal oldali ablaktáblán, majd válassza a Kezdje el a Állítsa vissza ezt a PC szakaszt.

3. A következő képernyőn válasszon a megjelenő lehetőségek közül:
- A. Tartsd meg az aktáimat: Ez a lehetőség eltávolítja az összes alkalmazást és beállítást, de megtartja a személyes fájlokat. B. Távolítson el mindent: Ha ezt a lehetőséget választja, a számítógépet tiszta állapotba állítja vissza, eltávolítva az összes alkalmazást, beállítást és személyes fájlt. Ha ezt a lehetőséget választja, győződjön meg róla, hogy személyes fájljairól biztonsági másolatot készített egy másik adathordozóra (pl. USB lemezre), különben minden fájlja elveszik.
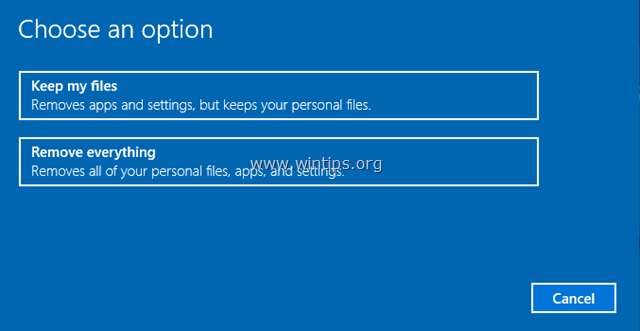
Módszer 2. A Windows 10 alaphelyzetbe állítása a Windows Defenderről (újrakezdés).
A Windows 10 Creator frissítés után lehetőség van a Windows 10 újratelepítésére is, a Windows védelmi program "Újrakezdés" opciójának használatával.
1. Kattintson duplán a Windows Defender ikonra  a tálcán.
a tálcán.
2. A Windows Defender biztonsági központ beállításai között válassza a Készülék teljesítménye és állapota a bal oldali ablaktáblán, majd kattintson a További információk a Újrakezdés szakasz.
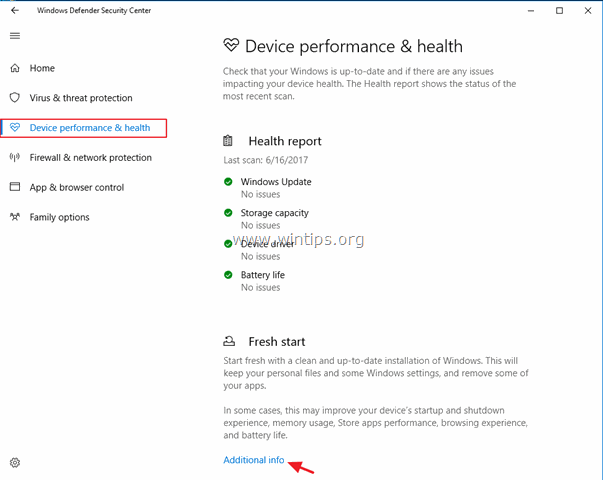
3. Kattintson a címre. Kezdje el.

4. A következő képernyőn kattintson a Következő . *
Megjegyzés: Az "Újrakezdés" eltávolítja az összes telepített alkalmazást és harmadik féltől származó programot, de a személyes fájljai megmaradnak. A készüléket a Windows legújabb verziójára is frissíti.

Módszer 3. Hogyan frissítse a Windows 10/8 rendszert a Windows helyreállítási módból.
1. A Windows 10 helyreállítási módban történő elindításához használja a következő módok egyikét:
A. A Windows felhasználói felületén: kattintson a jobb gombbal a Indítsa el a oldalt. menü, majd nyomja meg a Újraindítás gomb megnyomása közben a SHIFT billentyűvel a billentyűzeten.
B. A Windows bejelentkezési képernyőjén: Kattintson a Teljesítmény gombot, majd válassza a Újraindítás miközben megnyomja a SHIFT billentyűvel a billentyűzeten.
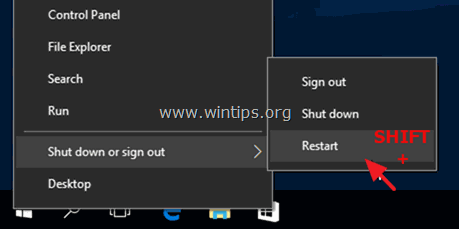
2. Újraindítás után a "Hibaelhárítási lehetőségek" menüpontban válassza a következő lehetőséget Állítsa vissza ezt a számítógépet. *
* Megjegyzés: A Windows 8 és 8.1 rendszerben két lehetőség jelenik meg: a Frissítse ezt a PC-t & A PC alaphelyzetbe állítása Ha a "Refresh this PC" opciót választja, a személyes fájlok megmaradnak, ha a "Reset this PC" opciót választja, a személyes fájlok eltávolításra kerülnek.
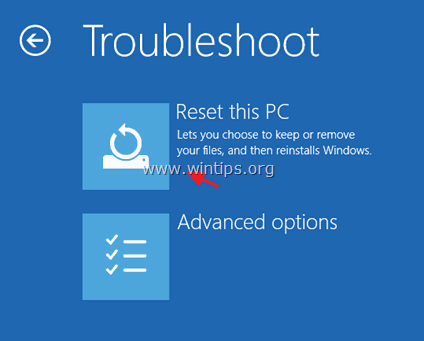
2. Ezután válassza ki a következő lehetőségek egyikét:
- A. Tartsd meg az aktáimat: Ez a lehetőség eltávolítja az összes alkalmazást és beállítást, de megtartja a személyes fájlokat. B. Távolítson el mindent: Ha ezt a lehetőséget választja, a számítógépet tiszta állapotba állítja vissza, eltávolítva az összes alkalmazást, beállítást és személyes fájlt. Ha ezt a lehetőséget választja, győződjön meg róla, hogy személyes fájljairól biztonsági másolatot készített egy másik adathordozóra (pl. USB lemezre), különben minden fájlja elveszik.

2. rész: A Windows 10 alaphelyzetbe állítása, ha a Windows NEM tud elindulni.
Ha a Windows nem indul el, akkor a következő módszerek egyikével frissítheti számítógépét:
Módszer 1. A Windows 10 visszaállítása a helyreállítási partícióról (helyreállítási kulcs).Módszer 2. A Windows 10 visszaállítása a WinRE beállításaiból.Módszer 3. A Windows 10 visszaállítása a 'Számítógép javítása' opció segítségével.
Módszer 1. Hogyan állítsa vissza a számítógépet a helyreállítási partíció (kulcs) használatával.
Ha olyan laptop vagy asztali számítógép tulajdonosa, amelyre az operációs rendszert a gyártó előre telepítette, akkor a helyreállítási partícióról visszaállíthatja számítógépét a gyári alapállapotba. Ehhez a rendszer bekapcsolásakor nyomja meg a megfelelő helyreállítási billentyűt, és kövesse a képernyőn megjelenő utasításokat.
- Kapcsolódó cikk: Laptopok helyreállítási utasítások és kulcsok
Módszer 2. A Windows 10 alaphelyzetbe állítása a WinRE beállításaiból.
Kényszerítse a számítógépet, hogy a WinRE beállításokba bootoljon a következőkkel:
1. Indítsa újra a számítógépet, és amikor megjelenik a gyártó logója, tartsa lenyomva a bekapcsológombot 5 másodpercig, hogy kikapcsolja a számítógépet. Miután kikapcsolt, kapcsolja be újra. Ismételje meg ezt a folyamatot 3-4 alkalommal, majd várja meg, hogy megjelenjen az "Automatikus javítás" képernyő. Ha ez megtörtént, kattintson a Speciális beállítások > A számítógép alaphelyzetbe állítása .
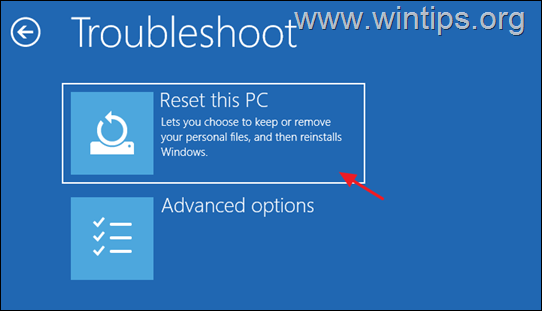
2. Ezután válassza ki a következő lehetőségek egyikét:
- A. Tartsd meg az aktáimat: Ez a lehetőség eltávolítja az összes alkalmazást és beállítást, de megtartja a személyes fájlokat. B. Távolítson el mindent: Ha ezt a lehetőséget választja, a számítógépet tiszta állapotba állítja vissza, eltávolítva az összes alkalmazást, beállítást és személyes fájlt. Ha ezt a lehetőséget választja, győződjön meg róla, hogy személyes fájljairól biztonsági másolatot készített egy másik adathordozóra (pl. USB lemezre), különben minden fájlja elveszik.

3. Ha a rendszer kéri, válasszon ki egy rendszergazdai jogosultságokkal rendelkező fiókot, írja be a fiók jelszavát, és kattintson a Folytassa.
3. Ha a számítógép csatlakozik az internethez, válassza a Felhő letöltés, máskülönben válassza a Helyi újratelepítés.

6. Végül hagyja, hogy a Reset this PC eszközzel újra telepítse a Windows-t.
Módszer 3. A Windows 10 alaphelyzetbe állítása a 'Számítógép javítása' lehetőséggel.
A Windows 10 újratelepítésének utolsó módja a Windows 10 számítógépén a Windows telepítőmédia és a Windows 10 Speciális menüpontjaiból (F8) a "Számítógép javítása" opció használatával érhető el.
Követelmények: Windows telepítő USB vagy DVD adathordozó. *
Megjegyzés: Ha nincs Windows 10 Boot Media, akkor a cikkekben említett utasításokat követve létrehozhat egyet:
- Hogyan hozhat létre Windows 10 USB-indítómédiát.Hogyan hozhat létre Windows 10 DVD-indítómédiát.
1. lépés: Kapcsolja be a WinRE parancssorban a Speciális beállítások menüt:
1. Indítsa el a problémás számítógépet a Windows telepítőmédiáról (USB vagy DVD).
2. A az első képernyőn nyomja meg a SHIFT + F10 hogy hozzáférjen a Parancssor. *
Vagy válassza a következőt: NEXT -> REPAIR YOUR COMPUTER -> TROUBLESHOOT -> ADVANCED OPTIONS -> COMMAND PROMPT)

3. Adja meg a parancssorban a következő parancsot, és nyomja meg a Írja be a címet. :
- bcdedit /set {default} bootmenupolicy legacy
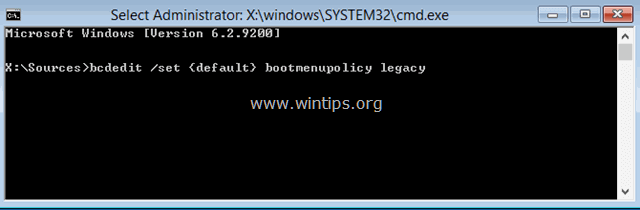
4. A parancs végrehajtása után egy üzenetet kell látnia, amely szerint " A művelet sikeresen befejeződött ".
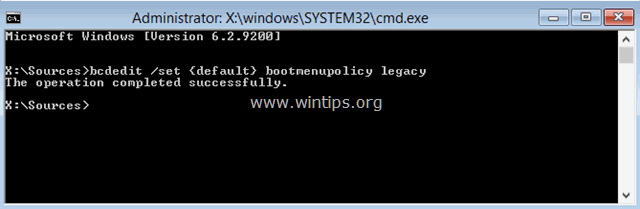
5. Távolítsa el a Windows telepítőmédia.
6. Típus Kilépés a parancssor ablak bezárásához és az összes nyitott ablak bezárásához.
7. Kapcsolja ki a számítógépet, és folytassa az alábbi 2. lépéssel.
2. lépés: Állítsa vissza a Windows 10-et a "Számítógép javítása" opció segítségével.
1. Kapcsolja be a számítógépet, és nyomja meg többször a F8 billentyűt a Windows logó megjelenése előtt, hogy elérje a "Speciális indítási beállítások" menüpontot.
2 Amikor a képernyőn megjelenik a "Windows Speciális beállítások menü", a billentyűzet nyílbillentyűivel jelölje ki a " Javítsa meg számítógépét " opciót, majd nyomja meg a BELÉPÉS .
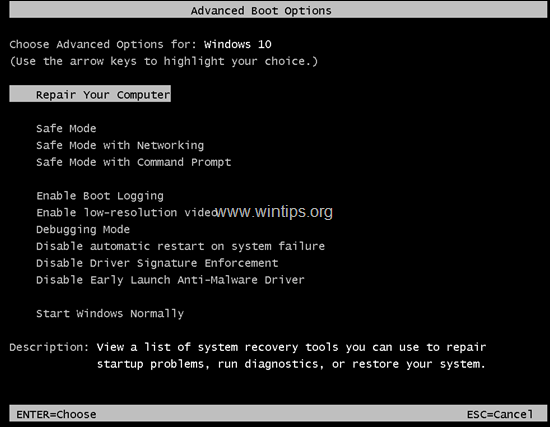
3. A "Válasszon opciót" képernyőn válassza a Hibaelhárítás majd kattintson a A számítógép alaphelyzetbe állítása -> Fájljaim megőrzése. *
Információ:
- A " Tartsa meg az aktáimat" opció eltávolítja az összes alkalmazást és beállítást, de megtartja a személyes fájlokat. "Távolíts el mindent" opcióval eltávolít minden alkalmazást, beállítást és fájlt. Ha ezt az opciót választja, a számítógép tiszta állapotba kerül visszaállításra **.
* Fontos: Ha a "Mindent eltávolítani" opciót választja, győződjön meg róla, hogy személyes fájljairól van egy friss biztonsági másolat egy másik adathordozóra (pl. USB lemezre), különben minden fájlja elveszik.
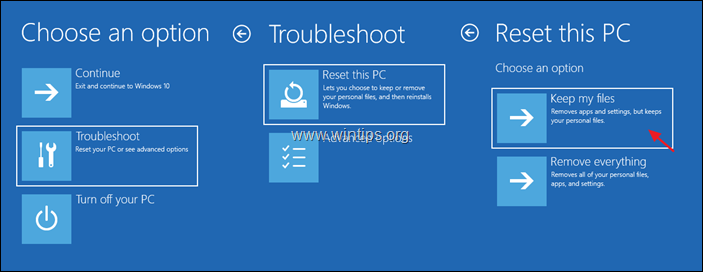
4. A következő képernyőn válasszon egy fiókot (admin jogosultságokkal), majd a következő képernyőn írja be a jelszavát, és kattintson a Következő .
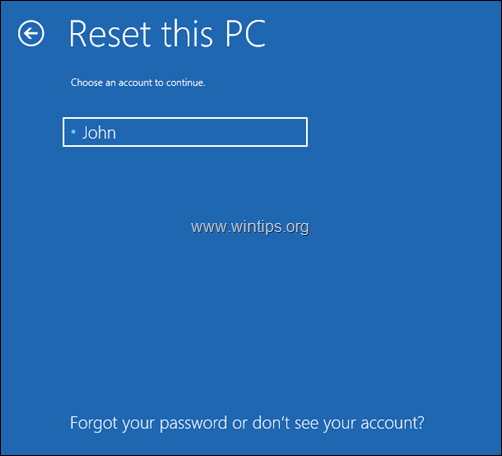
5. Várjon, amíg a telepítés befejeződik.
Ennyi! Tudasd velem, ha ez az útmutató segített neked, hagyj egy megjegyzést a tapasztalataidról. Kérlek, lájkold és oszd meg ezt az útmutatót, hogy másoknak is segíts.

Andy Davis
Rendszergazda blogja a Windowsról





