Tartalomjegyzék
Ha a Windows 10 rendszerben a "Sárga háromszög figyelmeztetés a C: meghajtón" problémával szembesül, akkor olvassa tovább az alábbiakat a probléma megoldásához. A "Sárga háromszög felkiáltójellel a C: meghajtón" (vagy más meghajtókon) a BitLockertől származik, mivel a meghajtón a BitLocker titkosítás még nem aktivált, és az "Aktiválásra vár" feliratot mutatja (a Vezérlőpult -> BitLocker meghajtó titkosítás).
A BitLocker figyelmeztetés megjelenhet egy Windows 10 frissítés telepítése után, vagy az Out Of Box Experience (OOBE) befejezése után egy újonnan vásárolt laptopon vagy asztali számítógépen, amely támogatja a BitLockert.
- Kapcsolódó cikk: HP Business PC-k - Sárga háromszög figyelmeztetés jelenik meg a C meghajtón a File Explorerben.

Ez a bemutató útmutatást tartalmaz a C: meghajtón megjelenő sárga háromszög figyelmeztetés és a "BitLocker aktiválásra vár" üzenet eltávolításához Windows 10 alatt.
Hogyan lehet megszüntetni a BitLocker sárga háromszög figyelmeztetést a C: meghajtón (Windows 10).
A sárga magyarázat a meghajtó(k)on a Fájlkezelőben azt jelenti, hogy az automatikus eszköztitkosítás nincs engedélyezve, mert a firmware frissítések vagy rendszerfrissítések miatt felfüggesztették. A probléma megoldásához az alábbi módszerek valamelyikének utasításait követheti az Ön esetének megfelelően:
- A. eset: Ha a BitLocker titkosítást szeretné használni, kövesse az 1. módszer utasításait. B. eset: Ha nem szeretné használni a BitLocker titkosítást, kövesse a 2. módszer utasításait.
Módszer 1. Kapcsolja be (folytassa) a BitLocker titkosítást a C: meghajtón.
Ha a BitLocker titkosítást használja (vagy használni szeretné) a számítógép és az érzékeny adatok védelmére, folytassa a BitLocker titkosítás újraindítását (engedélyezését) a C: meghajtón az alábbi utasítások szerint:
1. Navigáljon a Windows Vezérlőpultra (kis ikonok nézetben), és nyissa meg a BitLocker meghajtó titkosítás .
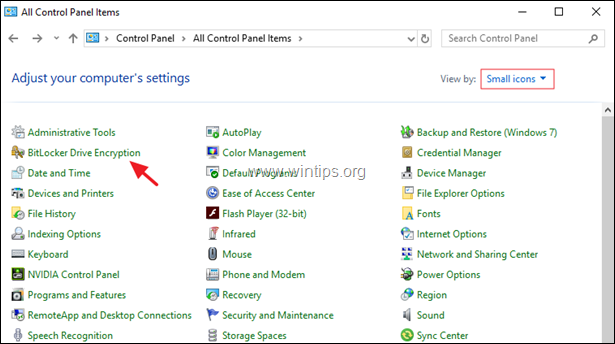
2. Kattintson a címre. Kapcsolja be a BitLockert, minden olyan meghajtónál, amelyen a " BitLocker aktiválásra vár ".
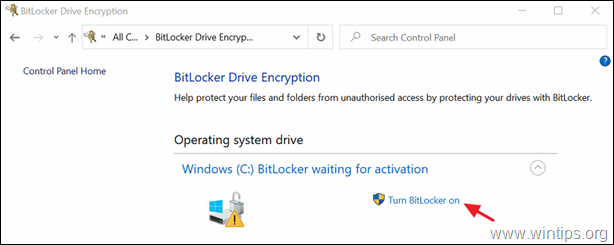
3. Kövesse a képernyőn megjelenő utasításokat, hogy engedélyezze a BitLockert a kiválasztott meghajtón. *
Megjegyzés: A BitLocker engedélyezésének részletes utasításai itt találhatók.
2. módszer. A BitLocker-védelem végleges kikapcsolása a meghajtón.
Ha nem szeretné használni a BitLocker védelmet, akkor folytassa a BitLocker kikapcsolását (deaktiválását) és a meghajtó visszafejtését. Ehhez:
1. Nyissa meg a parancssort rendszergazdaként. Ehhez:
1. A Keresés mezőbe írja be a következőt: cmd or parancssor
2. Kattintson a jobb gombbal a parancssor (eredmény) és válassza a Rendszergazdaként futtatni .
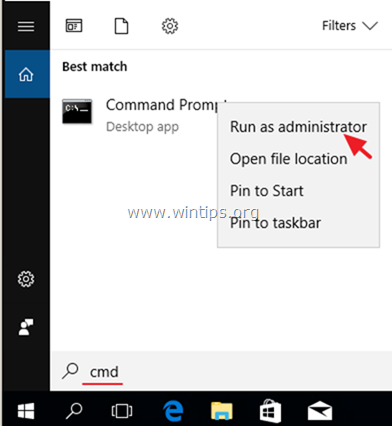
2. A parancssor ablakban írja be a következő parancsot és nyomja meg a Írja be a címet. a C: meghajtó visszafejtéséhez *
- manage-bde C: -off
Megjegyzés: A fenti parancs letiltja a BitLocker titkosítást a meghajtón. C :. A "C" meghajtó betűjelét cserélje ki, ha más meghajtókat is szeretne visszafejteni (pl. a D: meghajtó visszafejtéséhez a parancs a következő lesz: "manage-bde D: -off").
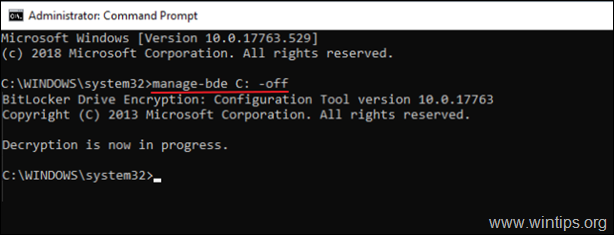
3. Zárja be a parancssor ablakot.
4. Navigáljon a Vezérlőpult (kis ikonok nézet), és nyissa meg a BitLocker meghajtó titkosítás .
5. Várjon a BitLocker dekódolás (a folyamat befejezése eltarthat egy ideig, és ez normális.)
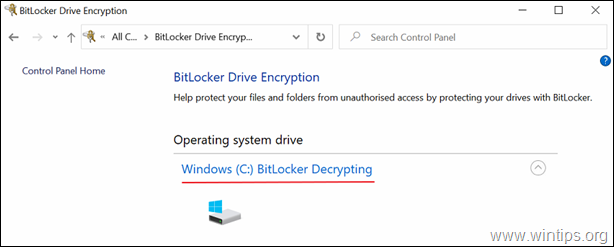
6. Amikor a A BitLocker ki van kapcsolva , a "sárga háromszög figyelmeztetés" a meghajtón a Fájlkezelőben megszűnik.
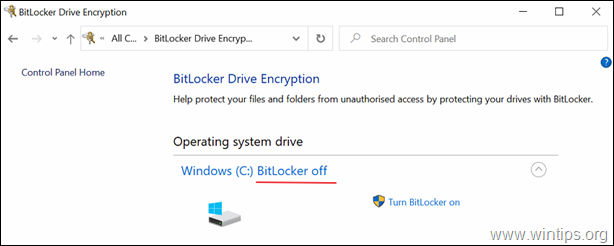
Ennyi! Tudasd velem, ha ez az útmutató segített neked, hagyj egy megjegyzést a tapasztalataidról. Kérlek, lájkold és oszd meg ezt az útmutatót, hogy másoknak is segíts.

Andy Davis
Rendszergazda blogja a Windowsról





