Tartalomjegyzék
Egy Windows 10 alapú számítógépen a rendszer-visszaállítás 0x80070005 hibával sikertelen: " A rendszer-visszaállítás nem fejeződött be sikeresen. A számítógép rendszerfájljai és beállításai nem változtak meg.
Részletek: A rendszer-visszaállítás nem tudott hozzáférni egy fájlhoz. Ennek oka, hogy a számítógépen vírusirtó program fut. Kapcsolja ki átmenetileg a vírusirtó programot, és próbálja meg újra a rendszer-visszaállítást. A rendszer-visszaállítás során nem meghatározott hiba lépett fel. (0x80070005 )”

Ez a cikk részletes utasításokat tartalmaz a Windows 10 rendszer-visszaállítási hiba 0x80070005 hiba elhárításához.
A rendszer-visszaállítás 0x80070005 hiba javítása Windows 10 rendszerben.
A rendszer-visszaállítási problémákat általában rosszindulatú fertőzések, sérült fájlrendszer (vagy merevlemez) vagy Windows-frissítés telepítése után okozzák. Mielőtt tehát az alábbi módszerekkel megoldaná a System Restore 0x80070005 hibát, alkalmazza a következő műveleteket, majd próbálja meg újra futtatni a System Restore-t:
1. Vizsgálja át a rendszerét rosszindulatú programok után.
2. Teljesen a eltávolítása a vírusirtó program vagy bármely más biztonság Továbbá , ha a Rendszer-visszaállítás hibaüzenete szerint melyik programot nem sikerült kinyerni a visszaállítási pontból, akkor távolítsa el a bejelentett programot.
3. CHKDSK futtatása parancsot a fájlrendszer sérüléseinek kijavítására:
-
-
- Kattintson a jobb gombbal a Indítsa el a oldalt. menü és válassza a Parancssor (admin). Írja be a következő parancsot, és nyomja meg a Írja be a címet. :
- chkdsk C: /R
- Kattintson a jobb gombbal a Indítsa el a oldalt. menü és válassza a Parancssor (admin). Írja be a következő parancsot, és nyomja meg a Írja be a címet. :
-
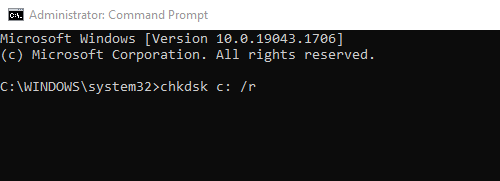
4. (Választható). Győződjön meg arról, hogy a merevlemez egészséges, az ebben a cikkben található utasításokat követve: Hogyan teszteljük és diagnosztizáljuk a merevlemez (HDD) hardverproblémáit.
Módszer 1. Futtassa a rendszer-visszaállítást biztonságos módban.Módszer 2. Futtassa a rendszer-visszaállítást a Windows telepítőmédiáról.Módszer 3. Ellenőrizze a C:\System Volume Information mappa jogosultságait. Módszer 1. Futtassa a rendszer-visszaállítást biztonságos módban.
A rendszer-visszaállítási problémák megoldásának első módszere a rendszer-visszaállítás futtatása csökkentett módban. A Windows 10 indítása csökkentett módban:
Sajtó " Windows ”  + " R " billentyűkkel töltse be a Fuss párbeszédpanel.
+ " R " billentyűkkel töltse be a Fuss párbeszédpanel.
- Írja be " msconfig" és nyomja meg a Írja be a címet. . Kattintson a Boot lapon, majd jelölje be a " Biztonságos indítás " opció. Kattintson " OK " és újraindítás a számítógépét.
Megjegyzés: A Windows indításához a " Normál üzemmód ", akkor ismét ki kell húznia a " Biztonságos indítás " opciót ugyanezzel az eljárással.
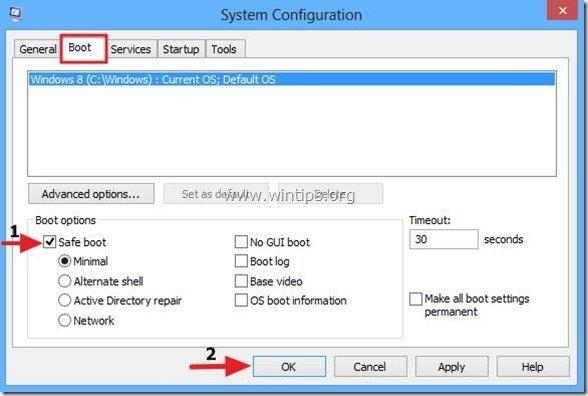
2. módszer. Futtassa a rendszer-visszaállítást a Windows telepítőmédiáról.
A következő módszer a 0x80070005 rendszer-visszaállítási hiba megkerülésére a rendszer-visszaállítás futtatása a számítógép Windows telepítőmédiáról történő indításával.
Ha nincs Windows telepítőmédiája (USB vagy DVD), akkor a Media Creation eszközzel létrehozhat egyet.
1. Helyezze a Windows 10 telepítőmédiát a számítógépre.
2. Indítsa el a rendszert a Windows telepítőmédiáról. Ehhez lépjen be a BIOS-beállításokba, és a Boot Order (Indítási sorrend) beállításnál állítsa be a CD/DVD-t (vagy az USB-t, ha USB-médiát hozott létre) első indítóeszköznek. Mentés és kilépés BIOS beállítás.
3. Válassza ki a Telepítendő nyelv , Idő/pénz formátum és Billentyűzet beviteli módszer és nyomja meg a Következő .
4. Válassza ki a címet. Javítsa meg számítógépét.
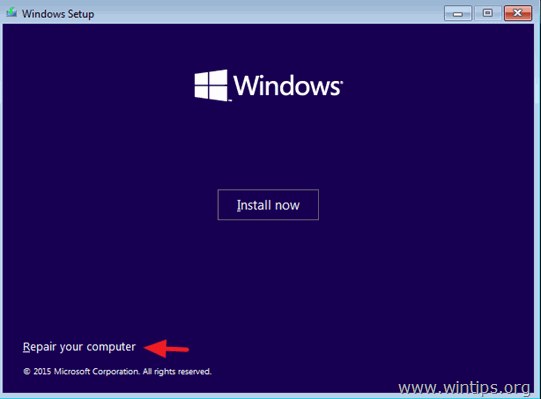
5. Ezután válassza a Hibaelhárítás > Speciális beállítások > Rendszer-visszaállítás.
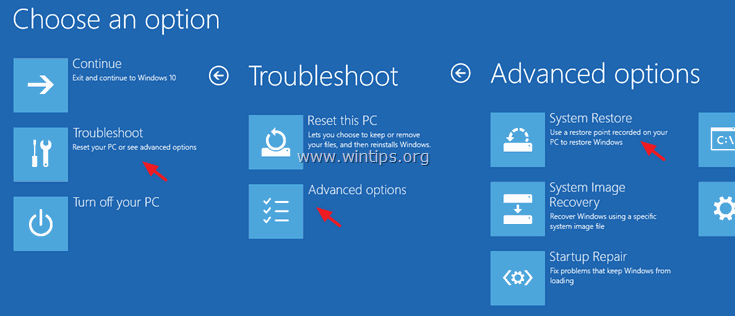
6. Kövesse a képernyőn megjelenő utasításokat a rendszer korábbi működési állapotának visszaállításához.
3. módszer. Ellenőrizze a C:\System Volume Information mappa jogosultságait.
1. Indítsa el a Windowst normál módon.
2. Engedélyezze a Rejtett fájlok nézetét. Ehhez:
1. Kattintson a jobb gombbal a Indítsa el a oldalt. menu  és válassza a Vezérlőpult .
és válassza a Vezérlőpult .
2. Módosítsa a Megtekintés: a címre. Kis ikonok .
3. Nyissa meg Fájlkereső beállításai .
4. A megtekintése tab: ellenőrizze a címet. a Rejtett fájlok, mappák vagy meghajtók megjelenítése opció & törölje a jelölést. a Védett operációs rendszerfájlok elrejtése opció.
5. Kattintson a gombra OK ha kész.
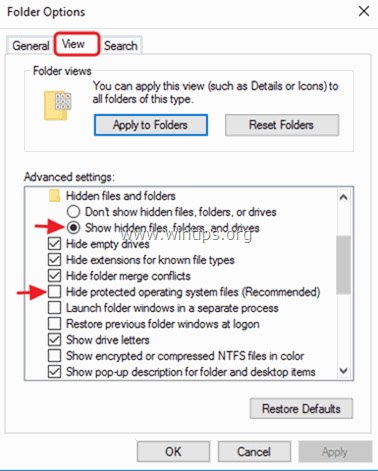
3. Nyissa meg a Windows Intézőt.
4. Kattintson a jobb gombbal a C:\Rendszer kötetinformáció könyvtárat, és válassza a Tulajdonságok.
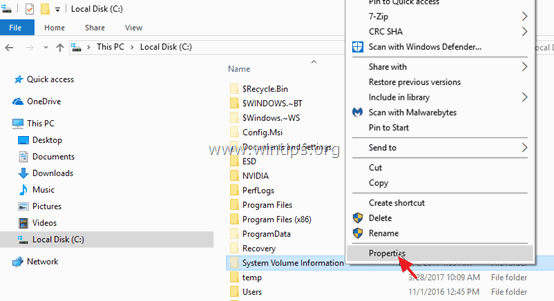
5. Válassza ki a Biztonság fülre, és kattintson a Haladó .
6. A Speciális biztonsági beállításoknál kattintson a Folytatás .
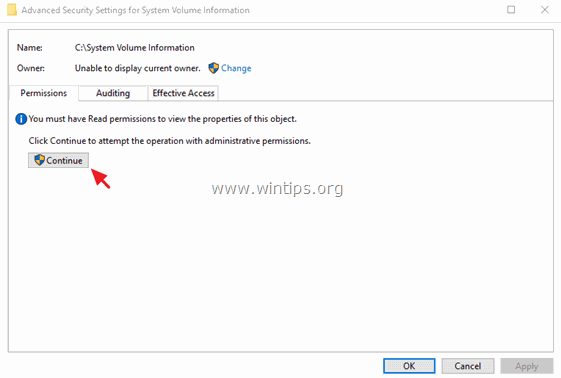
7. Győződjön meg róla, hogy RENDSZER számla van Teljes ellenőrzés hozzáférés a mappához.
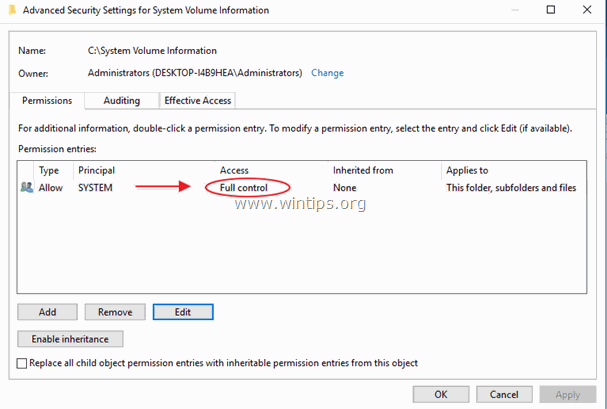
8. Ha a SYSTEM nem Teljes vezérlés engedélyek, majd kattintson a Törölje majd kattintson a Haladó gombot újra.
9. Kattintson a címre. Változás Tulajdonos.
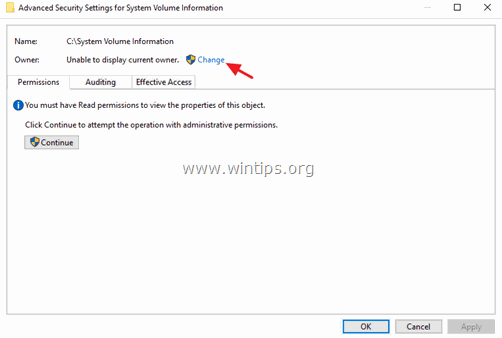
10. Írja be a fiókja felhasználónevét (pl. "Admin"), majd kattintson a OK .
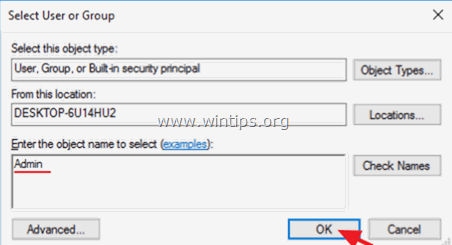
11. Ellenőrizze a " Tulajdonos cseréje az alkonténereken és objektumokon " jelölőnégyzet és kattintson a OKÉ.
* Megjegyzés. Válassza ki a címet. Igen a Windows biztonsági üzenetet az engedélyek cseréjéhez, és nyomja meg a folytatás bármely más figyelmeztető üzenethez.
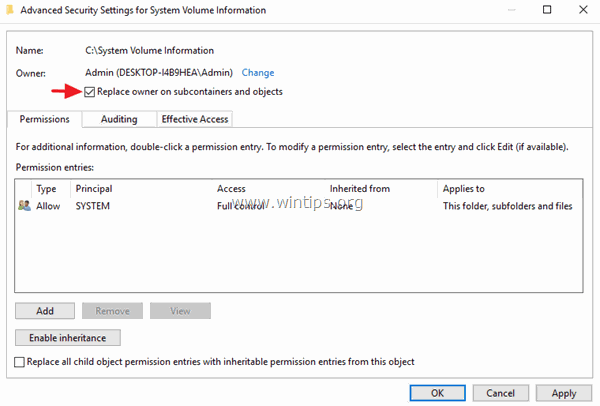
12. Kattintson a címre. OK ismét a biztonsági beállítások bezárásához.
13. Kattintson - ismét - a jobb gombbal a C:\System Volume Information könyvtárra, és válassza a következő lehetőséget Tulajdonságok.
14. Válassza ki a Biztonság fülre, és kattintson a Haladó .
15. A Speciális biztonsági beállításoknál kattintson a Add .
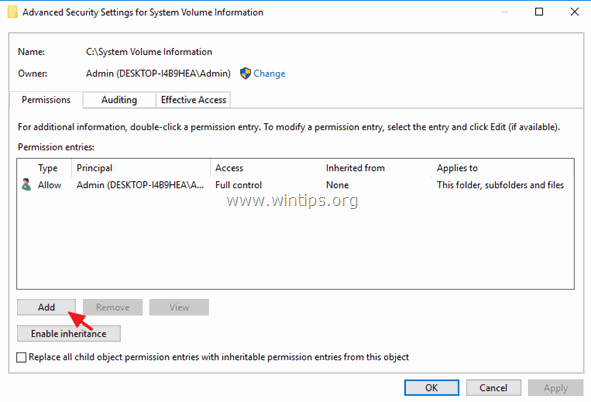
16. Kattintson a címre. Válasszon ki egy megbízót a tetején.
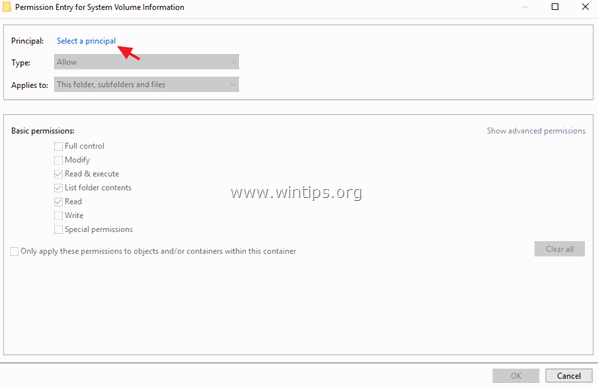
17. Típus RENDSZER és kattintson OK .
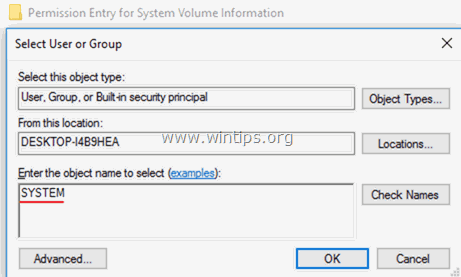
18. Ellenőrizze a Teljes ellenőrzés jelölőnégyzetet, és kattintson a OK három (3) alkalommal az összes ablak bezárása . *
* Megjegyzés: Hit folytatás bármely más figyelmeztető üzenethez
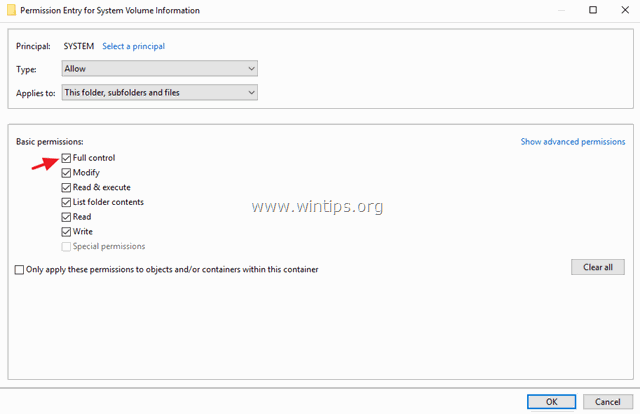
19. Nyomja meg a Windows  + R billentyűkkel töltse be a Fuss párbeszédpanel.
+ R billentyűkkel töltse be a Fuss párbeszédpanel.
20. Írja be a következő parancsot a Rendszer-visszaállítás segédprogram megnyitásához, majd nyomja meg a Írja be a címet. .
- rstrui
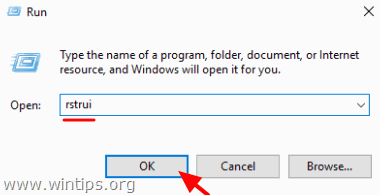
21. Kövesse a képernyőn megjelenő utasításokat a rendszer visszaállításához.
Ennyi! Tudasd velem, ha ez az útmutató segített neked, hagyj egy megjegyzést a tapasztalataidról. Kérlek, lájkold és oszd meg ezt az útmutatót, hogy másoknak is segíts.

Andy Davis
Rendszergazda blogja a Windowsról





