Tartalomjegyzék
A Microsoft OneDrive a Windows alapértelmezett online tárhely- és szinkronizálási szolgáltatása. A hihetetlenül széles körű funkciókkal, amelyekkel rendelkezik, nem bánjuk, ha azt mondjuk, hogy ez az alkalmazás jobb, mint szinte minden versenytársa.
A OneDrive lehetővé teszi a dokumentumok online tárolását, és hozzáférést biztosít a Microsoft Office (Word, PowerPoint, Excel) webes alkalmazásához. Emellett biztonságos együttműködést tesz lehetővé a szervezeten kívüli személyekkel, például partnerekkel, beszállítókkal, ügyfelekkel vagy ügyfelekkel, függetlenül attól, hogy azok előfizetnek-e a Microsoft 365 szolgáltatásra.
A fájlok megosztása másokkal a OneDrive segítségével meglehetősen egyszerű, de ha még nem ismeri a OneDrive-ot, akkor jó helyen jár. Ebben az útmutatóban részletesen végigvezetjük a fájlok megosztásának lépéseit a OneDrive használatával.
- 1. rész: Hogyan oszthat meg fájlokat másokkal a OneDrive-on.2. rész: Hogyan állíthatja le a OneDrive fájlok vagy mappák megosztását, illetve hogyan módosíthatja az engedélyeket.
1. rész: Hogyan osszunk meg fájlokat másokkal a OneDrive-ban.
Módszer 1. Emberek meghívása e-mailben a OneDrive-ban.
1. Válassza ki a másokkal megosztani kívánt OneDrive fájlokat/mappákat, és kattintson a Megosztás gombot a képernyő tetején található OneDrive eszköztáron. *
Megjegyzés: Ha meg akar osztani egy fájlt vagy mappát, kattintson rá a jobb gombbal, és válassza a Megosztás parancsot.

2. A Emberek meghívása doboz , adja meg annak a személynek az e-mail címét, akivel meg kívánja osztani a fájlt vagy mappát (nyugodtan adjon hozzá üzenetet is).
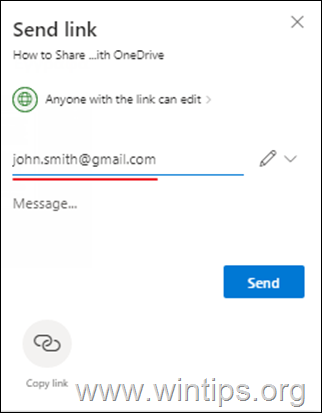
3a. A címzettek hozzáadásának befejezése után kattintson a "Bárki szerkesztheti a linket" lehetőségre a megosztott fájl hozzáférési jogosultságainak megadásához.
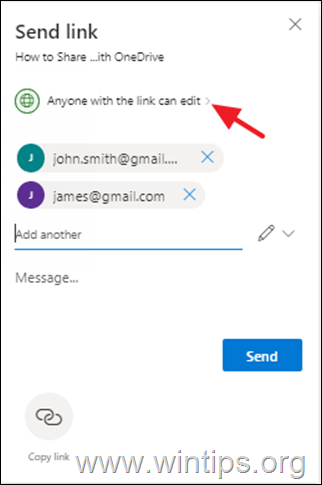
3b. Adja meg, hogy a fájlt/mappát megosztó személyek szerkeszthetik-e a fájlt, és opcionálisan állítson be egy jelszót a hozzáféréshez, valamint egy lejárati dátumot. Ha kész, kattintson a Alkalmazás .
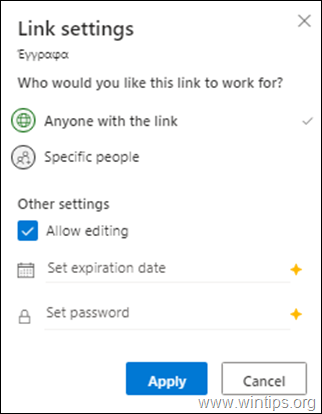
4. Végül kattintson a Küldés gomb a fájlok megosztásához.
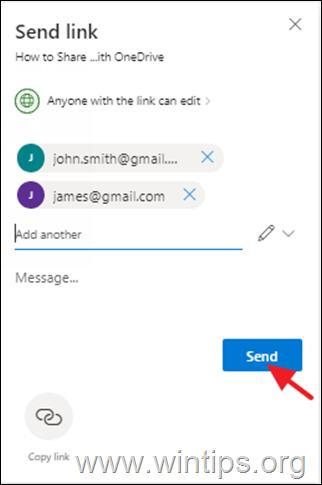
2. módszer. Küldje el a megosztott fájlok linkjét más platformokon keresztül (e-mail, Messenger, Viber, Skype stb.)
1. Válassza ki a másokkal megosztani kívánt fájlokat, és kattintson a Megosztás gombot a tetején.

2. Most kattintson Link másolása hogy megkapja a megosztott fájlok linkjét,

3a. Kattintson a címre. Bárki, aki rendelkezik a linkkel, szerkesztheti a megosztott fájl(ok) hozzáférési jogosultságainak módosításához
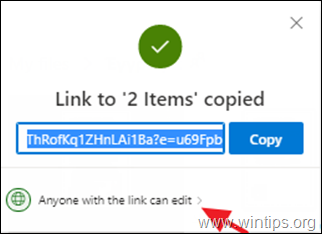
3b. A "Link beállítások" menüpontban adja meg, hogy a megosztott fájlok linkjével rendelkező felhasználók csak a fájl(ok) szerkesztésére vagy megtekintésére legyenek-e jogosultak, és opcionálisan állítson be jelszót és lejárati dátumot. Ha kész, kattintson a "Link beállítások" gombra. Alkalmazás .
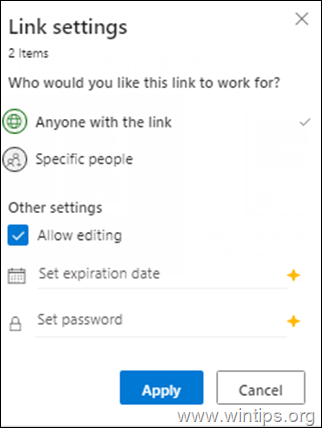
4. Végül kattintson a Másolás a OneDrive megosztott fájljainak linkjét a vágólapra másolni, majd bármilyen programmal/platformon beilleszteni és elküldeni a linket partnereinek.
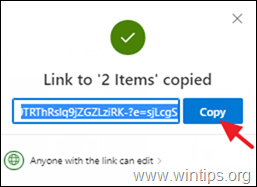
2. rész: Hogyan állítsa le a OneDrive fájlok vagy mappák megosztását, vagy módosítsa az engedélyeket.
Az összes megosztott fájl megtekintése a OneDrive-ban, valamint a megosztás leállítása vagy a megosztott fájlok engedélyeinek módosítása:
1. Kattintson a címre. Megosztott balra.
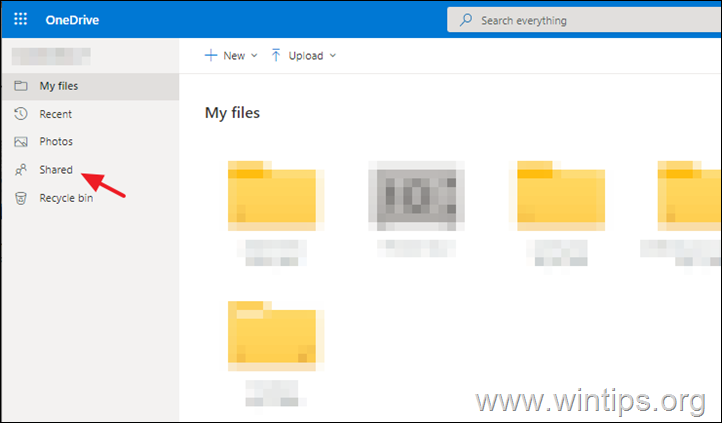
2. Válassza ki azt a fájlt vagy mappát, amelynek a megosztását le szeretné állítani vagy a megosztási engedélyeket módosítani szeretné.
3. Kattintson az Információ  ikonra a jobb felső sarokban a "Részletek" ablaktábla megnyitásához, majd kattintson a Hozzáférés kezelése.
ikonra a jobb felső sarokban a "Részletek" ablaktábla megnyitásához, majd kattintson a Hozzáférés kezelése.
Megjegyzés: Az Információ ikon a profilképe alatt található. Ha nem látja, győződjön meg róla, hogy csak egy fájl vagy mappa van kijelölve - több elem kijelölése esetén nem jelenik meg.
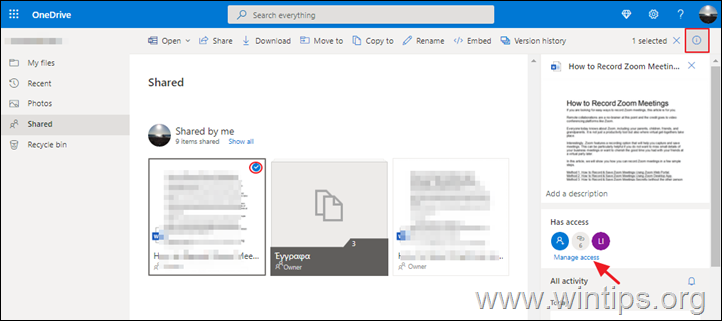
4. A címen. Hozzáférés kezelése lehetőségek:
A. Kattintson a címre. Emberek hozzáadása ha meg akarja osztani fájlját/mappáját új felhasználókkal.
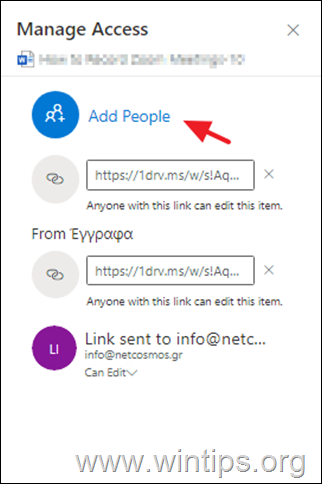
B. Kattintson a X (Link eltávolítása) a Ne osszuk meg* a OneDrive fájl/mappa, és...
Megjegyzés: A megosztást a Lehet szerkeszteni link (lásd alább).
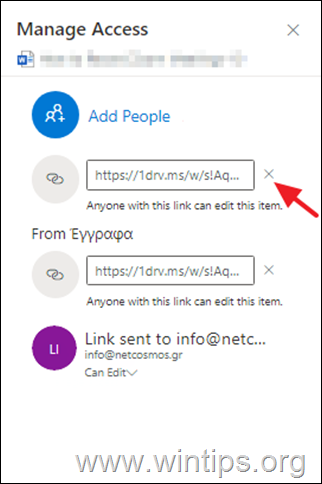
...válasszon Link eltávolítása hogy megerősítse döntését.

C. Kattintson a Lehet szerkeszteni menü, hogy a hozzáférési engedélyek módosítása a OneDrive megosztott fájlban/mappában, vagy a nem osztozunk többé a fájlt az adott személlyel.
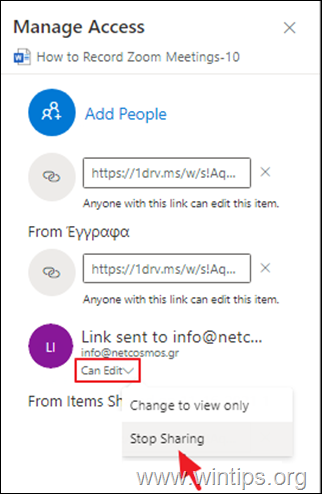
Ennyi! Tudasd velem, ha ez az útmutató segített neked, hagyj egy megjegyzést a tapasztalataidról. Kérlek, lájkold és oszd meg ezt az útmutatót, hogy másoknak is segíts.

Andy Davis
Rendszergazda blogja a Windowsról





