Tartalomjegyzék
A Net Framework 3.5 0xc004000d telepítési hiba Windows Server 2016 rendszeren azért jelenik meg, mert a Windows nem találja, vagy nem tudja letölteni a .NET Framework 3.5 funkciók telepítéséhez szükséges fájlokat (beleértve a .Net Framework 2.0 & 3.0-t is). Ebben a bemutatóban lépésről lépésre útmutatást és az összes rendelkezésre álló módszert megtalálja a NET Framework 3.5 0xc004000d telepítési hiba megoldására a következő rendszerekenServer 2016.
"A megadott kiszolgálón a funkciók hozzáadására vagy eltávolítására irányuló kérelem sikertelen volt.
Egy vagy több szerepkör, szerepkör-szolgáltatás vagy szolgáltatás telepítése sikertelen.
A több szülői funkció egyike le van tiltva, így az aktuális funkció nem telepíthető. Hiba: 0xc004000d"

A .NET Framework 3.5, 2.0 és 3.0 telepítése a 2016-os szerveren.
1. módszer: A telepítési fájlok alternatív forrásának megadása.2. módszer: A NET Framework 3.5 telepítése a DISM segítségével.3. módszer: A NET Framework 3.5 telepítése a PowerShell segítségével.
1. módszer. Alternatív forrás megadása a telepítési fájlok számára.
Követelmények: Windows Server 2016 telepítőmédia (vagy .ISO fájl)
1. Csatlakoztassa a Windows Server 2016 telepítőmédiát (vagy csatlakoztassa a Windows Server 2106.ISO fájlt).
2. Nyissa meg a Windows Intézőt, és jegyezze meg a Windows adathordozó meghajtójának betűjelét.
3. A Kiszolgálókezelőben kattintson a Szerepkörök és funkciók hozzáadása gombra.
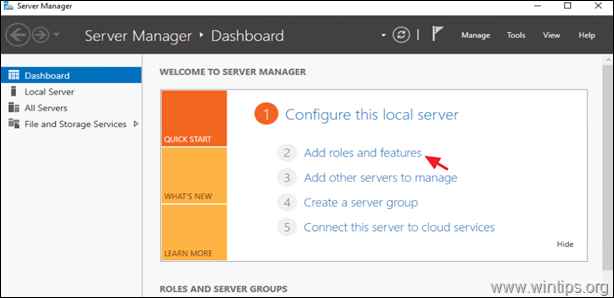
2. A 'Telepítés típusa' beállításoknál válassza a következőt Szerepkör- vagy funkcióalapú telepítés és kattintson Következő.
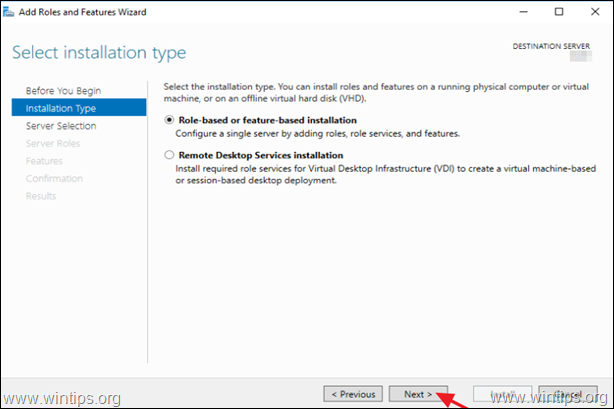
3. Válassza ki a helyi kiszolgálót célkiszolgálóként, és kattintson a Következő .
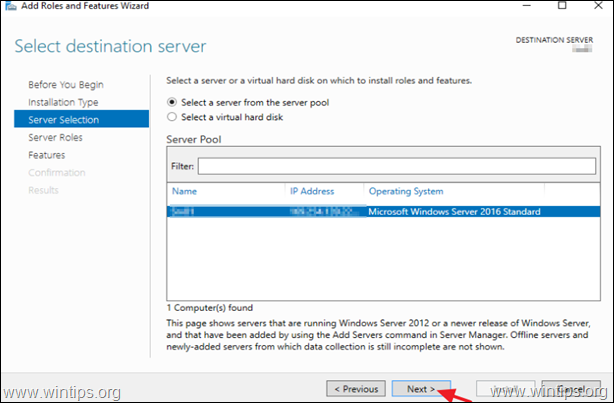
4. A 'Kiszolgálói szerepkörök kiválasztása' képernyőn kattintson a Következő.
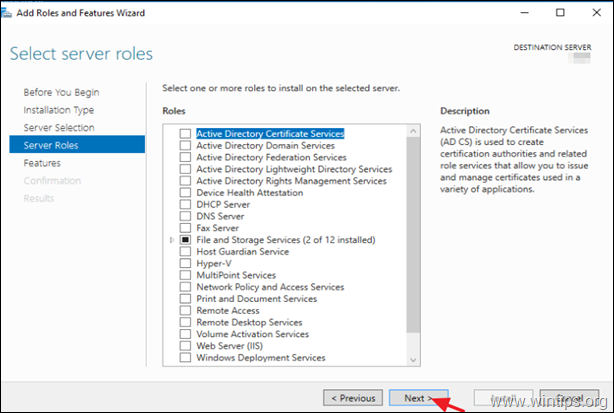
5. A 'Jellemzők' menüpontban válassza ki a .NET Framework 3.5 funkciók és kattintson Következő.
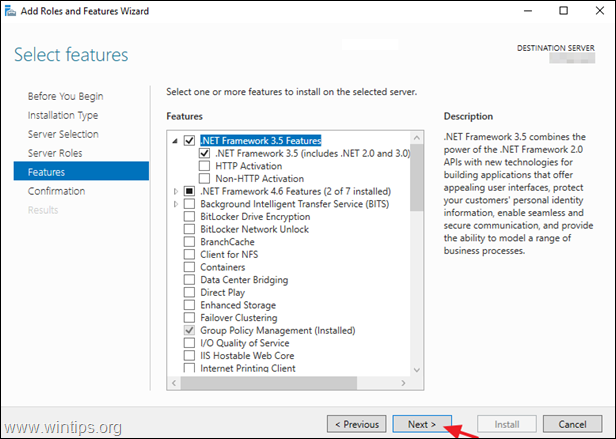
6. Kattintson a címre. Adjon meg egy alternatív forrás elérési útvonalat.
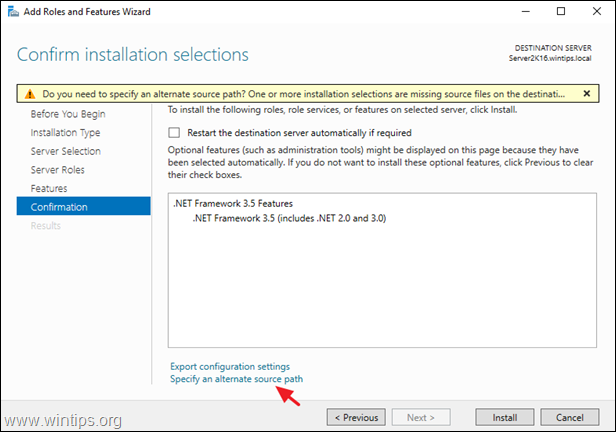
7. Az elérési útvonal mezőbe írja be:
- X:\forrás\sxsxs
* Megjegyzés: Ahol X=a Windows Server 2016 telepítő adathordozó meghajtójának betűje. (Ha kész, kattintson a OK )
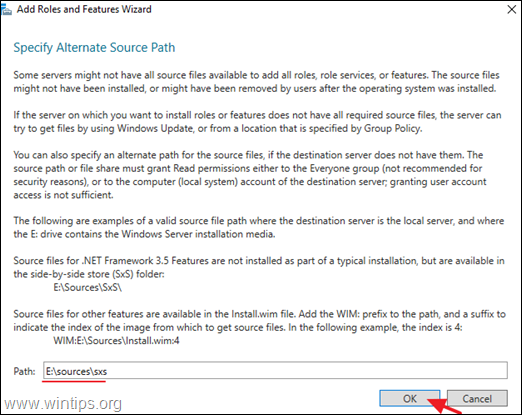
8. Kattintson a címre. Telepítse a a Net Framework funkció telepítéséhez.
9. Ha minden simán megy, akkor tájékoztatnunk kell, hogy a .Net Framework telepítése sikeres volt.
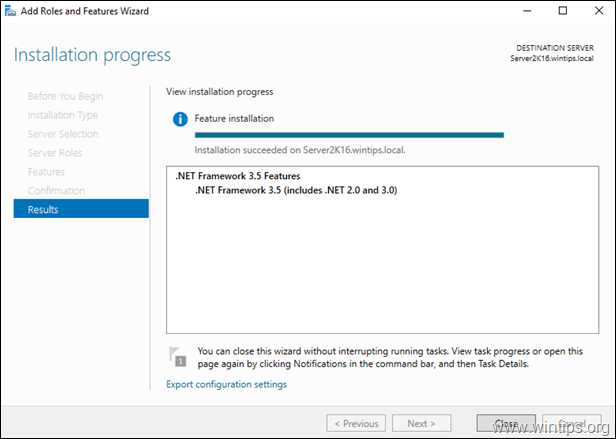
Módszer 2. A NET Framework 3.5 telepítése a DISM segítségével.
Követelmények: Windows Server 2016 telepítőmédia (vagy .ISO fájl)
1. Csatlakoztassa a Windows Server 2016 telepítőmédiát (vagy csatlakoztassa a Windows Server 2106.ISO fájlt).
2. Nyissa meg a Windows Intézőt, és jegyezze meg a Windows adathordozó meghajtójának betűjelét.
3. Nyissa meg a címet. Parancssor mint Adminisztrátor és adja meg a következő parancsot:
- DISM /Online /Enable-Feature /FeatureName:NetFx3 /All /LimitAccess /Source:X:\sources\sxs
* Megjegyzés: Cserélje ki az "X" betűt a fenti parancsban a Windows média meghajtójának betűjele szerint. pl. Ha a Windows Media meghajtójának betűje "E" , írja be:
- DISM /Online /Enable-Feature /FeatureName:NetFx3 /All /LimitAccess /Source: E :\sources\sxs
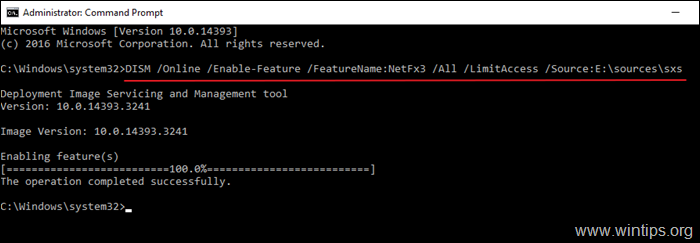
Módszer 3. A NET Framework 3.5 telepítése a PowerShell segítségével.
Követelmények: Windows Server 2016 telepítőmédia (vagy .ISO fájl)
Ha a .NET Framework 3.5-öt még mindig nem tudja telepíteni a DISM parancs segítségével, próbálja meg telepíteni a PowerShell segítségével. Ehhez:
1. Csatlakoztassa a Windows Server 2016 telepítőmédiát (vagy csatlakoztassa a Windows Server 2106.ISO fájlt).
2. Nyissa meg a Windows Intézőt, és jegyezze meg a Windows adathordozó meghajtójának betűjelét.
3. Nyissa meg a címet. PowerShell rendszergazdaként és adja ki ezt a parancsot:
- Enable-WindowsOptionalFeature -Online -FeatureName "NetFx3" -Source X:\sources\sxs -LimitAccess -LimitAccess
Megjegyzés: Cserélje ki az "X" betűt a fenti parancsban a Windows média meghajtójának betűjele szerint. pl. Ha a Windows Media meghajtójának betűje "E" , írja be:
- Enable-WindowsOptionalFeature -Online -FeatureName "NetFx3" -Source E :\sources\sxs -LimitAccess

Ennyi! Tudasd velem, ha ez az útmutató segített neked, hagyj egy megjegyzést a tapasztalataidról. Kérlek, lájkold és oszd meg ezt az útmutatót, hogy másoknak is segíts.

Andy Davis
Rendszergazda blogja a Windowsról





