Tartalomjegyzék
Az egyik kedvenc tisztító és védelmi programom a CCleaner. Már évek óta használom ezt az eszközt, és nagyon elégedett vagyok a képességeivel. A CCleaner segít megtisztítani a számítógépet a nem kívánt programoktól, a cookie-kat és az ideiglenes fájlokat az internetes böngészésből, és védi az online adatvédelmet.
A CCleaner segítségével továbbá könnyedén eltávolíthatja a Windows rendszerleíró adatbázisában lévő érvénytelen bejegyzéseket, és növelheti a Windows teljesítményét azáltal, hogy eltávolítja a nem kívánt programokat a Windows rendszerindításból.
Ez egy kis bemutató arról, hogyan kell telepíteni és használni a CCleanert a Windows teljesítményének növelésére Windows 10, 8, 7, Vista és XP alatt.
A CCleaner telepítése és használata a Windows teljesítményének növelése érdekében.
1. rész: Hogyan telepítsük a CCleanert.2. rész: Hogyan optimalizáljuk a Windows-t a CCleanerrel.1. rész: Hogyan telepítsük a CCleanert.
1. Folytassa és töltse le CCleaner Free . *
* Megjegyzés: Kérjük, vegye figyelembe, hogy a CCleaner népszerűsége miatt, és miután eladták az AVAST-nak, előfordultak olyan esetek, amikor hackerek rosszindulatú kódot juttattak a hivatalos verziókba. Ezért a CCLEANER-t mindig csak a hivatalos forgalmazójától töltse le: https://www.ccleaner.com/ccleaner/download.
2. Ha a letöltés befejeződött, futtassa a futtatható fájlt a CCleaner telepítésének elindításához.
3. Válassza ki a címet. Fuss majd Igen az UAC biztonsági figyelmeztetésnél.

4. A CCleaner Setup képernyőn, törölje a jelölést. a "Google Chrome telepítése" vagy az "Avast telepítése" mezőt (hacsak nem akarja telepíteni a felkínált programokat), majd kattintson a Testreszabás.
* FONTOS FIGYELMEZTETÉS: A CCLEANER Avast általi 2017. júliusi felvásárlása óta sok panasz érkezett arra, hogy a CCLEANER telepítőinek legújabb verziói más, a program megfelelő működéséhez nem szükséges szoftvereket telepítenek. Így a telepítés során a DECLINE más szoftverek telepítése.
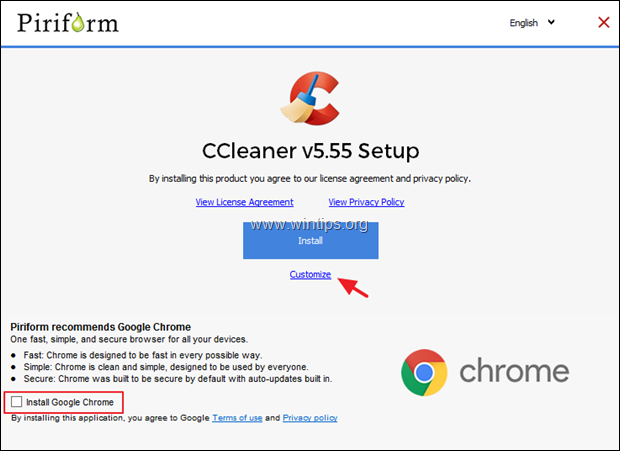
5. Csak az első két opciót hagyja bejelölve, és kattintson a Telepítés.
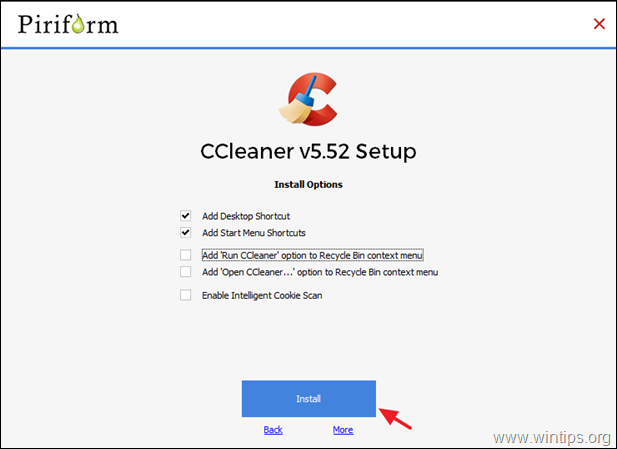
6. Amikor a telepítés befejeződött, törölje a jelölést. a 'Kiadási megjegyzések megtekintése' mezőt, és kattintson a Futtassa a CCleanert.
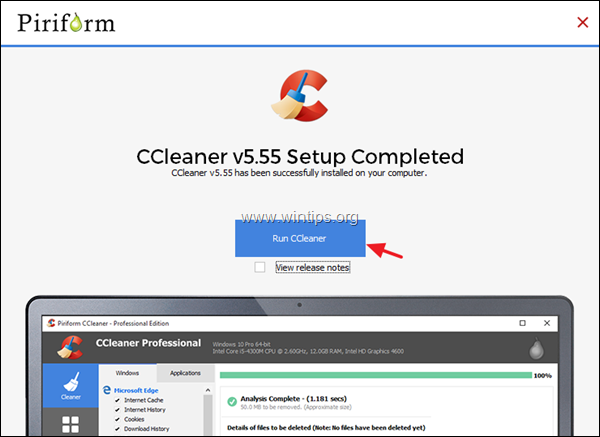
2. rész: Hogyan növelheti a Windows teljesítményét a CCleanerrel.
1. lépés: Távolítsa el a haszontalan fájlokat a rendszeréből a CCleaner segítségével.
1. Indítsa el a oldalt. CCleaner.* Amikor a CCleaner elindul, az alábbi képernyő jelenik meg.
Megjegyzés: Ha már telepítette a CCleanert, akkor a program parancsikonját megtalálja az asztalon vagy a programok menülistájában.
2. Alapértelmezés szerint a CCleaner sok nem kívánt fájlt töröl a számítógépéről (előzmények, sütik, ideiglenes internetes fájlok stb.), de mindig jobb, ha felülvizsgálja, mely haszontalan fájlok kerülnek eltávolításra a Windows és a Alkalmazások (Ezen a részen inkább az alapértelmezett beállításokkal használom a programot).
3. A haszontalan fájlok rendszerből való kitakarításának megkezdéséhez nyomja meg a Run Cleaner futtatása gombot a CCleaner program jobb alsó részén.
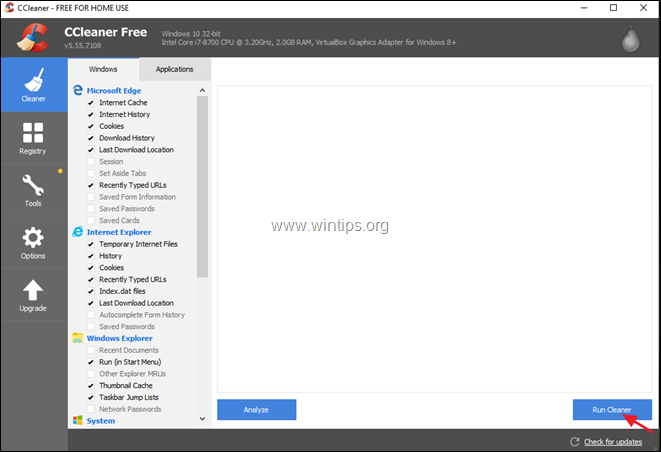
4. A következő információs ablakban először válassza a Ne mutassa meg ezt az üzenetet újra majd nyomja meg a Folytassa.
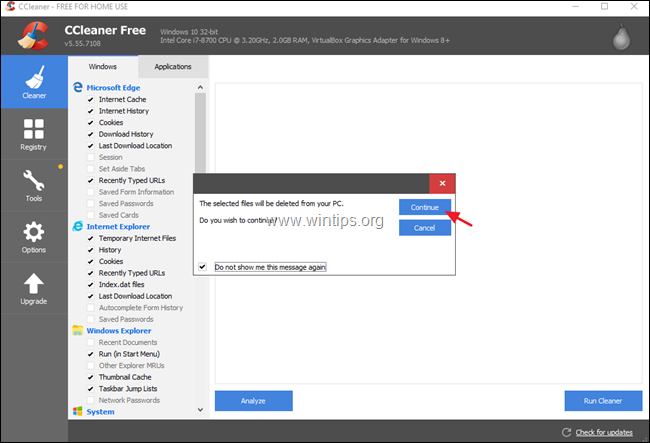
5. Ezután a program elindítja a tisztítási folyamatot, és egy hasonló képernyő jelenik meg.
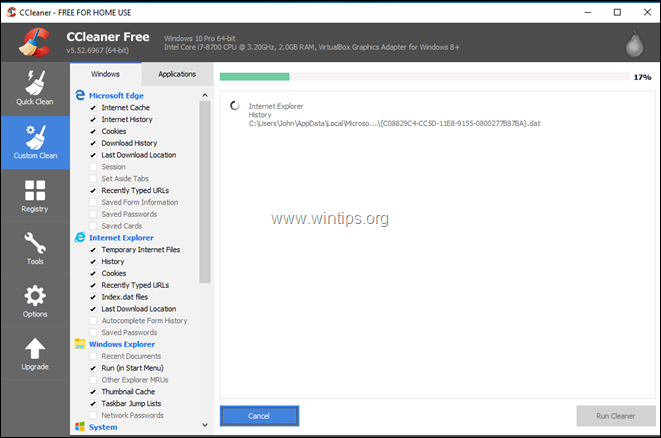
6. Amikor A tisztítási folyamat befejeződött, a CCleaner tájékoztatja Önt az eltávolított kéretlen és adatvédelmi fájlok (cookie-k) mennyiségéről.

2. lépés: Optimalizálja a Windows rendszerleíró adatbázisát a CCleaner segítségével.
A CCleaner egy olyan Registry Cleaner-t kínál, amely a Windows Registry összes érvénytelen bejegyzésének eltávolítására használható. De, jobb, ha nem használjuk , mert néha problémákat okoz a Windows funkcionalitásában, és nem nyújt jelentős javulást a Windows teljesítményében. Mindenesetre, ha a rendszerleíró adatbázis-tisztítót szeretné használni, saját felelősségre : *
KIZÁRÓLAG: Nem javaslom a CCLEANER legújabb verzióiban található Registry Cleaner & Driver Updater eszközök használatát, mert ezek jelentős problémákat okozhatnak a Windows működésében.
1. Válassza ki a Nyilvántartás opciót a bal oldalon, majd a jobb oldali ablaktáblán válassza a Problémák keresése.
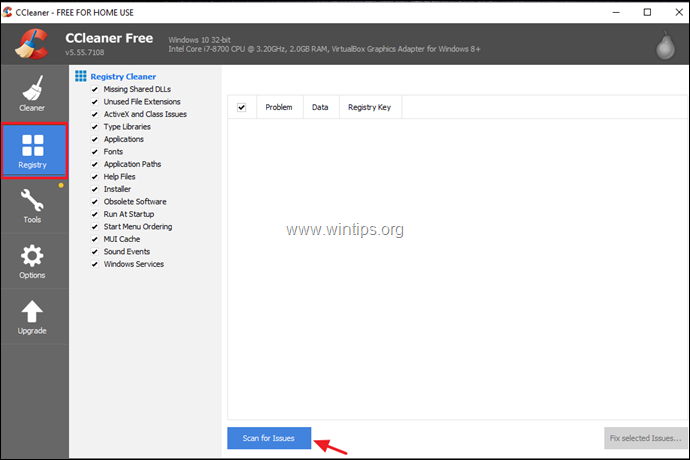
2. Amikor a rendszerleíró adatbázis-ellenőrzés befejeződött, a program megjeleníti a talált rendszerleíró adatbázis-problémákat. Ekkor tekintse át az eredményeket, és ha szeretné kijavítani a talált problémákat, kattintson a Kiválasztott problémák javítása gombot a folytatáshoz.
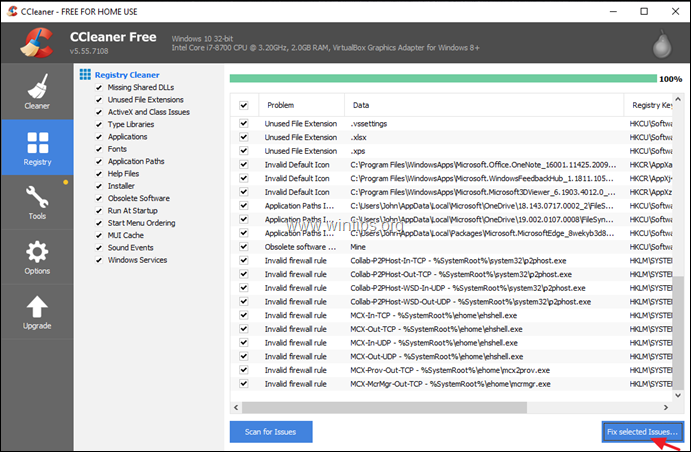
4. A "Biztonsági mentést szeretne készíteni a beállításjegyzékben végrehajtott változtatásokról?" üzenetnél válassza a következő lehetőséget Igen, hogy a módosítások elvégzése előtt biztonsági másolatot készítsen az aktuális beállításjegyzék állapotáról.
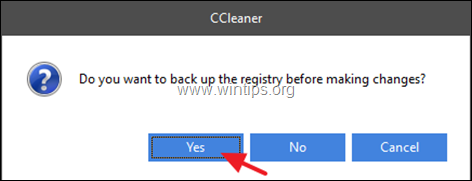
5. Akkor mentse a rendszerleíró adatbázis biztonsági másolatát a számítógépére, és használja ezt a fájlt a rendszerleíró adatbázis visszaállításához, ha a rendszerleíró adatbázis tisztítása után problémái adódnak.
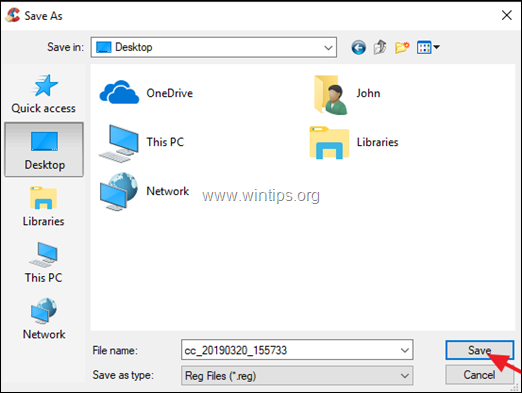
6. Végül kattintson a Minden kiválasztott probléma javítása folytatni.
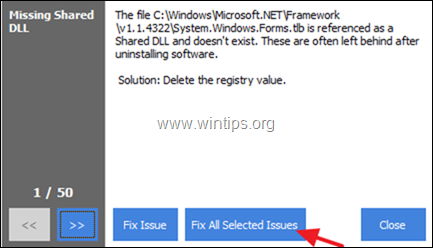
7. Ha a tisztítási folyamat befejeződött, kattintson a Zárja be a a CCleaner fő ablakához való visszatéréshez.
3. lépés: Távolítsa el a nem kívánt telepített programokat a CCleaner segítségével.
A CCleaner segítségével könnyen megtekinthet és eltávolíthat bármilyen nem kívánt programot (vagy Store App-ot Windows 10-ben) a rendszeréből. A telepített programok/alkalmazások kezelése a CCleanerrel:
1. Kattintson a címre. Eszközök a bal oldalon, majd válassza a A eltávolítása opció.
2. Tekintse át a telepített programokat és alkalmazásokat, és ha el szeretne távolítani egy programot vagy alkalmazást, jelölje ki, majd kattintson a A eltávolítása .
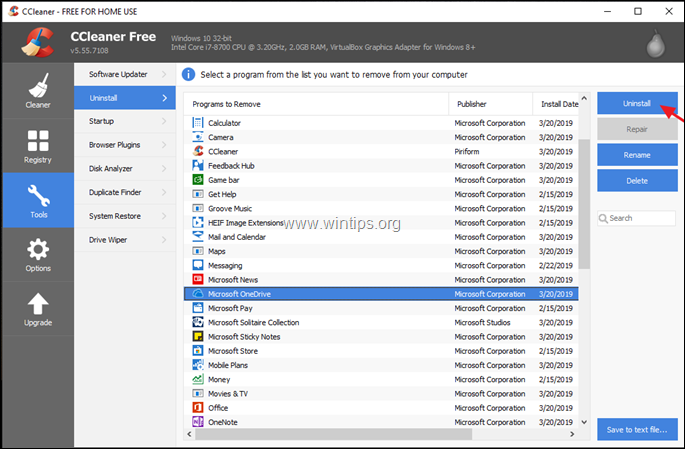
4. lépés: Távolítsa el a nem kívánt háttérprogramokat a CCleaner segítségével.
A CCleaner egyik leghasznosabb funkciója, hogy egyszerűen megtekintheti és kezelheti a Windows indításakor induló vagy a háttérben futó programokat egy ütemezett feladatból.
A nem kívánt induló programok letiltása a CCleanerrel:
1. A Eszközök opciókat, kattintson a Startup gombot, majd válassza ki a Windows tab.*
Info: A "Windows" lapon a Windows indításakor automatikusan futó induló programok listája látható.
2. A rendszer teljesítményének növeléséhez jelölje ki azokat a programokat, amelyeket nem szeretne a Windows segítségével elindítani, és kattintson a A letiltása gomb.
** Megjegyzések:
1. A Windows indításakor a programok számának csökkentésével drasztikusan növelheti a Windows teljesítményét.
2. Ha a számítógép újraindítása után problémái adódnak a letiltott programok bármelyikével, csak futtassa újra a CCleanert, és kapcsolja be újra.
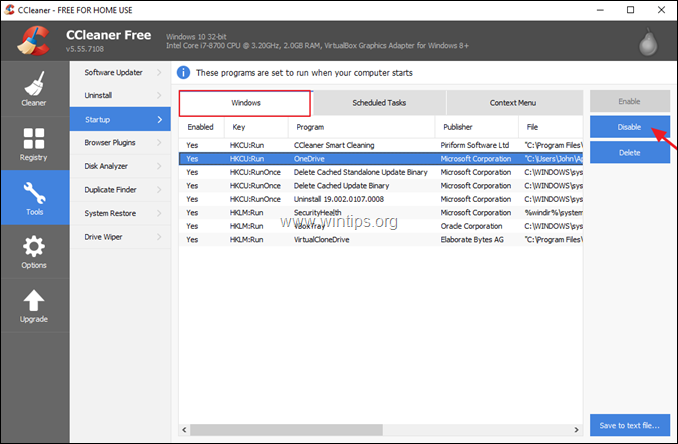
A nem kívánt ütemezett programok/feladatok letiltása a CCleanerrel:
1. A Eszközök opciókat, kattintson a Startup gombot, majd válassza ki a Ütemezett feladatok* tab.
Info: Az "Ütemezett feladatok" fülön láthatja az összes olyan program listáját, amely a Feladatütemező segítségével a háttérben indul.
2. Tekintse át figyelmesen a felsorolt programokat és tiltsa le a azokat, amelyeknek nem kell a háttérben futniuk.
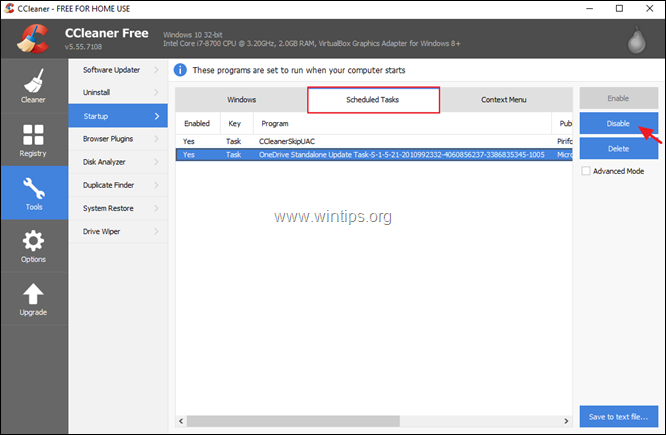
3. A CCleaner befejezésekor, újraindítás a számítógépet, hogy alkalmazza az elvégzett módosításokat, majd kezdje el használni a "tiszta" számítógépet.
- Kapcsolódó cikk: Tíz+ tipp a számítógép gyors és egészséges működéséhez.
Ennyi! Tudasd velem, ha ez az útmutató segített neked, hagyj egy megjegyzést a tapasztalataidról. Kérlek, lájkold és oszd meg ezt az útmutatót, hogy másoknak is segíts.

Andy Davis
Rendszergazda blogja a Windowsról





