Tartalomjegyzék
Ha a Firefox magas CPU-használatot okoz a számítógépén, olvasson tovább az alábbiakban, hogy megoldja a problémát. A Firefoxot régóta nagyon jó és biztonságos webböngészőnek tartják. Rengeteg hasznos funkcióval is rendelkezik, amelyek általában megfelelnek azoknak a felhasználóknak, akik zökkenőmentes böngészési élményt szeretnének élvezni.
A felhasználók azonban észrevették, hogy a Firefox több CPU teljesítményt használ, mint amennyit normális esetben kellene. Ezt a problémát általában a felhasználó profiljában lévő problémák, a felesleges kiegészítők és magának a böngészőnek a problémái okozzák. Az alábbiakban felsorolunk néhány hatékony megoldást, amelyek megoldják a problémát.
Hogyan csökkentheti a Firefox magas CPU- vagy memóriahasználatát Windows 11/10 alatt.
1. Indítsa újra és frissítse a Firefoxot.
2. Futtassa a Firefoxot Hibaelhárítás módban.
3. Távolítsa el a nem szükséges bővítményeket a Firefoxból.
4. Tartalmi folyamat határértékének csökkentése
5. Kapcsolja ki a hardveres gyorsítást.
6. Törölje a Firefox beállításfájljait.
7. Frissítse a Firefoxot.
8. Új felhasználói profil létrehozása.
9. Távolítsa el és telepítse újra a Firefoxot.
10. Egyéb megoldások.
Módszer 1. Indítsa újra és frissítse a Firefoxot.
Ha azt veszi észre, hogy az aktuális Firefox munkamenet magas CPU-használatot okoz, akkor az első dolog, amit tennie kell, hogy újraindítja a Firefoxot. Általában, ha a Firefox hosszú ideig nyitva marad, több rendszererőforrást fogyaszt, ami ehhez a problémához vezet.
Az újraindítás után győződjön meg róla, hogy csak korlátozott számú lapot nyit meg, mert ha nagyszámú lapot nyit meg, az a Firefox több rendszererőforrást használhat, ami a magas CPU- és memóriahasználat problémáját okozza.
Végül folytassa és Firefox frissítése verziójához a következő módon:
1. Firefoxról menu  menj a Segítség > A Firefoxról .
menj a Segítség > A Firefoxról .
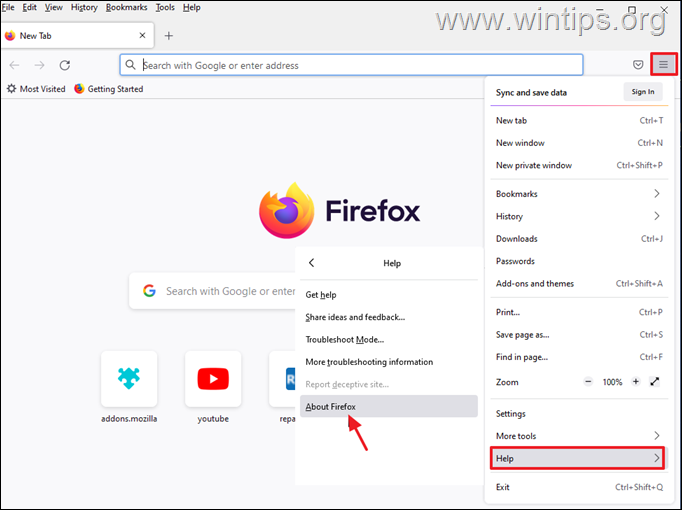
2. Miután meggyőződött arról, hogy a Firefox legújabb verziója van-e telepítve, ellenőrizze, hogy a magas CPU-használat problémája megoldódott-e, és ha nem, folytassa a következő módszerrel.
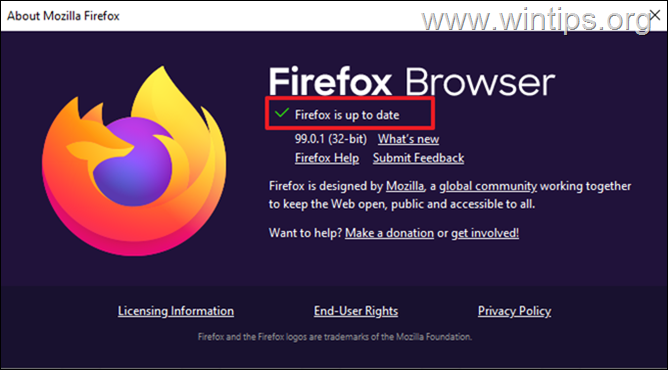
2. módszer. Futtassa a Firefoxot hibaelhárítási módban.
A Firefox hibaelhárítási funkciója lehetővé teszi, hogy a Firefoxot az összes bővítmény és testreszabás letiltásával nyissa meg, így megállapíthatja, hogy ezek okozzák-e a problémát. A Firefox megnyitása hibaelhárítási módban:
1. Tartsa lenyomva a SHIFT billentyű, majd kattintson duplán a címre. a Firefox alkalmazásnál.
2. Kattintson a címre. Nyissa meg a címet. a Firefox hibaelhárítási módban történő elindításához.
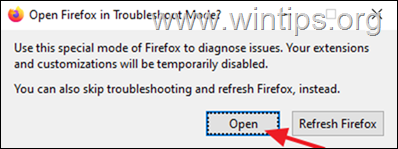
3. Hibaelhárítási módban ellenőrizze, hogy a magas CPU/ memóriahasználat problémája továbbra is fennáll-e, és az eredménynek megfelelően:
- Ha a probléma nem jelentkezik a Hibaelhárítás módban , akkor egy bővítmény vagy kiterjesztés okozza a problémát. Ilyen esetben folytassa a 3. módszerrel. Ha a probléma a Hibaelhárítás módban jelentkezik folytassa a 4. módszerrel.
3. Módszer. Távolítsa el vagy tiltsa le a nem szükséges bővítményeket a Firefoxból.
Mivel a telepített Firefox bővítmények és bővítmények magas CPU- vagy memóriahasználatot okozhatnak, tiltsa le vagy távolítsa el őket, és nézze meg, hogy a probléma továbbra is fennáll-e.
1. Firefoxról menu  kattints a címre. Kiegészítők és témák .
kattints a címre. Kiegészítők és témák .
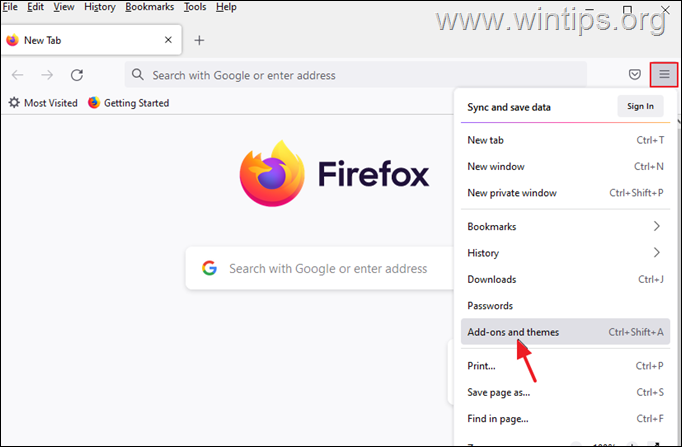
2. Válassza ki a címet. Bővítések a bal oldalon, majd távolítson el minden gyanús bővítményt, amely a Firefox magas CPU-használati problémáját okozhatja, kattintson a három pont mellettük, és válassza ki a Távolítsa el a .
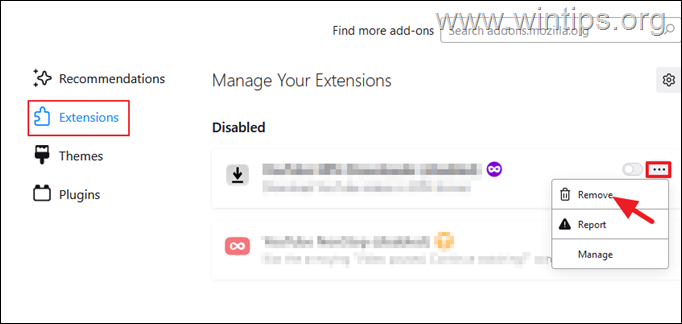
3. Ezután menjen a Plugins és tiltsa le a minden olyan plugint, amire nincs szükséged. *
Megjegyzés: Javaslom, hogy ne tiltsa le az "OpenH264 Video Codec"-et és a "Widevine Content Descriptor" kiegészítőket, mert a Mozilla automatikusan telepíti őket a Firefox böngészőbe.
- Az OpenH264 plugin lehetővé teszi a videohívásokat. A Widevine Content Description Module-t a webhelyek használják a tartalomlejátszás engedélyezéséhez.
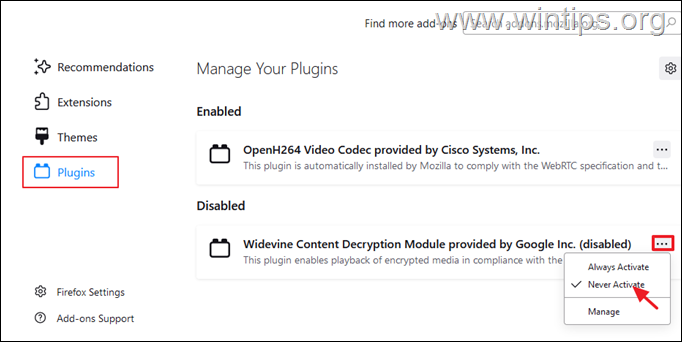
4. Ha végzett, zárja be és nyissa meg újra a Firefoxot, hogy megnézze, javult-e a probléma.
Módszer 4. Csökkentse a Tartalomfeldolgozási korlátot a Firefoxban.
1. Firefoxról menu  válasszon Beállítások.
válasszon Beállítások.

2. A címen. Általános o opciók görgessen lefelé a Teljesítmény beállítások és törölje a jelölést. a Használja az ajánlott teljesítménybeállításokat.
3. Ezután csökkentse a Tartalmi folyamat korlátja (pl. "5"-re vagy "2"-re) * *
Megjegyzés: Ha a "Tartalomfeldolgozás korlátozása" opció hiányzik, írja be a következőt about:config a címsorban, majd csökkentse a dom.ipc.processCount érték.
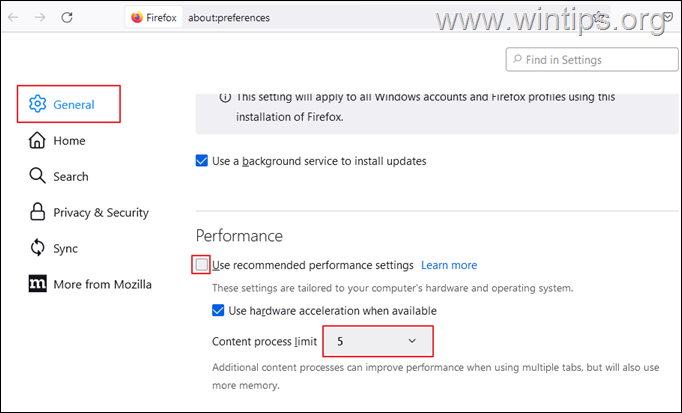
4. Most újraindítás Firefox, és ellenőrizze, hogy a magas CPU-használat továbbra is fennáll-e.
Módszer 5. A hardveres gyorsítás kikapcsolása a Firefoxban.
1. Firefoxról menu  válasszon Beállítások.
válasszon Beállítások.
2. A címen. Általános o opciók görgessen lefelé a Teljesítmény beállítások és törölje a jelölést. a Használja az ajánlott teljesítménybeállításokat.
3. Akkor törölje a jelölést. a Hardveres gyorsítás használata, ha rendelkezésre áll jelölőnégyzet. *
Megjegyzés: Ha a hardveres gyorsítás már le van tiltva, akkor engedélyezze.
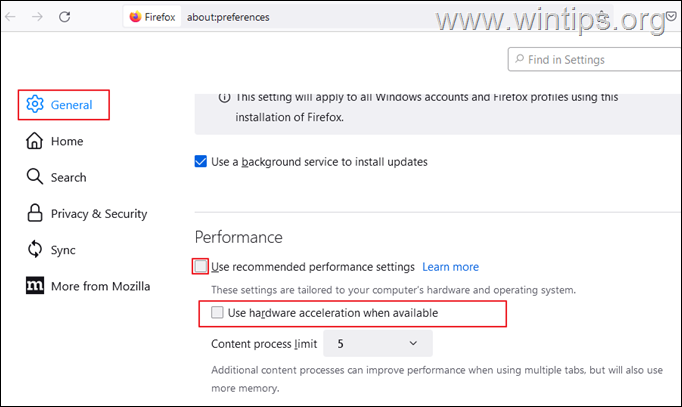
4. Most újraindítás Firefox, és ellenőrizze, hogy csökkent-e a CPU-használat.
6. módszer. Törölje a Firefox beállításfájljait.
A következő módszer a Firefox által okozott magas CPU-használati probléma csökkentésére a Firefox beállítási fájljainak törlése.
1. Firefoxról menu  , menj a Segítség > További információ a hibaelhárításról .
, menj a Segítség > További információ a hibaelhárításról .
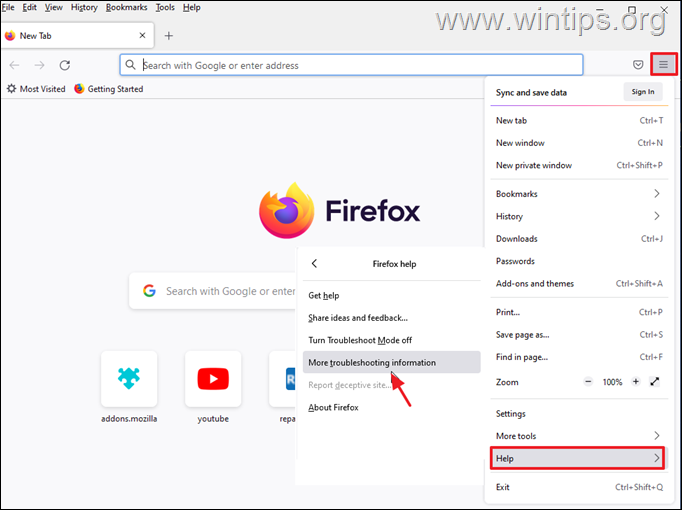
2. Kattintson a Nyissa meg a Profil mappát .
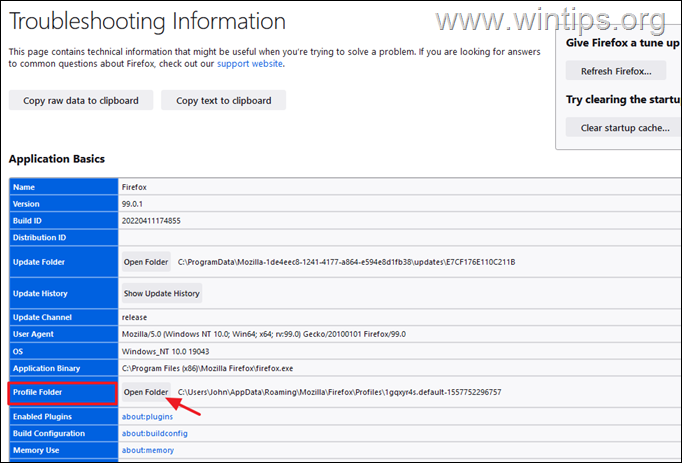
3. Keresse meg és delete a következő két fájlt:
-
- content-prefs.sqlite prefs.js
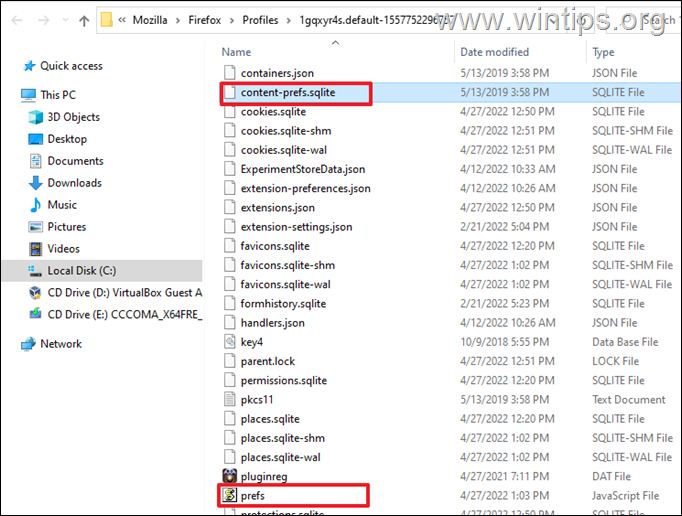
4. Most close és nyissa meg újra a Firefoxot .
Módszer 7. A Firefox magas processzorhasználatának javítása a Firefox frissítésével.
A következő módszer a Firefox magas CPU- és memóriahasználati problémáinak megoldására az, hogy frissítse alapértelmezett állapotba, miközben elmenti a lényeges információkat. Ez a megoldás visszaállítja a beállításokat, de eltávolít minden más testreszabást is a Firefoxban, beleértve a hozzáadott bővítményeket és témákat.
1. Tartsa lenyomva a SHIFT billentyű, majd kattintson duplán a címre. a Firefox alkalmazásnál.
2. Kattintson a címre. Frissítés a Firefox alapértelmezett állapotának visszaállításához.
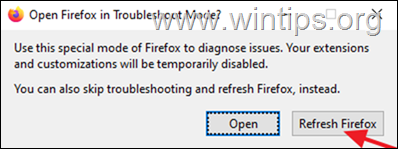
3. Kattintson a címre. Firefox frissítése folytatni.
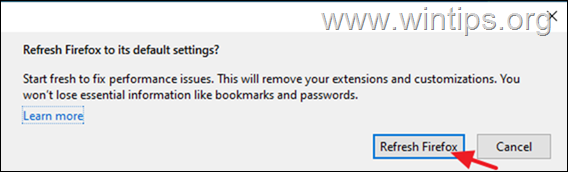
4. A visszaállítás után a Firefox ismét tiszta állapotban fog megnyílni. Nyisson meg néhány lapot, és látogasson meg néhány webhelyet, hogy ellenőrizze, hogy a magas CPU-probléma megoldódott-e.
8. módszer. Új felhasználói profil létrehozása a Firefoxban.
1. Nyomja meg a Windows + R billentyűkkel nyissa meg a Fuss párbeszéd.
2. A Megnyitás mezőben illessze be az alábbi parancsot és nyomja meg a Írja be a címet. a Firefox profilkezelő.
- firefox -p
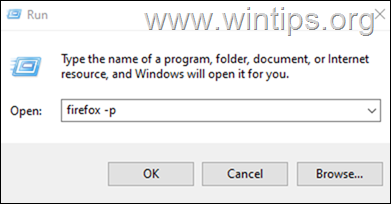
3. A Felhasználói profil kiválasztása ablakban kattintson a Profil létrehozása .
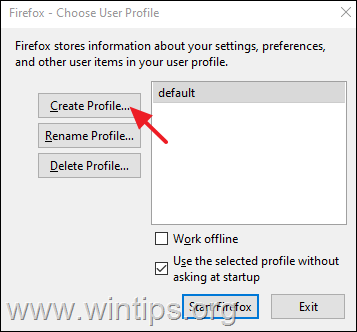
4. Kattintson a címre. Következő majd írjon be egy nevet az új profilnak, és kattintson a Befejezés .
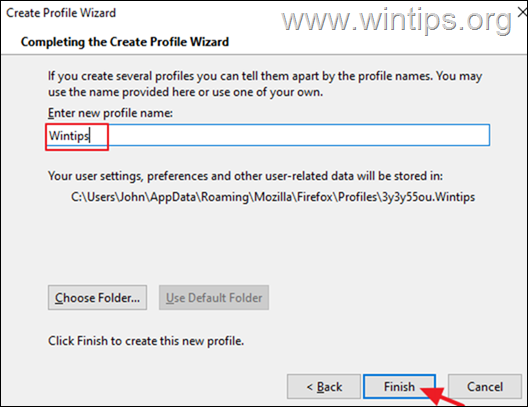
5. Most válassza ki az új profilt, és kattintson a Firefox indítása.
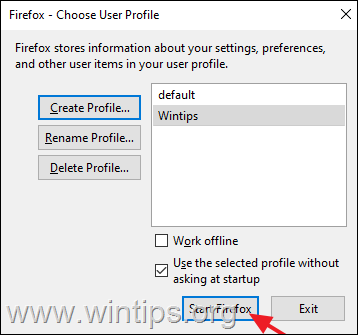
6. Most ellenőrizze, hogy a probléma megmarad-e az új profilban, és ha nem, zárja be a Firefoxot, vigye át a könyvjelzőit és jelszavait a RÉGI profilból az ÚJ profilba, majd nyissa meg újra a Firefox profilkezelőt a fenti 1. és 2. lépéssel, és delete a RÉGI profil.
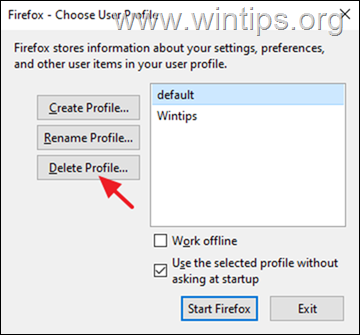
9. módszer. A Firefox teljes eltávolítása és újratelepítése.
1. Nyomja meg a Windows + R billentyűkkel nyissa meg a Fuss párbeszéd.
2. A Megnyitás mezőben illessze be az alábbi parancsot, és nyomja meg a Lépjen be:
- appwiz.cpl
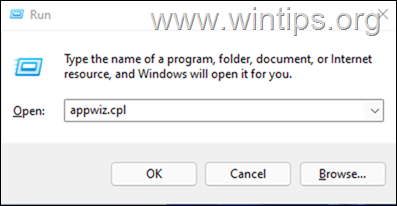
3. Válassza ki a Mozilla Firefox és kattintson Eltávolítás.
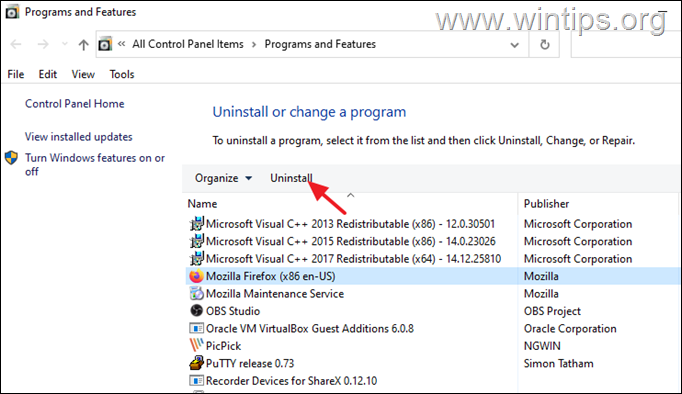
4. A Firefox eltávolítása után folytassa és távolítsa el a Mozilla Firefox mappát a következő két helyről:
- C:\Program Files\ Mozilla Firefox C:\Program Files (x86)\ Mozilla Firefox
5. Eltávolítás után, újraindítás a számítógépét.
6. Másik böngésző (pl. Edge, Chrome) használatával lépjen a Mozilla letöltési oldalára, hogy letöltés és telepítse a a Firefox legújabb verziója.
Egyéb megoldások a Firefox magas CPU-használat problémáinak megoldására.
Ha a fenti módszerek követése után még mindig teljesítményproblémákkal küzd a Firefox böngésző használata közben, itt van néhány más megoldás, amelyet kipróbálhat:
1. Használja a Firefox Feladatkezelőt, hogy megtudja, mely lapok vagy bővítmények lassítják a Firefoxot, és állítsa le őket. Ehhez:
- Nyisson új lapot a Firefoxban, és írja be a címsorba: about:performance Akkor nézd meg Energia Imact* és Memória** lapok, hogy megtudja, melyik bővítmény vagy oldal okozza a problémát.
* Energiahatás A CPU által felhasznált feldolgozási teljesítményt jelzi. A nagyobb energiát igénylő feladatok lassíthatják a rendszer teljesítményét.
** Memória a jelenleg futó feladatok által használt RAM-mennyiséget mutatja.
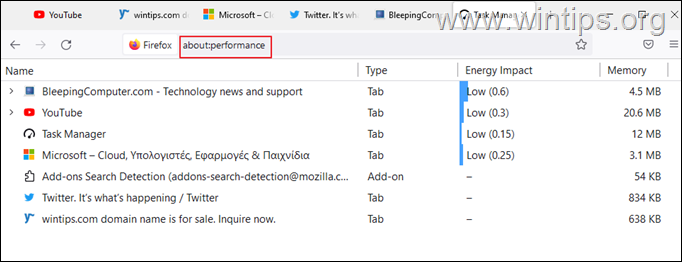
2. Grafikus illesztőprogramok frissítése.
3. Adjon több RAM-ot a rendszeréhez.
Ennyi! Melyik módszer vált be neked?
Tudasd velem, ha ez az útmutató segített neked, és írd meg kommentben a tapasztalataidat. Kérlek, lájkold és oszd meg ezt az útmutatót, hogy másoknak is segíts.

Andy Davis
Rendszergazda blogja a Windowsról





