Tartalomjegyzék
A Windows 10 a Windows Defenderrel érkezik, amely egy beépített vírusirtó, és amelyben a Microsoft a Windows 10 1909-es és későbbi verziókban bevezetett egy új biztonsági funkciót, a "Tamper Protection" nevet. Ha a Tamper Protection engedélyezve van a rendszerben, egy rosszindulatú szoftver nem tudja megváltoztatni a Windows Defender vírusirtó beállításait. Mivel a valós idejű védelmet nem lehet manipulálni, ez egy plusz fokot ad aa rendszer biztonsága.
Alapértelmezés szerint a Windows 10-ben a hamisítás elleni védelem engedélyezve van. Ha ki szeretné kapcsolni a hamisítás elleni védelmet, ez az útmutató két különböző módot mutat be erre.
A hamisítás elleni védelem engedélyezése vagy letiltása a Windows 10.* rendszerben
- Módszer 1. A szabotázsvédelem kezelése a Defender beállításain keresztül.Módszer 2. A szabotázsvédelem kezelése a rendszerleíró adatbázisban.
* Megjegyzések:
1. Az alábbiakban említett módszerekkel kapcsolható be vagy ki a szabotázsvédelem biztonsága egy egyedi Windows 10 rendszeren. Ha Ön egy szervezet, amely a Microsoft Defender for Endpointot használja, akkor a szabotázsvédelmet az Intune-ban hasonlóan tudja kezelni, mint a többi végpontvédelmi funkciót. Az utasításokért olvassa el az alábbi Microsoft-cikk megfelelő szakaszát:
- A szabotázsvédelem kezelése az Intune használatával.A szabotázsvédelem kezelése a Configuration Manager 2006-os verziójával.A szabotázsvédelem kezelése a Microsoft 365 Defender portál használatával.

3. Az alábbi módszerekkel csak a Windows Defender tűzfalon belül lehet engedélyezni vagy letiltani a szabotázsvédelmet. Bármely harmadik féltől származó vírusirtó esetében, amelyet használ, külön kell engedélyezni vagy letiltani a szabotázsvédelmet.
Módszer 1: Hogyan kapcsolja ki/be a hamisítás elleni védelem biztonságát a Windows Defender beállításain keresztül.
Az első módszer a Tamper Protection biztonsági funkció letiltására vagy engedélyezésére a Defender beállításain keresztül történik.
1. Nyissa meg a Fuss parancsdobozban a Győzelem  és R billentyűket egyszerre.
és R billentyűket egyszerre.
2. Típus windowsdefender: és nyomja meg Lépjen be:
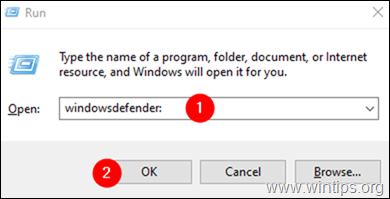
3. A Windows biztonsági ablakában kattintson a Vírus- és fenyegetésvédelem cserép.
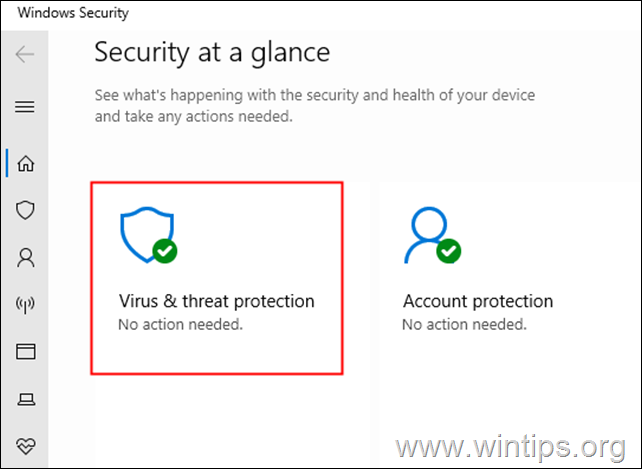
4. Görgessen lefelé, és keresse meg a Vírus- és fenyegetésvédelmi beállítások és kattintson a Beállítások kezelése.
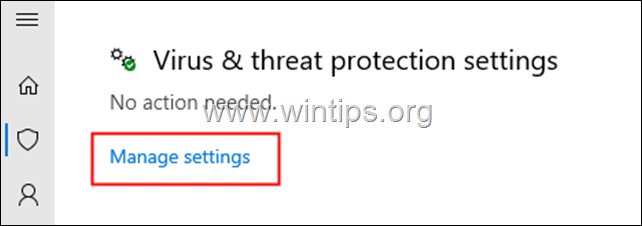
5. Görgessen lefelé, és keresse meg a Manipuláció elleni védelem.
6a. Annak érdekében, hogy Szabotázsvédelem engedélyezése , kapcsolja a kapcsolót On, vagy...

6b. ...kapcsolja át a kapcsolót Off a címre. Szabotázsvédelem kikapcsolása Security.*
Megjegyzés: Ha az UAC felugrik, és engedélyeket kér, kattintson a Igen.
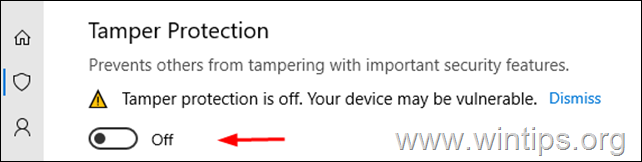
2. módszer: Hogyan lehet letiltani vagy engedélyezni a szabotázsvédelmet a Registry Editor segítségével.
1. Nyissa meg a Registry Editor-t: Ehhez:
-
- Nyissa meg a Fuss parancsdobozban a Nyerjen
 és R billentyűk egyidejűleg. regedit és nyomja meg Enter: *
és R billentyűk egyidejűleg. regedit és nyomja meg Enter: *
- Nyissa meg a Fuss parancsdobozban a Nyerjen
Megjegyzés: Ha engedélyt kérő User Access Control (UAC) figyelmeztető ablak jelenik meg, kattintson a Igen.

2. A felső keresősávban törölje az összes korábbi értéket, és másolja be az alábbi beállításjegyzékhelyet, majd nyomja meg a Írja be a címet. . *
- HKEY_LOCAL_MACHINE\SOFTWARE\Microsoft\Windows Defender\Tulajdonságok
Megjegyzés: Ha bármilyen probléma merül fel, navigáljon a fent említett beállításjegyzékhelyre a bal oldali panelen.

3. Válassza ki a Jellemzők billentyű balra és jobbra kattintson duplán a címre. a TamperProtection REG_DWORD érték. *
Megjegyzés: Ha a " TamperProtection" érték nem létezik, jobb gombbal kattintva bárhol a jobb oldali ablaktáblán, és válassza a Új > DWORD(32 bites) érték Nevezze el az új értéket "TamperProtection", és folytassa az alábbi olvasást.

4. A megnyíló DWORD szerkesztése ablakban:*
- A címre. Szabotázsvédelem kikapcsolása , állítsa be az értékadatokat 0 és kattintson a OK gomb.* To Szabotázsvédelem engedélyezése , állítsa be az értéket 5 és kattintson OKÉ.
Megjegyzés: Ha az OK gomb megnyomása után a következő hibaüzenetet kapja: " Hiba az érték szerkesztésében. Nem lehet szerkeszteni a TamperProtection-t. Hiba az érték új tartalmának írásában. .", folytassa az alábbiakban a "Features" beállításkulcs tulajdonjogának megszerzéséhez, majd ismételje meg a fenti lépést.
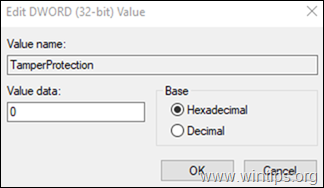
A tulajdonjog átvétele Jellemzők regisztrációs kulcs:
1. lépés: Biztonsági mentés a nyilvántartásról.
Mivel a Registry beállításainak módosítása veszélyes lehet, mert akár egy apró hiba is kárt okozhat a rendszerben, fontos, hogy mielőtt elkezdené, készítsen biztonsági másolatot a frissíteni kívánt Registry kulcsról. Ehhez:
1. Kattintson a jobb gombbal a Jellemzők gombot a bal oldali panelen, majd válassza a Export.
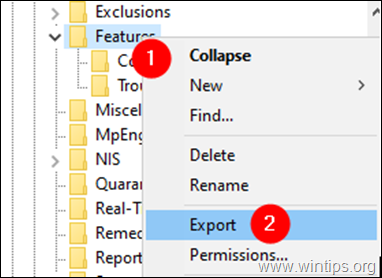
2. Adj egy megfelelő név (pl. FeaturesKey_Backup), és mentse a REG fájlt a asztali . *
Megjegyzés: Ha a beállításjegyzék szerkesztése után valami rosszul megy, egyszerűen visszavonhatja a változtatásokat az asztalon lévő kinyert beállításkulcsra (REG-fájl) való dupla kattintással.
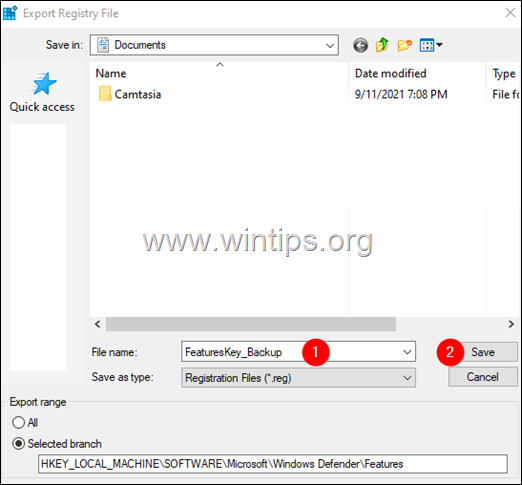
2. lépés: Vegye birtokba a beállításkulcsot.
1. Kattintson a jobb gombbal a Jellemzők gombot, és válassza a Engedélyek .
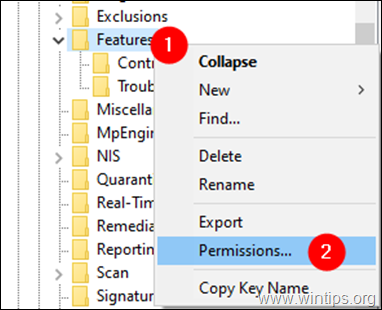
2. A "Jellemzők engedélyei" ablakban kattintson a Haladó gomb.

3. A "Funkciók speciális biztonsági beállításai" ablakban kattintson a Változás.

4. A "Felhasználó vagy csoport kiválasztása" ablakban a Adja meg a kiválasztandó objektum nevét szakasz, típus Adminisztrátorok, és kattintson a OK gomb.

5. Jelölje be a Tulajdonos cseréje alkonténereken vagy objektumokon opciót, és kattintson a Alkalmazás gomb.
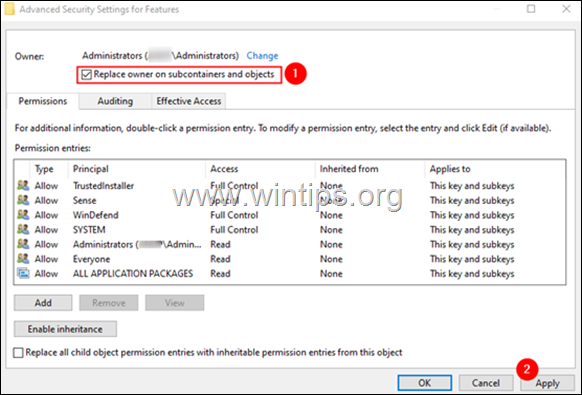
6. Most kattintson duplán a Adminisztrátorok bejegyzés az alábbiak szerint.
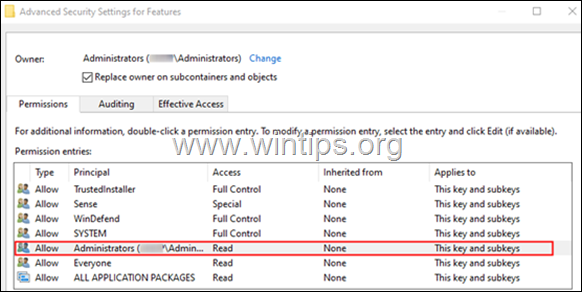
7. A megjelenő ablakban ellenőrizze a Teljes ellenőrzés mezőt, és kattintson a RENDBEN.
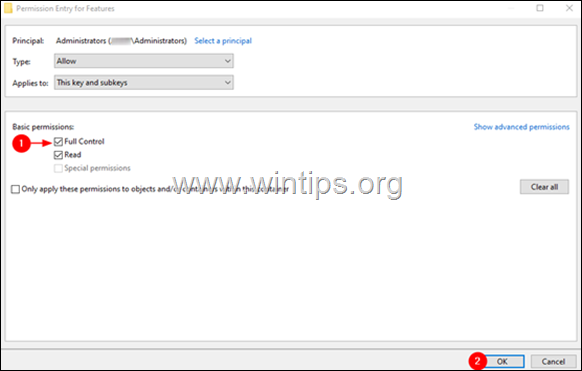
8. A 'Speciális beállítások' ablakban kattintson a RENDBEN.
9. A "Jellemzők engedélyei" ablakban kattintson a RENDBEN.
10. Most, hogy rendelkezik a szükséges engedélyekkel, folytassa és módosítsa a "TamperProtection" REG értéket a fenti 2. módszerben leírtak szerint.
Ennyi! Melyik módszer vált be neked?
Tudasd velem, ha ez az útmutató segített neked, és írd meg kommentben a tapasztalataidat. Kérlek, lájkold és oszd meg ezt az útmutatót, hogy másoknak is segíts.

Andy Davis
Rendszergazda blogja a Windowsról





