Tartalomjegyzék
A Secure Connection Failed (Sikertelen biztonságos kapcsolat) hiba akkor jelenhet meg, amikor a Firefox megpróbálja elérni a 'www.hotmail.com', 'login.live.com' vagy bármely más biztonságos webhelyet (az URL "https://"-vel kezdődik), amely megpróbálja biztosítani a számítógép és a webhely közötti kapcsolatot.
A biztonságos kapcsolat sikertelen - Firefox:
" Hiba történt a mail.live.com-hoz való csatlakozás során. Érvénytelen OCSP aláírási tanúsítvány az OCSP-válaszban. Hibakód: SEC_ERROR_OCSP_INVALID_SIGNING_CERT
A megjeleníteni kívánt oldal nem jeleníthető meg, mert a kapott adatok hitelességét nem sikerült ellenőrizni.
Kérjük, lépjen kapcsolatba a weboldal tulajdonosával, hogy tájékoztassa őket erről a problémáról. "

Ez a bemutató több módszert tartalmaz a Firefox böngésző "A biztonságos kapcsolat sikertelen" hibájának elhárítására.
Hogyan lehet javítani a biztonságos kapcsolat sikertelen a Firefoxban.
Mielőtt továbblépne az alább említett megoldásokhoz, próbálja meg a következőkkel megoldani a "Sikertelen biztonságos kapcsolat" problémát a Firefoxban:
1. Győződjön meg róla, hogy a dátum- és időbeállítások helyesek. Ehhez:
1. Kattintson a Dátum és idő ikon a jobb alsó sarokban.
2. A megnyíló ablakban kattintson a A dátum- és időbeállítások módosítása .
3. Nyomja meg a Dátum és idő módosítása linket, hogy megbizonyosodjon arról, hogy a megfelelő dátumot/időt/évet állította be a számítógépén.
4. Ha befejezte a dátum/idő beállítását, nyomja meg a Időzóna módosítása hogy biztosítsa a megfelelő időzónát.
5. Újraindítás a számítógépét, majd próbálja meg elérni a HTTPS weboldalt, ami miatt a Firefox megjeleníti a "Secure Connection Fail" hibát.
2. Győződjön meg róla, hogy telepítette Service Pack 3 ha Windows XP-t használ, vagy a Service Pack 2 (32bit , 64bit), ha Windows 2003-at használ. Ennek biztosítása érdekében:
1. Kattintson a jobb gombbal a Számítógép ikon és válassza a Tulajdonságok .
2. Alatt Rendszer szöveges címke alatt látnia kell, hogy milyen Service Pack kiadás (szám) van telepítve a számítógépére.
3. Frissítse a Firefoxot a legújabb verzióra.
Módszer 1: Vizsgálja át számítógépét vírusok és rosszindulatú programok után.Módszer 2. Távolítsa el a Firefox bővítményeket.Módszer 3. Állítsa vissza a Firefox beállításait.Módszer 4: Kapcsolja ki a vírusirtót/tűzfalat.Módszer 5. Átmenetileg állítsa az OCP tűzés értékét Hamisra. Módszer 1: Vizsgálja át számítógépét vírusok és rosszindulatú programok után.
Először is győződjön meg arról, hogy a számítógép 100%-ban tiszta az olyan káros programoktól, mint a rootkitek, rosszindulatú programok vagy vírusok. Ennek a feladatnak az elvégzéséhez kövesse a Gyors rosszindulatú programok ellenőrzése és eltávolítása útmutató lépéseit.
Miután ellenőrizte/tisztította számítógépét a vírusoktól, próbáljon meg HTTPS oldalakat elérni. Ha a " A biztonságos kapcsolat sikertelen " a probléma továbbra is fennáll, akkor folytassa a következő módszerrel.
2. Módszer. Távolítsa el a Firefox bővítményeket.
A második megoldás a Firefox "Secure Connection failed" hibájának javítására a telepített Firefox-bővítmények letiltása. Ehhez:
< 1. A Firefox menüjéből  , kattintson Kiegészítők
, kattintson Kiegészítők  .
.
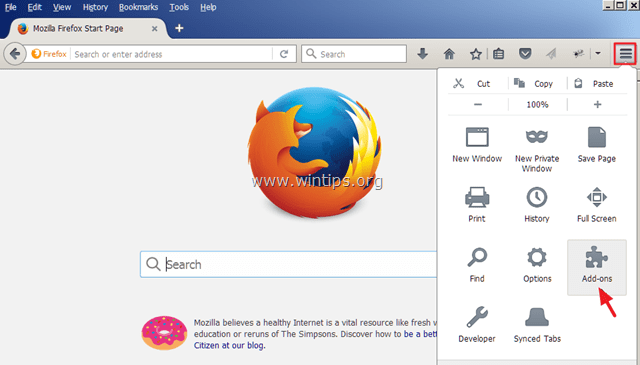
2. Kikapcsolás minden Kiegészítők majd újraindítás Firefox.
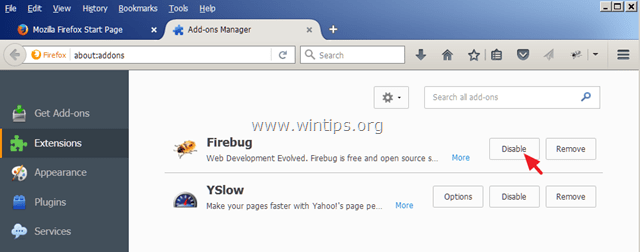
3. A Firefox újraindítása után próbálja meg elérni azt a HTTPS-oldalt, amely a "Biztonságos kapcsolat sikertelen" problémát okozta.
4. Ha a probléma megoldódott, akkor engedélyezze egyenként a letiltott bővítményeket (és indítsa újra a Firefoxot), amíg meg nem találja, melyik bővítmény okozza a "Secure Connection failed" problémát.
Módszer 3. A Firefox alapértelmezett beállításainak visszaállítása
A következő megoldás a "A biztonságos kapcsolat sikertelen" hiba Firefoxban történő megoldására a Firefox alapértelmezett beállításainak visszaállítása *.
Megjegyzés: Ez az eljárás eltávolítja a Firefox összes bővítményét és testreszabását. A Firefox könyvjelzők megmaradnak.
1. A Firefox menüjéből  , kattintson a Segítség
, kattintson a Segítség  ikon.
ikon.
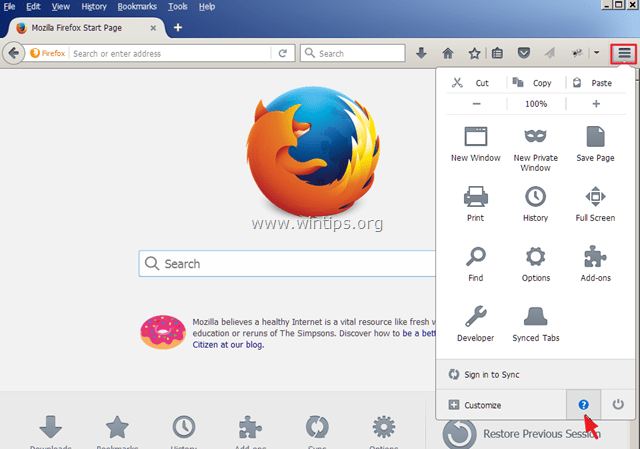
2. Válassza ki a címet. Hibaelhárítási információk
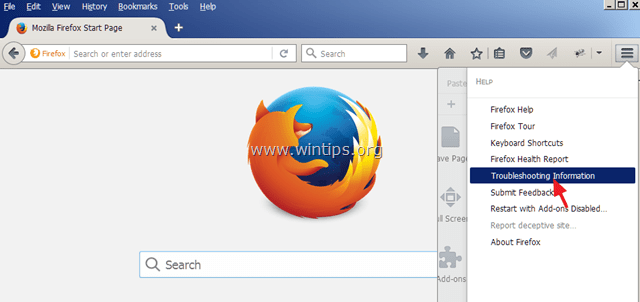
3. Ezután nyomja meg a Firefox frissítése gombot a Firefox alapértelmezett állapotba állítása .
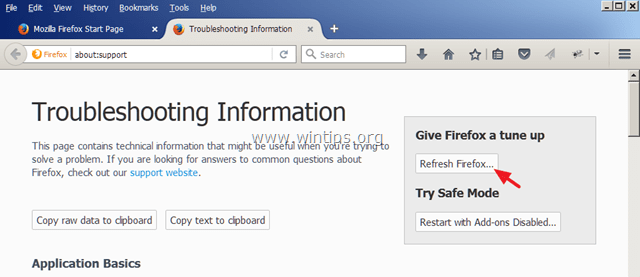
4. Sajtó Firefox frissítése újra.
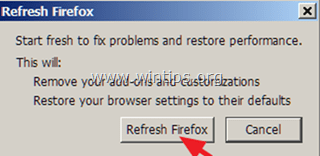
5. A Firefox újraindítása után próbálja meg újra elérni a HTTPS-oldalt.
4. módszer: Kapcsolja ki a vírusirtót/tűzfalat.
Ha vírusirtót vagy tűzfalprogramot használ, amely védi az internetes forgalomtól, próbálja meg kikapcsolni az internetes (webes) védelmet, vagy teljesen eltávolítani a biztonsági szoftvert.
Például:
- Ha a AVAST vírusirtó, majd menjen a Beállítások > Aktív védelem > Webes pajzs > Testreszabás és Törölje a jelölést. a HTTPS-ellenőrzés engedélyezése doboz.
- Ha a ESET , majd eljutott a Beállítás > Speciális beállítás > Web és e-mail kiterjesztése és válassza a SSL protokoll > Ne vizsgálja az SSL protokollt.
Módszer 5. Az OCP tűzés ideiglenes beállítása hamisra
Az Online Certificate Status Protocol (OCSP) kapcsolgatás egy új mechanizmus, amellyel a webhelyek a tanúsítványok visszavonására vonatkozó információkat a látogatóknak adatvédelmet biztosító, skálázható módon továbbíthatják. Úgy tűnik, hogy néhány webhely még nem teljesen frissített erre az új funkcióra, ezért megpróbálhatja ideiglenesen "false"-ra állítani a "security.ssl.enable_ocsp_stapling" beállítását. Ehhez:
1. Írja be a Firefox címsorába: about:config & sajtó Lépjen be.
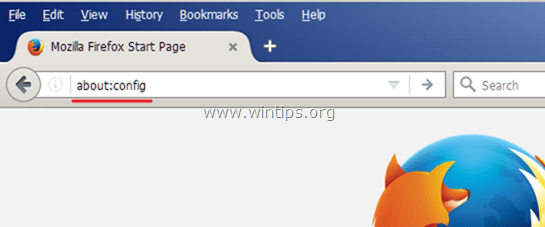
2. A következő képernyőn válassza a Óvatos leszek, ígérem!
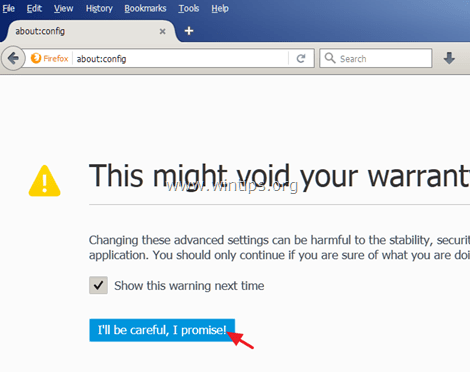
3. Kattintson duplán a security.ssl.enable_ocsp_stapling preferencia értékének megváltoztatásához a igaz a címre. hamis.

4. Újraindítás Firefox.
5. Próbáljon újra hozzáférni a HTTPS oldalakhoz. *
Megjegyzés: Néhány nap elteltével állítsa be a " security.ssl.enable_ocsp_stapling" értéket a igaz újra, és nézze meg, hogy a HTTPS-webhely frissült-e és javította-e a problémát.
Ennyi! Tudasd velem, ha ez az útmutató segített neked, hagyj egy megjegyzést a tapasztalataidról. Kérlek, lájkold és oszd meg ezt az útmutatót, hogy másoknak is segíts.

Andy Davis
Rendszergazda blogja a Windowsról




