Daftar Isi
Jika Anda tidak dapat menambahkan lisensi RDS ke Windows Server 2016 atau 2019 dengan kesalahan "Data perjanjian lisensi yang diberikan kepada Microsoft tidak valid" kemudian lanjutkan membaca di bawah ini untuk memperbaiki masalah. Kesalahan " Data perjanjian lisensi yang diberikan kepada Microsoft tidak valid ", mungkin muncul saat mencoba menginstal, atau menambahkan RDS Cals tambahan, pada Remote Licensing Server 2016 atau Server 2019.

Dalam tutorial ini, Anda akan menemukan petunjuk terperinci untuk mengatasi kesalahan 'Install Licenses Wizard': " Data perjanjian lisensi yang diberikan kepada Microsoft tidak valid. Periksa semua informasi yang Anda berikan, lakukan koreksi yang diperlukan, lalu kirimkan kembali permintaan Anda. Jika masalah berlanjut, coba gunakan metode koneksi yang berbeda. ."
Cara MEMPERBAIKI: Tidak Dapat Menambahkan RDS Cals ke Windows Server 2016/2019.
Kesalahan "Data perjanjian lisensi yang diberikan tidak valid" dapat terjadi karena alasan berikut ini:
Alasan 1. Anda salah memasukkan Informasi Lisensi RDS.
Alasan 2. Anda tidak memiliki konektivitas Internet.
Alasan 3 TCP Port 443 (Outbound) diblokir di Firewall (Port 443 diperlukan untuk berkomunikasi dengan server Microsoft, untuk mengaktifkan Lisensi RDS).
Alasan 4. Anda mencoba menginstal versi yang salah dari Layanan Desktop Jarak Jauh CAL di Server Anda. (misalnya: Anda mencoba menginstal RDS Cals untuk Server 2019 pada Windows Server 2016). Untuk melihat kompatibilitas versi RDS CAL, klik di sini.
Untuk memperbaiki masalah instalasi RDS Cals, pertama-tama verifikasi bahwa Anda memiliki koneksi Internet yang aktif dan port 443 tidak diblokir di Firewall.* Setelah itu, ikuti instruksi pada metode di bawah ini untuk memperbaiki masalah:
Catatan:
1. Jika Anda tidak dapat memodifikasi pengaturan Firewall, ikuti petunjuk dalam Metode-2 atau dalam Metode-3.
2. Jika RDS Licensing Server tidak terhubung ke Internet, lompat ke Metode 3.
Metode 1. Verifikasi Informasi Lisensi. Metode 2. Aktifkan RDS Cals menggunakan Web Browser. Metode 3. Aktifkan RDS Cals melalui Telepon. Metode 1. Verifikasi Informasi Lisensi.
Pada layar Completing the Install Licenses Wizard, dengan kesalahan "Data perjanjian lisensi yang diberikan kepada Microsoft tidak valid...":
1. Klik Kembali dan pastikan bahwa detail lisensi yang Anda berikan di layar sebelumnya sudah benar (Program Lisensi, Nomor Otorisasi, Nomor Lisensi, Versi produk, Jenis lisensi, Jumlah RDS Cals).
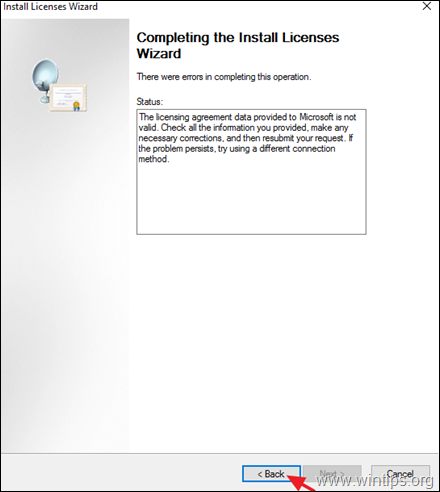
2. Jika instalasi gagal lagi, maka lanjutkan dan aktifkan lisensi menggunakan Web Browser atau melalui telepon. (Metode-2 & 3)
Metode 2. Aktifkan RDS Cals menggunakan Browser Web.
Metode selanjutnya untuk mengatasi masalah aktivasi lisensi RDS, adalah dengan mencoba mengaktifkan lisensi melalui Web browser. Untuk melakukan itu:
1. Tutup "Install Licenses Wizard".
2. Klik kanan pada server dan pilih Properti .
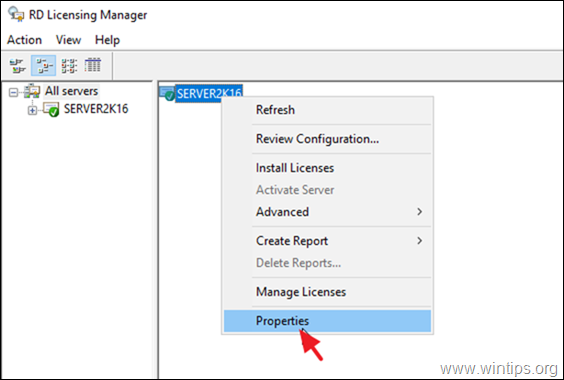
3. Ubah Metode Koneksi untuk Peramban Web dan klik BAIKLAH.
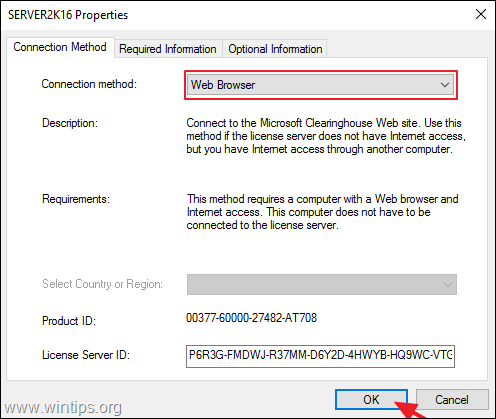
4. Klik kanan pada nama server dan pilih Instal Lisensi .
5. Klik Berikutnya pada layar pertama.
6. Pada layar berikutnya:
a. Pilih ID Server Lisensi, klik kanan dan pilih salinan (atau tekan CTRL + C).
b. Klik hyperlink pada layar untuk membukanya di browser Anda.
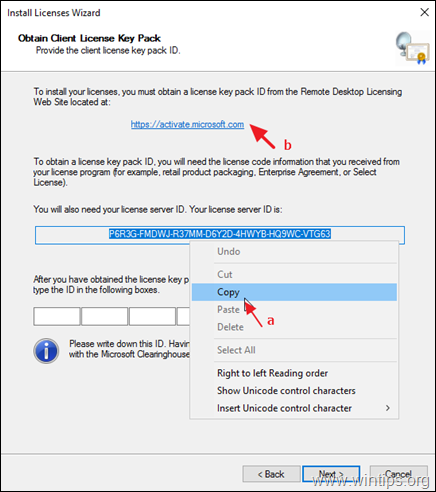
7. Pilih Menginstal lisensi akses klien dan klik Selanjutnya.
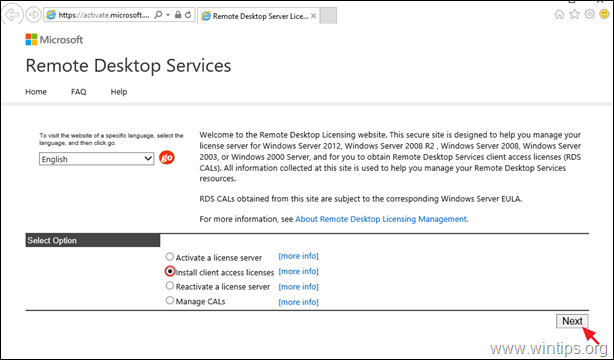
8. Pada layar berikutnya, lakukan tindakan berikut dan klik Berikutnya :
a. Tempelkan ID Server Lisensi.
b. Pilih Program Lisensi.
c. Ketik Nama Perusahaan Anda.
d. Pilih Negara/Wilayah Anda.
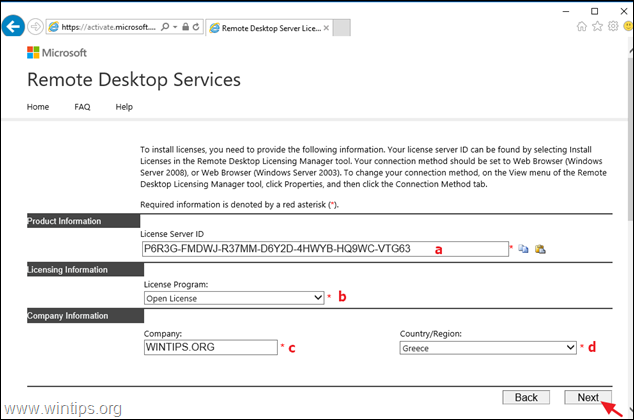
9. Sekarang berikan informasi berikut ini dan klik Berikutnya :
a. Jenis produk.
b. Kuantitas lisensi RDS yang sudah Anda beli (misalnya, "10").
c. Nomor Otorisasi
d. Nomor Lisensi.
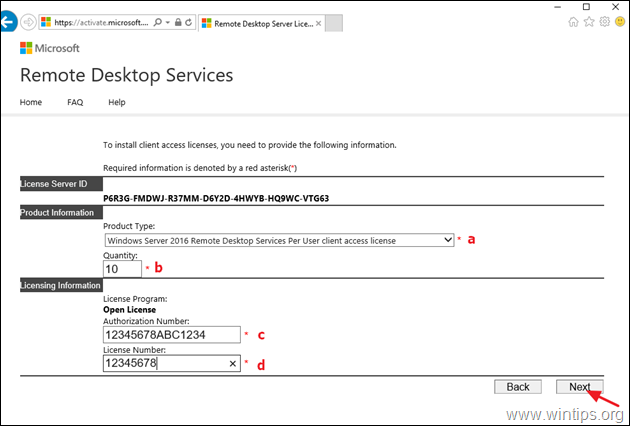
10. Pada layar berikutnya, tinjau informasi yang Anda berikan dan klik Selanjutnya.
11. Akhirnya salinan dan tempelkan yang dihasilkan ID paket kunci lisensi dari situs Web Perizinan Jarak Jauh ke 'Install Licenses Wizard' dan klik Berikutnya Jika aktivasi gagal lagi, maka lanjutkan untuk mengaktifkan lisensi RDS melalui Telepon (Metode-3)
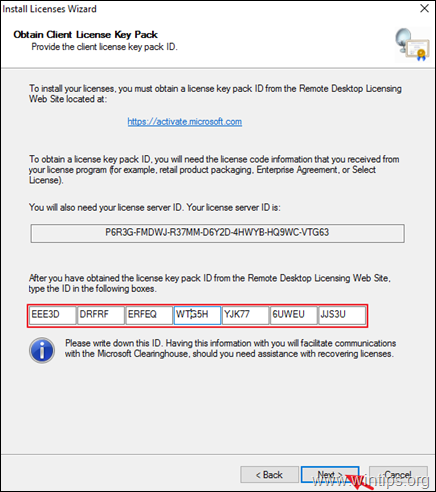
Metode 3. Aktifkan RDS Cals melalui Telepon.
Metode terakhir untuk menginstal dan mengaktifkan lisensi RDS pada Windows Server 2016 atau pada Windows Server 2019, adalah dengan menggunakan telepon Anda. Untuk melakukan itu:
1. Klik kanan pada nama Server dan pilih Properti.
2. Perubahan yang Metode Koneksi untuk Telepon dan kemudian pilih negara/wilayah. Setelah selesai, klik BAIKLAH.
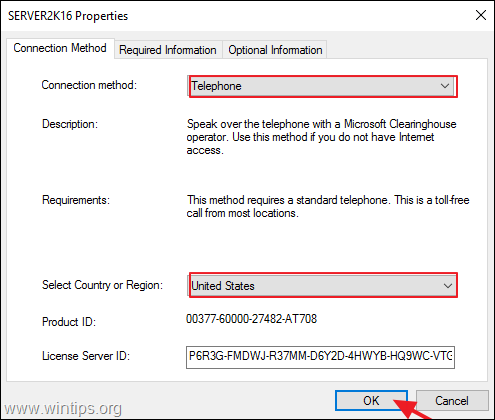
3. Klik Berikutnya pada layar pertama.
4. Sekarang, tekan nomor telepon yang ditampilkan* dan kemudian ikuti instruksi yang Anda dengarkan untuk berbicara dengan seseorang di Dukungan Teknis Microsoft.
Catatan: Untuk daftar nomor telepon terbaru, lihat https://www.microsoft.com/en-us/licensing/existing-customer/activation-centers
5. Apabila Anda melakukannya, berikan semua informasi yang diperlukan yang akan diminta (Email, Nama, Nomor Otorisasi RDS dan Nomor Lisensi) dan kemudian berikan ID server lisensi (35-digit nomor) yang muncul di layar Anda.
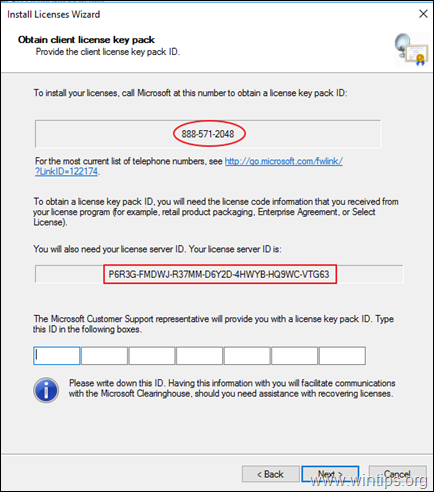
6. Terakhir, ketik ID paket lisensi yang diberikan kepada Anda dan klik Berikutnya untuk menyelesaikan aktivasi RDS Cals.
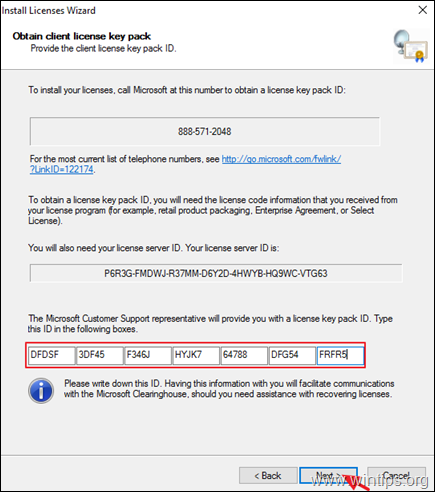
Itu saja! Metode mana yang berhasil untuk Anda?
Beri tahu saya jika panduan ini telah membantu Anda dengan meninggalkan komentar tentang pengalaman Anda. Silakan sukai dan bagikan panduan ini untuk membantu orang lain.

Andy Davis
Blog administrator sistem tentang Windows





