Daftar Isi
Windows menawarkan cara mudah untuk terhubung ke Server FTP dan folder FTP Shared-nya, dengan menggunakan perintah Tambahkan Lokasi Jaringan Setelah menjalankan wizard, Anda akan dapat dengan mudah mengelola (menyalin, memindahkan, menghapus, membuat, mengganti nama, dll.) semua konten yang dihosting di server FTP dari Windows Explorer.

Wizard 'Add Network Location', membantu Anda untuk menambahkan shortcut ke FTP Shares di Windows Explorer, tanpa harus menginstal program FTP Client pihak ketiga untuk mengakses dan mengelola file Shared FTP Server.
Ingatlah bahwa, "Add Network Location" hanya membuat shortcut ke FTP di Windows Explorer dan tidak memetakan menetapkan huruf drive ke FTP. Dalam kasus yang Anda ingin memetakan Berbagi FTP ke a surat penggerak dan membuat pemetaan FTP permanen, kemudian baca panduan ini: Cara Menetapkan/Memetakan Berbagi FTP ke huruf drive.
Dalam tutorial ini Anda akan belajar bagaimana Anda dapat mengakses FTP Server melalui Windows Explorer.
Cara menghubungkan/mengakses FTP dengan menggunakan Windows Explorer.
Sebelum menyambung ke server FTP, Anda harus mengetahui nama hostnya (URL atau alamat IP) dan tentu saja kredensial login yang diperlukan (jika ada) untuk mengakses konten FTP bersama.
Untuk mengakses konten bersama pada Server FTP melalui Windows Explorer (penjelajah file), ketik di bilah Alamat ftp:// diikuti dengan nama host (atau URL atau alamat IP) dari Server FTP.
Contoh: Jika IP Address FTP Server adalah: "192.168.1.200" dan nomor port FTP adalah "54557" maka ketiklah:
- ftp://192.168.1.200:54557
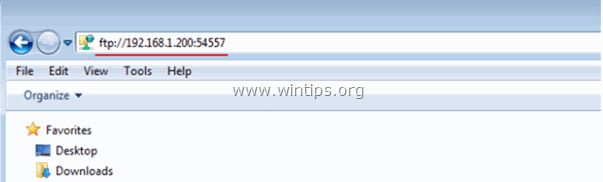
Ketika ditanya, ketik kredensial Anda (nama Login FTP dan Password) untuk menyambung ke Server FTP. Setelah itu, Anda akan dapat bekerja dengan konten FTP seolah-olah konten tersebut disimpan secara lokal di komputer Anda.
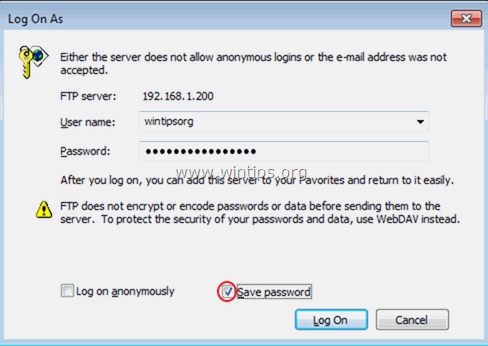
Setelah menyelesaikan pekerjaan Anda, kemudian tutup jendela Explorer untuk memutuskan sambungan dari FTP Server.
Metode di atas berguna jika Anda jarang mengakses konten FTP, tetapi untuk penggunaan sehari-hari, metode ini tidak praktis, karena Anda harus menerapkan langkah yang sama, setiap kali Anda ingin mengakses server FTP. Dalam hal ini, lebih baik menggunakan metode Menambahkan Lokasi Jaringan wizard, yang ditawarkan oleh Windows, untuk menambahkan pintasan ke folder FTP Shared di Windows Explorer (file Explorer). *
* Catatan: Jika Anda ingin menetapkan huruf drive ke folder bersama FTP dan membuat hidup Anda lebih mudah, bacalah artikel ini: Cara Menetapkan/Memetakan Berbagi FTP ke huruf drive.
Cara Menambahkan Pintasan ke Berbagi FTP di Windows Explorer:
1. Buka Windows Explorer.
2. Klik kanan pada area kosong dan pilih Tambahkan lokasi jaringan .
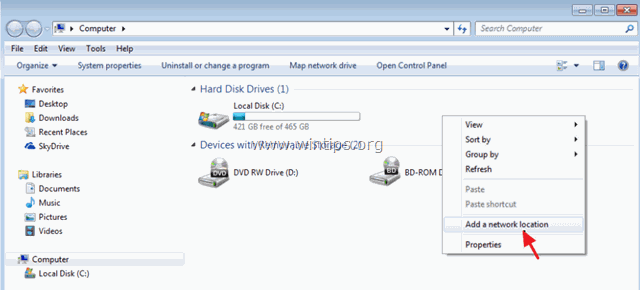
3. Klik Berikutnya dua kali dan pada layar berikut ini ketik IP Address dan nomor port dari Server FTP Anda. Berikutnya ketika selesai.
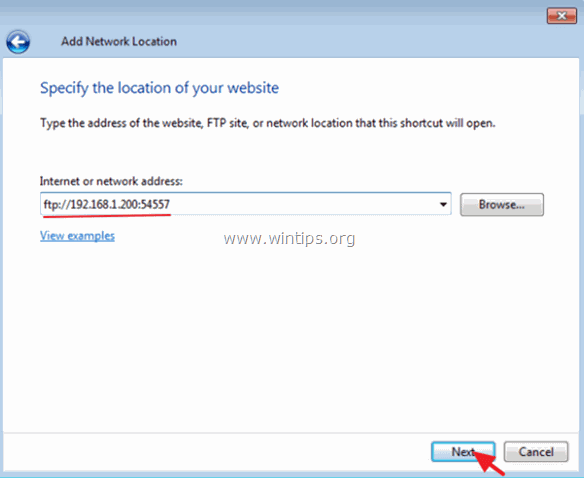
4. Hapus centang yang Masuk secara anonim kotak centang dan kemudian ketik FTP Anda Nama pengguna . tekan Berikutnya .
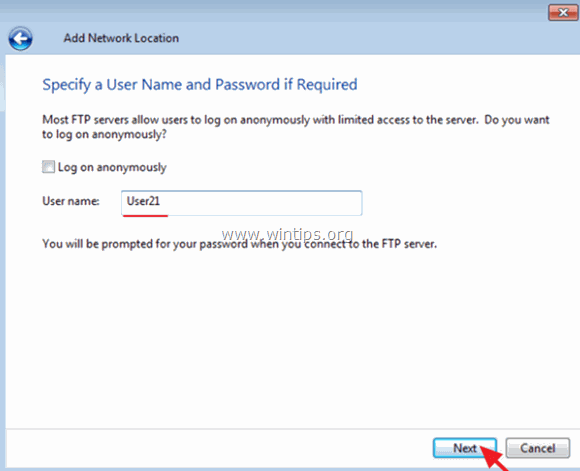
5. Biarkan nama default (atau ketik nama yang berbeda) untuk koneksi baru dan tekan Berikutnya .
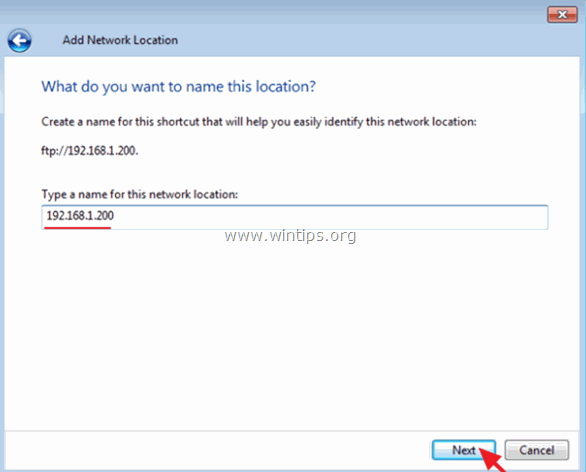
6. Klik Selesai untuk menutup wizard.
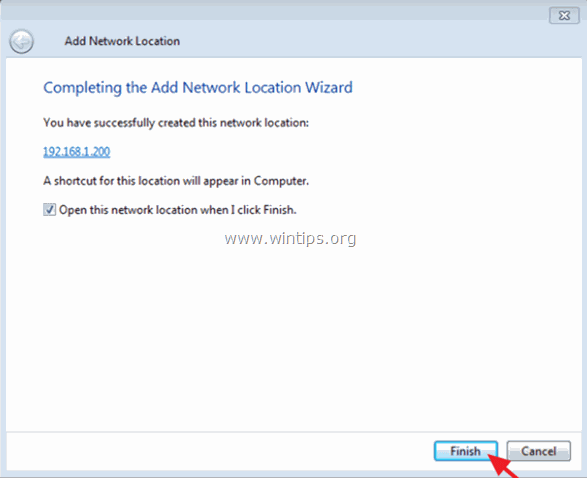
7. Akhirnya, Anda akan diminta untuk mengetikkan kredensial Anda.
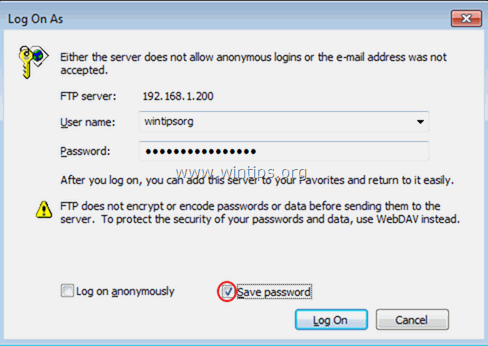
8. Setelah memasukkan kredensial Anda, lokasi jaringan FTP baru akan muncul (sebagai shortcut) di Windows Explorer. *
- Artikel terkait: Cara Menetapkan/Memetakan Berbagi FTP ke huruf drive ...
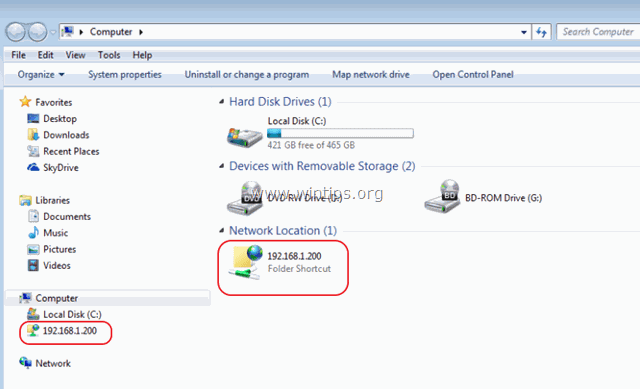
Itu saja! Beri tahu saya jika panduan ini telah membantu Anda dengan meninggalkan komentar tentang pengalaman Anda. Silakan sukai dan bagikan panduan ini untuk membantu orang lain.

Andy Davis
Blog administrator sistem tentang Windows





