Daftar Isi
WAN Miniport Tanda seru kuning pada Device Manager berarti bahwa driver miniport yang sesuai tidak dapat dimuat oleh Windows (Kode 31). Ketika kesalahan Kode 31 terjadi pada adaptor miniport WAN, maka, pada status perangkat, Anda akan menerima pesan kesalahan berikut: " Perangkat ini tidak berfungsi dengan baik karena Windows tidak dapat memuat driver yang diperlukan untuk perangkat ini. (Kode 31) ".
Driver miniport jaringan WAN adalah driver perangkat keras Windows, yang biasanya digunakan oleh VPΝ dan layanan jaringan lainnya. Driver miniport WAN disembunyikan di device manager, tetapi jika mereka memiliki masalah (misalnya jika mereka belum diinstal dengan benar atau driver mereka rusak) ditampilkan dengan tanda seru berwarna kuning di bawah grup Network Adapters.menginstalnya, agar dapat berfungsi dengan baik.

WAN Miniport uninstall dan re-install sedikit sulit dan rumit, jadi saya menulis artikel ini tentang cara menyelesaikan tugas ini dengan mudah.
Cara memperbaiki WAN Miniport Tanda seru kuning (Kode 31) di Device Manager.
Langkah 1. Copot pemasangan driver WAN Miniport.
Untuk menghapus instalasi WAN Miniport bertanda kuning dari komputer Anda:
1. Tekan " Windows ”  + " R " untuk memuat Lari kotak dialog.
+ " R " untuk memuat Lari kotak dialog.
2. Ketik " devmgmt.msc " dan tekan Masuk .
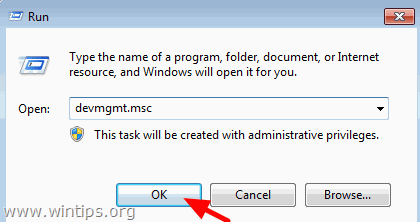
3. Perluas Jaringan Adaptor .
4. Klik kanan pada perangkat Wan Miniport "tanda seru kuning" pertama dan pilih Memperbarui Perangkat Lunak Pengemudi .
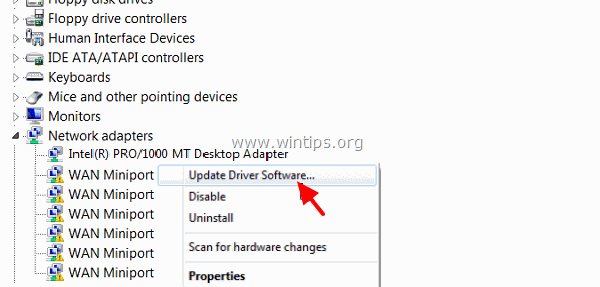
5. Pilih Jelajahi komputer saya untuk perangkat lunak driver.
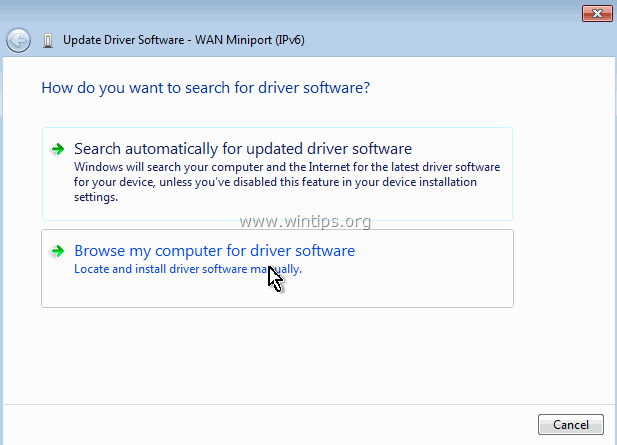
6. Pilih Biarkan saya memilih dari daftar driver perangkat di komputer saya .
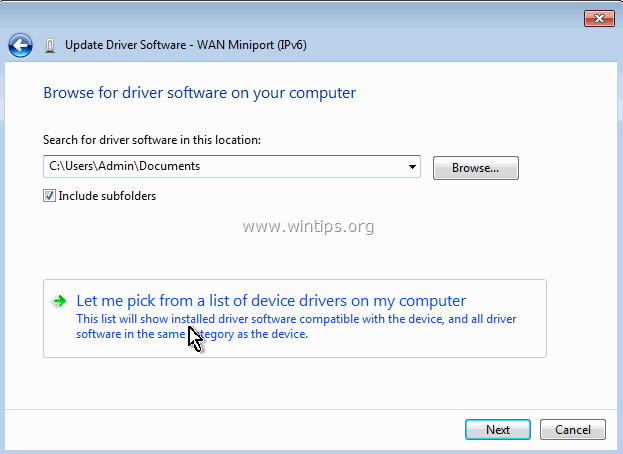
7. Hapus centang yang Tampilkan kotak centang perangkat keras yang kompatibel .
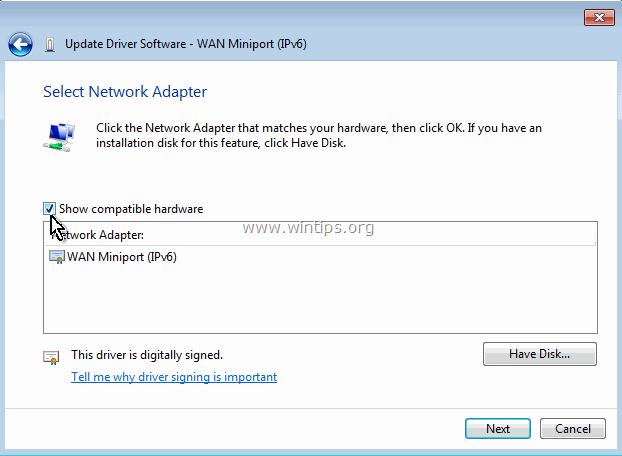
8. Di Produsen pilih panel Microsoft dan di Adaptor Jaringan pilih panel Jembatan MAC Miniport . * Klik Berikutnya .
Catatan: Jika MAC Bridge Miniport tidak tersedia, pilih adaptor lain.
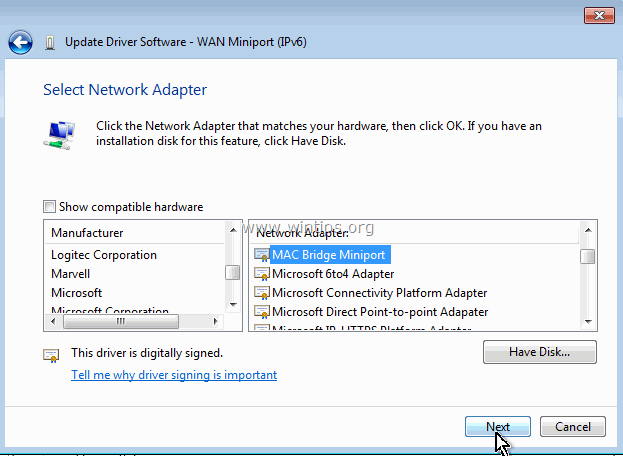
9. Pilih untuk tetap menginstal driver jika diminta.
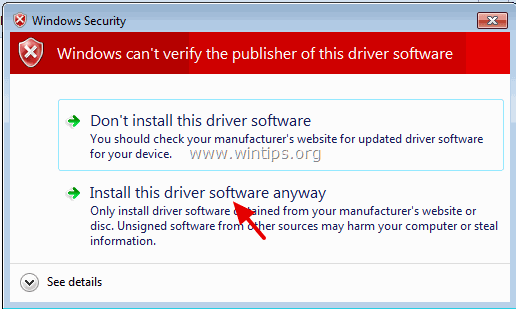
10. Biarkan Windows menginstal driver MAC bridge Miniport dan memilih Tutup .
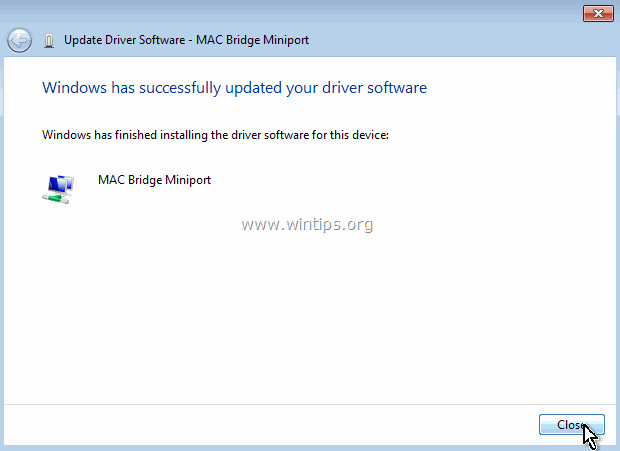
11. Sekarang di bawah grup Network Adapters, hapus instalan yang baru saja dipasang Jembatan MAC Miniport perangkat.
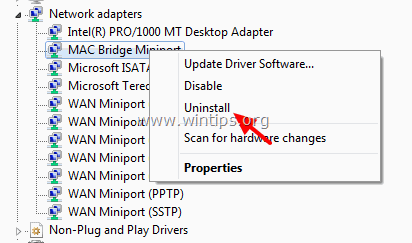
12. Kemudian lanjutkan dan lakukan operasi yang sama (Update Driver & Uninstall) ke setiap adaptor miniport WAN yang memiliki tanda seru kuning di sebelahnya.
13. Setelah selesai dengan semua penghapusan driver WAN Miniport, Mulai ulang komputer Anda (penting).
Langkah 2. Pastikan bahwa semua adaptor miniport WAN sudah dilepas dari sistem Anda.
Sekarang pastikan bahwa semua adapter miniport WAN benar-benar dihapus dari konfigurasi saat ini. Untuk melakukan itu:
1. Pergi ke Mulai > Semua Program > Aksesori .
2. Klik kanan di Perintah Perintah dan pilih Jalankan sebagai Administrator.
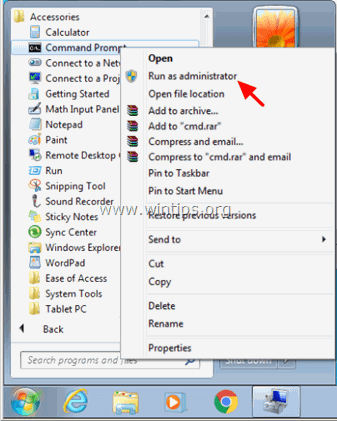
3. Pada prompt perintah, jalankan perintah berikut ini satu per satu:
Catatan: Jika Anda menerima pesan bahwa perangkat yang bersangkutan tidak diinstal, abaikan pesan tersebut dan setelah Anda selesai dengan semua perintah, lanjutkan ke langkah berikutnya.
- Netcfg -u MS_AgileVpn Netcfg -u MS_NdisWanIp Netcfg -u MS_NdisWanIpv6 Netcfg -u MS_L2TP Netcfg -u MS_NdisWanBh Netcfg -u MS_Pppoe Netcfg -u MS_PPTP Netcfg -u MS_Sstp
4. Setelah selesai, Mulai ulang komputer
Langkah 3. Dapatkan utilitas Device Console (devcon.exe) untuk menginstal ulang WAN miniport.
Untuk menginstal ulang adaptor WAN Miniport, Anda perlu mendapatkan utilitas Windows Device Console (devcon.exe).
(Utilitas Konsol Perangkat adalah alat baris perintah yang menampilkan informasi terperinci tentang perangkat pada komputer Windows dan dapat digunakan juga untuk mengaktifkan, menonaktifkan, menginstal, mengkonfigurasi, dan menghapus perangkat. Konsol Perangkat Utilitas ini termasuk dalam Windows Driver Kit (WDK) yang dapat diunduh dari sini. Petunjuk tentang cara mendapatkan versi terkini dari Device Console Utility dapat ditemukan di sini.
Baru-baru ini saya menemukan bahwa Utilitas Konsol Perangkat ( devcon.exe) juga disertakan di dalam program Virtual Clone Drive, yang digunakan untuk me-mount file ISO. Jadi, alih-alih mengunduh seluruh paket WDK saya mengunduh & menginstal program Virtual Clone Drive dan kemudian saya menggunakan perintah "devcon.exe" yang ditemukan di folder instalasi program untuk menginstal semua adapter WAN Miniport dengan mudah:
1. Unduh & instal Virtual Clone Drive (https://www.redfox.bz/el/virtual-clonedrive.html).
2. Setelah instalasi selesai, arahkan ke folder "C:\Program Files\Elaborate Bytes\VirtualCloneDrive" dan salinan " devcon.exe " ke berkas akar folder dari disk C:\.
Pembaruan (September 2016): Anda bisa mengunduh devcon.exe dengan mengikuti petunjuk pada postingan ini: Cara mendapatkan Device Console Utility (DevCon.exe) tanpa mengunduh dan menginstal seluruh Windows Driver Kit.
Langkah 4. Gunakan devcon.exe untuk menginstal driver miniport WAN.
Sekarang mari kita lanjutkan untuk menginstal semua driver WAN Miniport yang diperlukan dengan menggunakan utilitas devcon.exe.
1. Jalankan Command Prompt sebagai Administrator.
2. Navigasikan ke folder root disk C: (cd\) dan jalankan perintah berikut untuk menginstal WAN Miniport (IKEv2) pengemudi:
- devcon.exe install c:\Windows\inf\netavpna.inf MS_AgileVpnMiniport

{ Pilih Install perangkat lunak driver ini (jika diminta )}
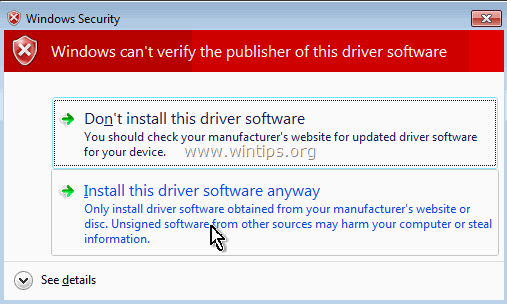
( Anda seharusnya menerima pesan instalasi yang berhasil )
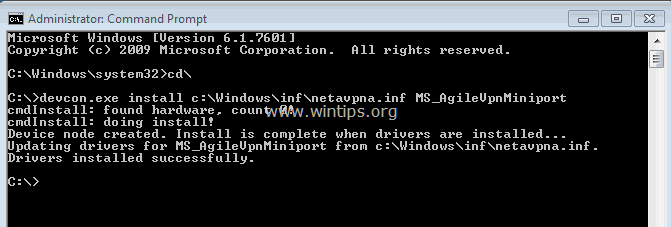
3. Sekarang jalankan perintah berikut untuk menginstal driver miniport WAN lainnya:
Perhatian: Anda harus menerima " devcon.exe gagal " pada hampir semua perintah yang diberikan di bawah ini, tetapi jangan khawatir ... semua driver miniport WAN akan berhasil diinstal setelah komputer dihidupkan ulang.
{\an8}Untuk memasang WAN Miniport (IP) driver}
- devcon.exe install c:\Windows\inf\netrasa.inf MS_NdisWanIp
( Pesan instalasi WAN Miniport gagal. Abaikan dan lanjutkan ke perintah berikutnya )

{\an8}Untuk memasang WAN Miniport (IPv6) driver}
- devcon.exe install c:\Windows\inf\netrasa.inf MS_NdisWanIpv6
{\an8}Untuk memasang WAN Miniport (Monitor Jaringan) driver}
- devcon.exe install c:\Windows\inf\netrasa.inf MS_NdisWanBh
{\an8}Untuk memasang WAN Miniport (L2TP) driver}
- devcon.exe install c:\Windows\inf\netrasa.inf MS_L2tpMiniport
{\an8}Untuk memasang WAN Miniport (PPPOE) driver}
devcon.exe install c:\Windows\inf\netrasa.inf MS_PppoeMiniport
{\an8}Untuk memasang WAN Miniport (PPTP) driver}
- devcon.exe install c:\Windows\inf\netrasa.inf MS_PptpMiniport
{\an8}Untuk memasang WAN Miniport (SSTP) driver}
- devcon.exe install c:\Windows\inf\netsstpa.inf MS_SstpMiniport
4. Ketika selesai, Mulai ulang komputer Anda.
Setelah restart, jika Anda menavigasi ke device manager (dengan perangkat tersembunyi diaktifkan), Anda akan melihat semua adapter WAN Miniport terpasang.
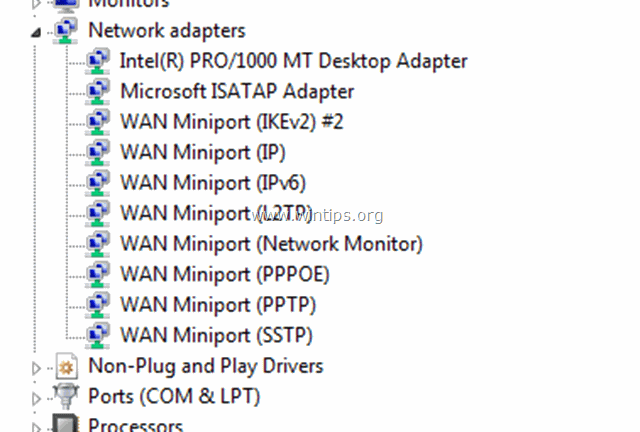
Bantuan Tambahan: Jika Anda tidak dapat menginstal "WAN Miniport (L2TP)" & "WAN Miniport (PPTP)" dengan menggunakan prosedur di atas, maka buka command prompt sebagai admin dan jalankan perintah berikut secara berurutan. Kemudian restart komputer Anda.
- Netcfg -u MS_L2TP Netcfg -u MS_PPTP Netcfg -l %windir%\inf\netrast.inf -c p -i MS_PPTP Netcfg -l %windir%\inf\netrast.inf -c p -i MS_L2TP
Itu saja! Beri tahu saya jika panduan ini telah membantu Anda dengan meninggalkan komentar tentang pengalaman Anda. Silakan sukai dan bagikan panduan ini untuk membantu orang lain.

Andy Davis
Blog administrator sistem tentang Windows





