Daftar Isi
Artikel ini berisi instruksi tentang cara menginstal dan mengkonfigurasi TeamViewer untuk akses jarak jauh dan mengelola komputer dari jarak jauh. 'Akses jarak jauh' dalam istilah jaringan komputer adalah teknologi perangkat lunak apa pun yang memberikan kemampuan untuk mengakses dan mengontrol komputer lain dari jarak jauh melalui jaringan atau melalui Internet.hadir secara fisik di lokasinya.
Akses jarak jauh sering digunakan dalam jaringan perusahaan di mana Administrator TI perlu mengakses server atau membantu pengguna workstation dengan aman dan cepat tanpa mengganggu produktivitas. Saat ini ada banyak program perangkat lunak akses jarak jauh di pasar yang juga dapat membantu pengguna rumahan untuk mengakses dan mengontrol komputer rumah mereka dari mana saja di dunia.Aplikasi termudah untuk mengakses komputer jarak jauh dengan aman adalah TeamViewer.
TeamViewer adalah salah satu aplikasi favorit saya karena saya telah menggunakannya selama beberapa tahun sekarang untuk memberikan dukungan teknis dan bantuan baik kepada teman maupun pelanggan saya, karena mudah diunduh dan diinstal bahkan oleh pengguna amatir.
TeamViewer memiliki lebih banyak fitur jika dibandingkan dengan perangkat lunak akses jarak jauh lainnya yang ada di pasaran, ditambah lagi ini adalah aplikasi lintas platform (berjalan di Windows, Mac, Linux, Mobiles). Beberapa fitur berguna yang saya temukan di TeamViewer dan diberikan secara gratis untuk penggunaan NON-Komersial, adalah kemampuan untuk menggunakan program untuk akses tanpa pengawasan ke komputer jarak jauh Anda, untuk memotong dan menempel menggunakan clipboard, untuk mentransfer file, untuk membuka beberapa sesi, untuk menonaktifkan input jarak jauh, untuk reboot komputer jarak jauh dalam mode aman, dll. TeamViewer juga tersedia sebagai aplikasi portabel sehingga Anda tidak perlu menyiapkan program untuk menggunakanHal ini berguna ketika program digunakan untuk memberikan (atau menerima) bantuan tanpa selalu berjalan di latar belakang.
Cara Menginstal dan Menggunakan TeamViewer untuk Mengelola Komputer dari Jarak Jauh.
Sebelum melanjutkan ke bagian selanjutnya dari artikel ini, Anda harus memahami istilah-istilah berikut ini yang dirujuk dalam artikel ini:
- Komputer Jarak Jauh: Adalah komputer yang ingin Anda kendalikan dari jarak jauh (misalnya, komputer kantor Anda). Komputer Rumah: Adalah komputer yang digunakan untuk mengakses komputer Remote.
Langkah 1. Instal TeamViewer pada Komputer Jarak Jauh.*
Catatan: Ikuti petunjuk di bawah ini untuk menginstal dan mengkonfigurasi TeamViewer ke komputer yang ingin Anda kelola dari kejauhan (misalnya komputer kantor Anda).
1. Unduh TeamViewer. Setelah unduhan selesai, klik dua kali pada tombol ' TeamViewer_Setup' aplikasi untuk menginstal TeamViewer.

2. Pada 'Selamat datang' layar pilih Pemasangan khusus - dengan dukungan akses tanpa pengawasan dan klik Terima - selesai.
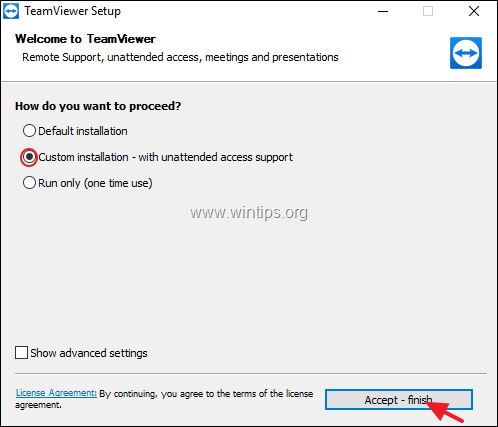
3. Tunggu instalasi selesai dan pada layar berikutnya klik Berikutnya untuk menyiapkan akses tanpa pengawasan.

4. Sekarang ketik (dan hafalkan) kata sandi yang kuat untuk menyambung ke komputer ini dari jarak jauh dan tekan " Berikutnya ”.
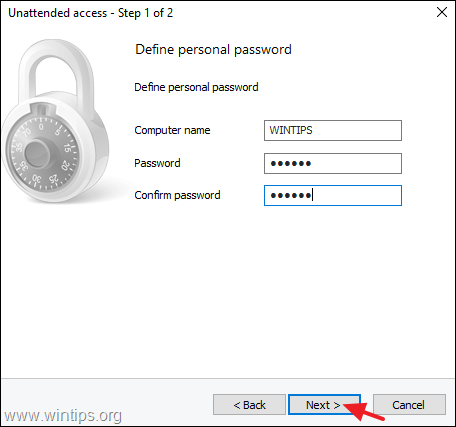
5. Sekarang, jika Anda mau, Anda dapat membuat akun TeamViewer * atau cukup pilih " Saya tidak ingin membuat akun TeamViewer sekarang" opsi dan tekan Berikutnya .
Catatan: Jika Anda menggunakan akun TeamViewer, maka Anda dapat mengakses data TeamViewer pelanggan Anda (misalnya ID TeamViewer, nama pengguna, atau pengaturan koneksi) atau komputer kapan saja, di mana saja melalui Konsol Manajemen TeamViewer dan versi lengkap TeamViewer. Info lebih lanjut tentang akun TeamViewer dapat Anda temukan di sini.

6. Tuliskan ID TeamViewer untuk menyambung ke komputer ini dari rumah Anda.
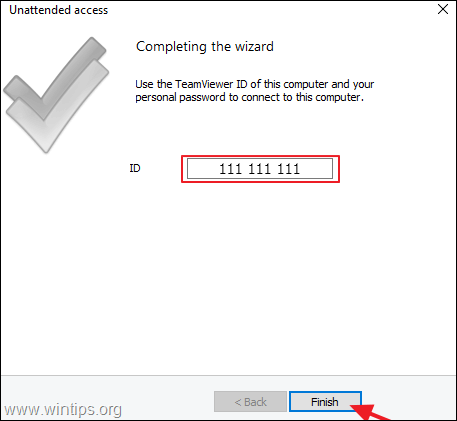
Langkah 2. Instal TeamViewer di komputer Rumah Anda.
1. Unduh TeamViewer. Setelah unduhan selesai, klik dua kali pada tombol ' TeamViewer_Setup' aplikasi untuk menginstal TeamViewer.
2. Pada layar selamat datang, pilih Instalasi default dan tekan Terima - selesai. *
Catatan: Jika tidak ingin menginstal TeamViewer pada PC Anda, pilih tombol Jalankan saja (satu kali penggunaan) dan lompat ke Langkah-4.
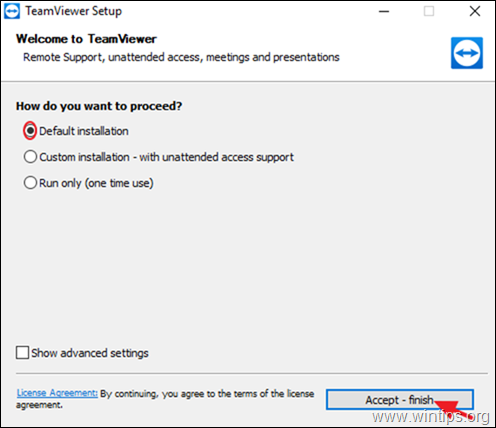
3. Tunggu sampai instalasi selesai.
Langkah 3. Akses komputer jarak jauh Anda.
Untuk mengakses dan mengelola komputer jarak jauh dari Home:
1. Buka TeamViewer dan ketik ID komputer jarak jauh di dalam " ID Mitra " kotak dan tekan Terhubung ke mitra .
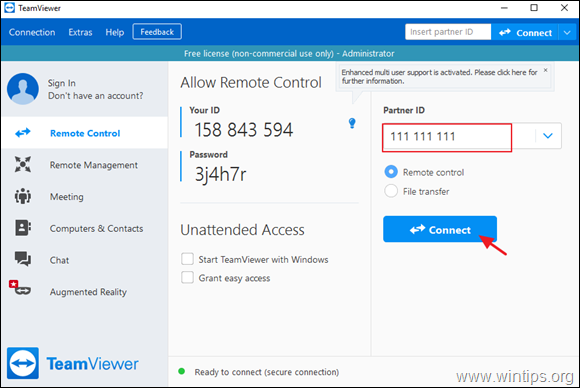
2. Apabila ditanya, ketik kata sandi yang sudah Anda tentukan di komputer jarak jauh (langkah 1) dan tekan Masuk .

3. Mulai sekarang, Anda bisa mengakses komputer jarak jauh dan mengerjakannya, seperti Anda sedang duduk di depannya!
Bantuan Tambahan: Jika Anda ingin membuat perubahan pada opsi akses TeamViewer yang Tidak Diawasi, atau jika
Anda telah menginstal TeamViewer tanpa akses tanpa pengawasan:
a. Arahkan ke Ekstra > Opsi
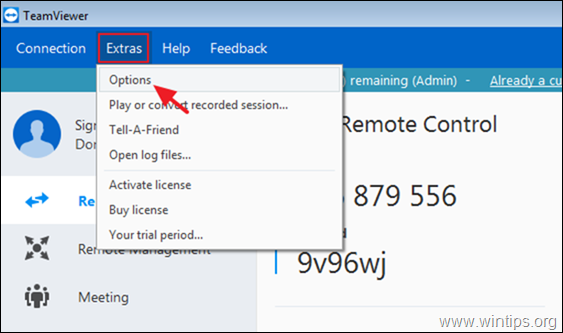
b. Pada opsi 'General' (Umum), lakukan tindakan yang sesuai menurut pilihan Anda:
- Untuk Aktifkan yang Akses tanpa pengawasan di TeamViewer , periksa yang Mulai TeamViewer dengan Windows kotak centang. Untuk Nonaktifkan yang Akses tanpa pengawasan di TeamViewer , hapus centang yang Mulai TeamViewer dengan Windows kotak centang.
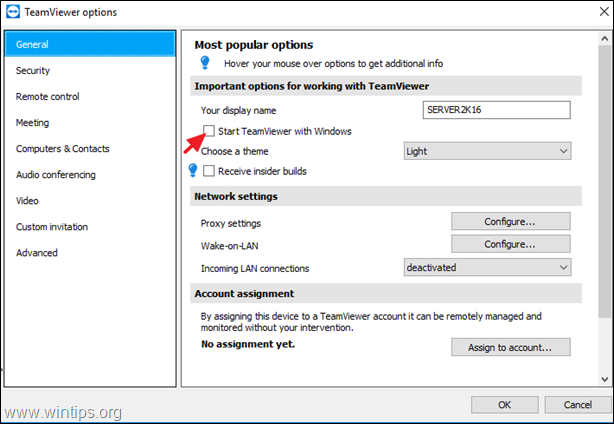
c. Untuk mengubah kata sandi TeamViewer untuk akses tanpa pengawasan, pilih Keamanan pada panel kiri, ketik kata sandi baru Anda dan klik OK .
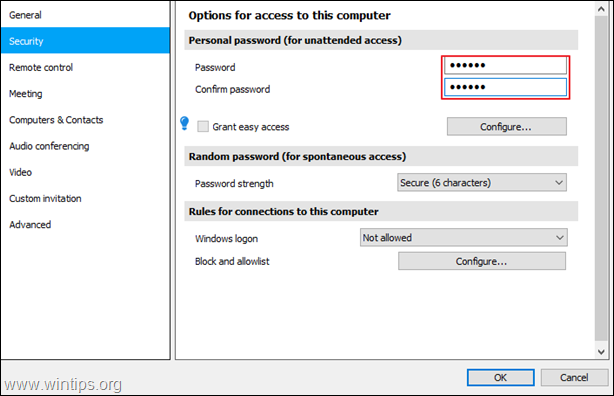
Itu saja! Beri tahu saya jika panduan ini telah membantu Anda dengan meninggalkan komentar tentang pengalaman Anda. Silakan sukai dan bagikan panduan ini untuk membantu orang lain.

Andy Davis
Blog administrator sistem tentang Windows




