Daftar Isi
Pesan kesalahan berikut muncul tiba-tiba pada komputer berbasis Windows 10, ketika mencoba menjalankan " mmc.exe" Aplikasi (Microsoft Management Console): "Kontrol Akun Pengguna. Aplikasi ini telah diblokir untuk perlindungan Anda. Administrator telah memblokir Anda untuk menjalankan aplikasi ini. Untuk informasi lebih lanjut, hubungi administrator. mmc.exe. Penerbit Tidak Diketahui. Asal file: Hard drive di komputer ini. Lokasi program: "C:\Windows\system32\mmc.exe" "C:\Windows\system32\compmgmt.msc" /s".

Tutorial ini berisi instruksi untuk menyelesaikan masalah "Aplikasi ini telah diblokir untuk perlindungan Anda", ketika mencoba membuka Manajemen Komputer (mmc.exe), atau ketika mencoba menjalankan atau menginstal aplikasi di Windows 10.
Cara MEMPERBAIKI: Aplikasi Telah Diblokir di Windows 10.
Metode 1. Nonaktifkan dan Aktifkan Kembali Kontrol Akun Pengguna (UAC) melalui Registry.
1. Secara bersamaan tekan tombol Menang  + R untuk membuka kotak perintah run.
+ R untuk membuka kotak perintah run.
2. Jenis regedit dan tekan Masuk untuk membuka Registry Editor.
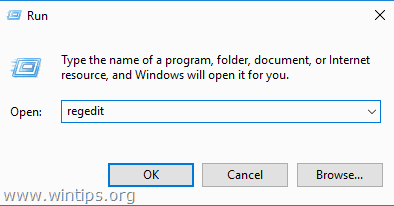
3. Arahkan ke lokasi registri berikut ini:
- HKEY_LOCAL_MACHINE\SOFTWARE\Microsoft\Windows\CurrentVersion\Policies\System
4. Pada panel kanan, klik dua kali pada AktifkanLUA Nilai REG_DWORD.
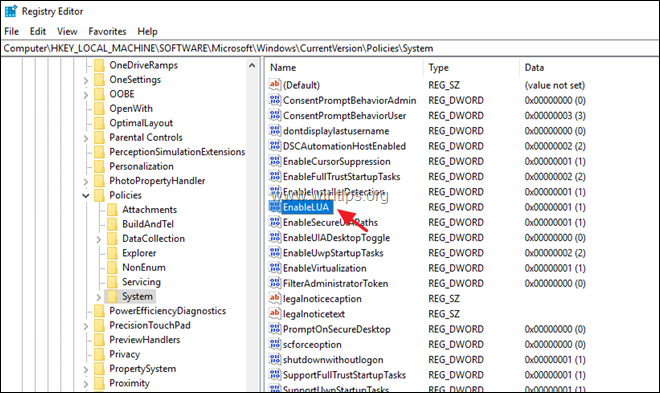
5. Ubah data nilai dari 1 ke 0 dan klik OK .
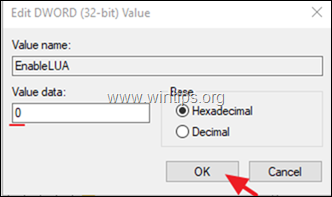
6. Tutup editor registri dan Mulai ulang komputer Anda.
7. Setelah restart, Anda harus membuka program mmc tanpa masalah. Jika ini terjadi, maka...
a. Buka lagi Editor registri, dan kembalikan lagi AktifkanLUA nilai ke 1 (untuk mengaktifkan kembali pengaturan UAC.)
b. Tutup editor registri dan Mulai ulang komputer Anda dan periksa apakah masalah "Aplikasi ini telah diblokir untuk perlindungan Anda", ketika menjalankan perintah mmc.exe, telah teratasi. Jika tidak, biarkan "EnableLUA" ke 0 (Dinonaktifkan) atau lanjutkan ke metode 2 di bawah ini.
Metode 2. Aktifkan akun Administrator dan perbaiki masalah.
Langkah 1. Aktifkan Akun Administrator Tersembunyi
1. Buka Command Prompt sebagai Administrator. Untuk melakukan itu:
a. Dalam kotak Pencarian, ketik: cmd (atau perintah cepat ).
b. Klik kanan pada perintah cepat (hasil) dan pilih Jalankan sebagai Administrator .
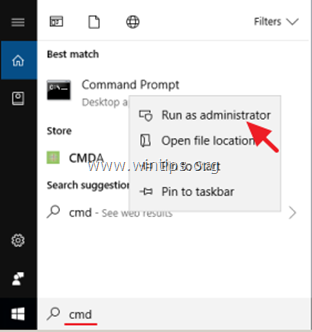
2. Di dalam jendela command prompt, ketik perintah berikut dan tekan Masuk , untuk mengaktifkan akun Administrator: *
- administrator pengguna net /aktif:ya
Catatan: Setelah Anda selesai dengan troubleshooting, lanjutkan dan nonaktifkan akun Administrator, dengan memberikan perintah berikut ini dalam prompt perintah yang ditinggikan:
- administrator pengguna net /aktif:tidak
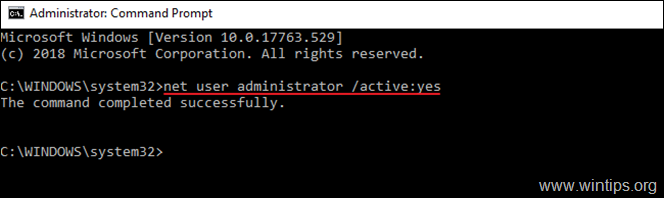
3. Tutup Command prompt dan lanjutkan ke langkah 2.
Langkah 2. Perbaiki Properti dari " Layanan Kriptografi".
1. Keluar dari akun saat ini dan Masuk as Administrator . *
Catatan: Jika Anda menghadapi masalah "Aplikasi ini telah diblokir untuk perlindungan Anda", ketika Anda mencoba menginstal program, maka Anda dapat menginstal program dengan akun "Administrator", dan kemudian keluar dan masuk ke akun normal Anda.
2. Secara bersamaan tekan tombol Menang  + R untuk membuka kotak perintah run.
+ R untuk membuka kotak perintah run.
3. Jenis services.msc dan tekan OK
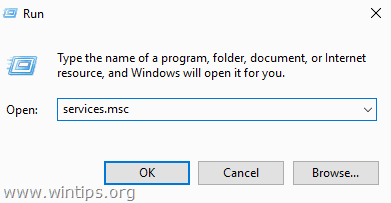
4. Dalam layanan, klik kanan pada Layanan Kriptografi dan pilih Properti .
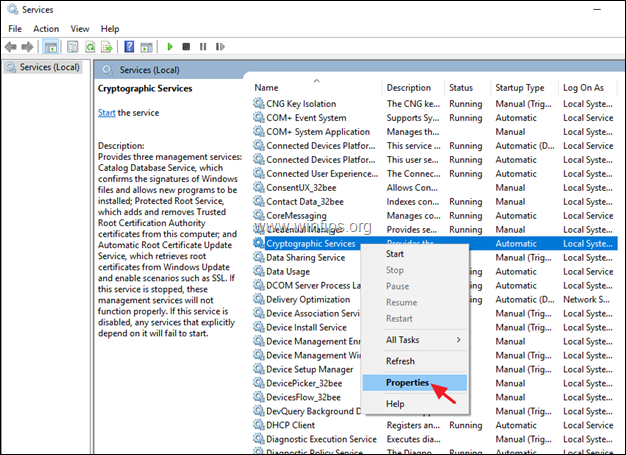
5. Pastikan bahwa 'Startup Type' adalah Otomatis dan kemudian klik tombol Masuk tab.
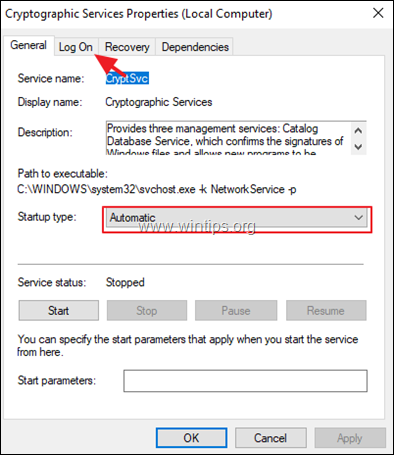
6. Pada tab 'Log on', pastikan bahwa 'Log on as:' adalah "Network Service" dan tidak "Akun Sistem Lokal.
Catatan: Jika 'Log on as:', adalah Akun Lokal:
a. Klik " Akun ini " dan kemudian klik Jelajahi .
b. Ketik "network" pada nama objek dan klik Periksa Nama .
c. Pilih " LAYANAN JARINGAN " dan klik BAIKLAH.
d. Bersih kata sandi (titik-titik) pada dua kotak kata sandi, dan OK untuk keluar dari properti layanan.
e. Mulai ulang komputer Anda dan login dengan akun Anda .
f. Periksa apakah kesalahan "aplikasi telah diblokir untuk perlindungan Anda", telah teratasi. Jika tidak, lanjutkan ke langkah berikutnya.
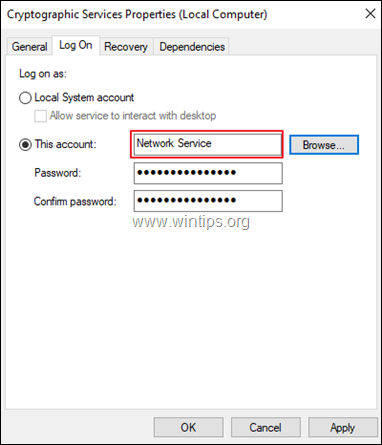
Langkah 3. Perbaiki File Sistem Windows.
1. Masuk dengan administrator akun.
2. Terbuka Command Prompt sebagai Administrator .
3. Dalam prompt perintah, ketik perintah berikut & tekan Masuk:
- Dism.exe /Online /Cleanup-Image /Restorehealth
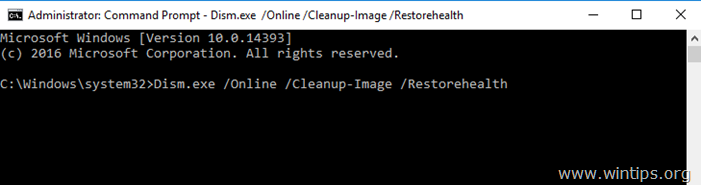
4. Bersabarlah sampai DISM memperbaiki component store. Ketika operasi selesai, (Anda harus diberitahu bahwa kerusakan component store telah diperbaiki), berikan perintah ini dan tekan Masuk :
- SFC / SCANNOW
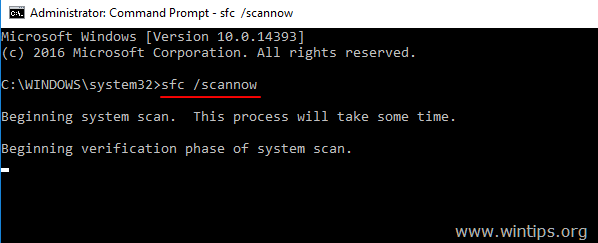
5. Apabila pemindaian SFC sudah selesai, Mulai ulang komputer Anda dan login dengan akun normal Anda untuk memeriksa apakah kesalahan telah teratasi.
Itu saja! Beri tahu saya jika panduan ini telah membantu Anda dengan meninggalkan komentar tentang pengalaman Anda. Silakan sukai dan bagikan panduan ini untuk membantu orang lain.

Andy Davis
Blog administrator sistem tentang Windows





