Daftar Isi
Karena saya perhatikan bahwa pada beberapa komputer, bahasa tampilan Windows tidak berubah sama sekali, atau tidak berubah di beberapa menu, saya memutuskan untuk menulis beberapa instruksi untuk menyelesaikan masalah ini. Oleh karena itu, jika Anda tidak dapat mengubah bahasa tampilan di Windows 10, atau jika Anda mengalami bahwa bahasa di beberapa bagian Windows 10 (seperti menu "Pengaturan"), berbeda dari bahasa yang dipilih.dalam opsi 'Bahasa tampilan Windows", lanjutkan membaca di bawah ini.
Cara memperbaiki: Tidak Dapat Mengubah Bahasa Tampilan Windows 10.
-
Metode 1. Unduh Paket Bahasa. Metode 2. Hapus & instal ulang Bahasa Tampilan. Metode 3. Perbaiki kesalahan Windows 10 dengan alat DISM & SFC.
Metode 1. Unduh Paket Bahasa.
Alasan umum untuk masalah "Bahasa Tampilan Windows 10 Tidak Berubah", adalah bahwa paket bahasa untuk bahasa tampilan yang diinginkan tidak diinstal. Untuk menginstal paket bahasa untuk bahasa tampilan yang disukai:
1. Arahkan ke Mulai menu  -> Pengaturan
-> Pengaturan  -> Waktu & Bahasa.
-> Waktu & Bahasa.
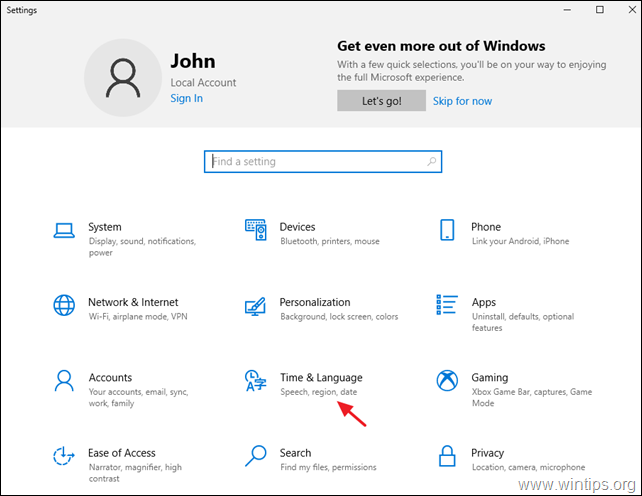
2. Di Bahasa klik bahasa yang Anda inginkan untuk menjadi bahasa tampilan Windows 10 dan pilih Opsi . *
Catatan: Jika bahasa yang diinginkan, tidak tercantum, klik tombol + Tambahkan bahasa dan menginstal bahasa yang diinginkan dengan semua fiturnya.
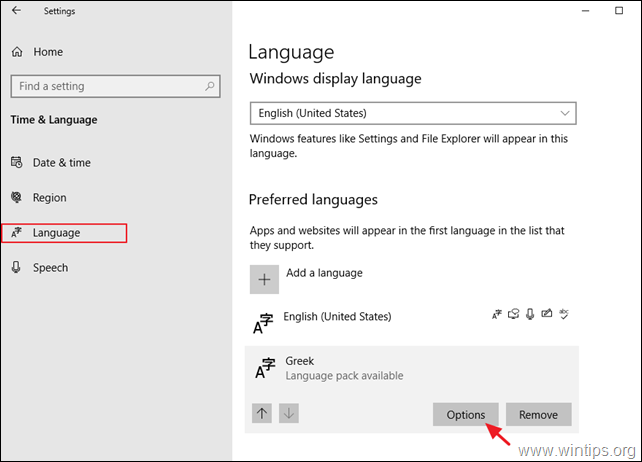
3. Klik untuk Unduh yang Paket bahasa Setelah selesai, lanjutkan dan unduh juga semua sumber daya lainnya untuk bahasa yang dipilih (Pengetikan dasar, Tulisan Tangan dan Ucapan).
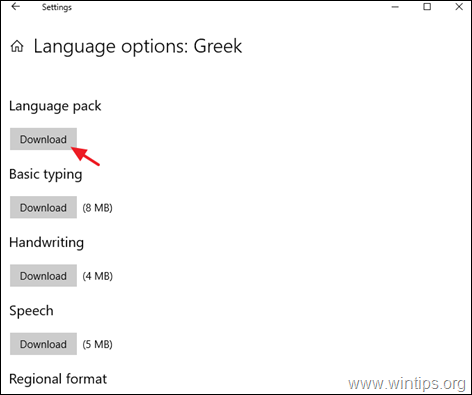
4. Sekarang, kembali ke layar sebelumnya dan di bawah Bahasa tampilan Windows menentukan bahasa yang Anda inginkan.
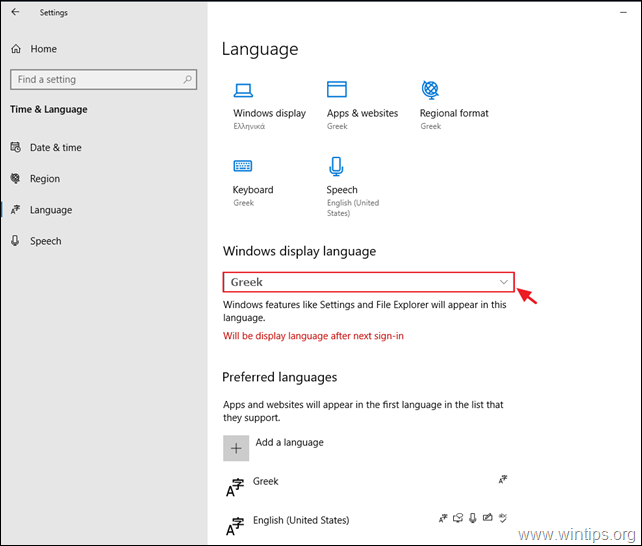
5. Ketika ditanya, tekan Ya, keluar sekarang untuk menerapkan perubahan bahasa.
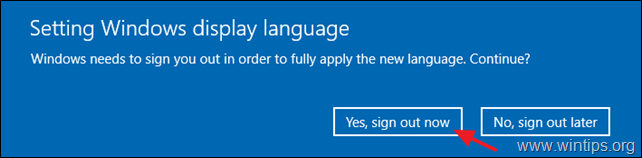
6. Masuk ke Windows 10 lagi. *
Catatan: Pada layar login, pastikan Anda telah memilih bahasa yang benar untuk kata sandi Anda (jika ada).
7. Sekarang arahkan lagi ke Mulai menu  -> Pengaturan
-> Pengaturan  -> Waktu & Bahasa .
-> Waktu & Bahasa .
8. At Bahasa opsi, buka Pengaturan bahasa administratif.
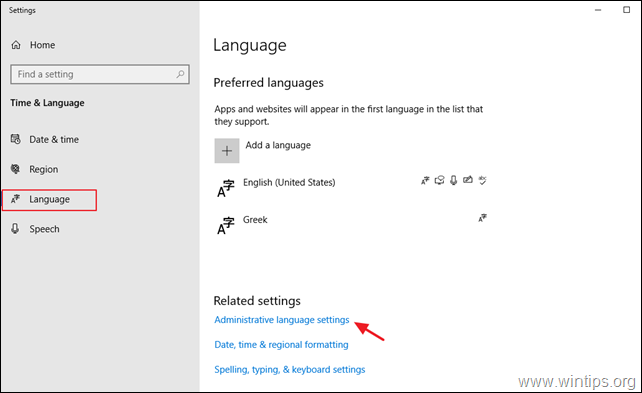
9. Klik Pengaturan penyalinan tombol.
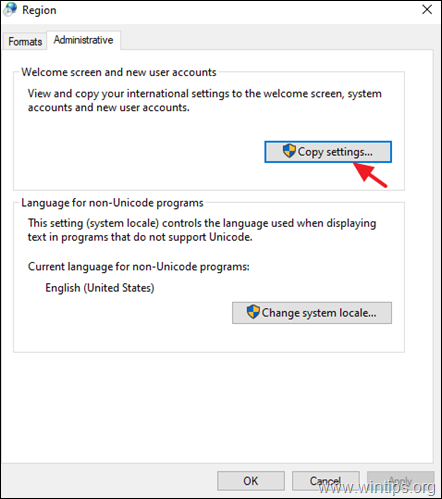
10. Periksa yang Layar selamat datang dan akun sistem dan Akun pengguna baru kotak dan klik OK .
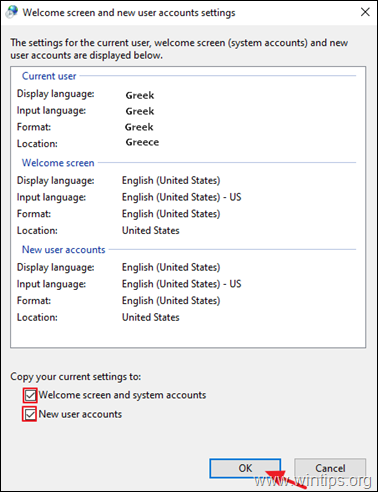
11. Tutup semua jendela dan Mulai ulang PC Anda untuk menerapkan perubahan. *
Catatan: Jika Anda ingin menampilkan teks dalam program yang tidak mendukung Unicode, ubah juga system locale ke bahasa yang diinginkan.
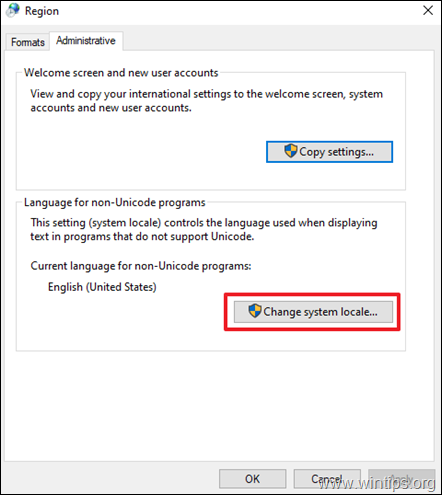
Metode 2. Hapus & pasang kembali Bahasa Tampilan.
Salah satu solusi yang paling berhasil untuk menyelesaikan masalah instalasi "Bahasa tampilan" pada Windows 10, adalah menghapus dan menambahkan kembali bahasa tampilan.
1. Arahkan ke Mulai menu  -> Pengaturan
-> Pengaturan  -> Waktu & Bahasa.
-> Waktu & Bahasa.
2. At Bahasa klik bahasa yang Anda inginkan untuk menjadi bahasa tampilan Windows 10 dan klik Hapus.
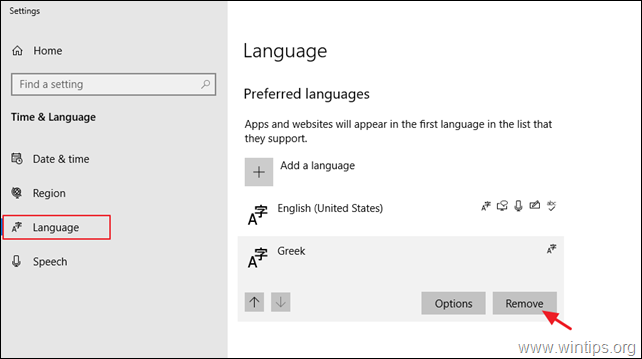
3. Mulai ulang PC Anda.
4. Setelah memulai ulang, navigasikan lagi ke Bahasa opsi dan klik tombol + Tambahkan bahasa tombol.
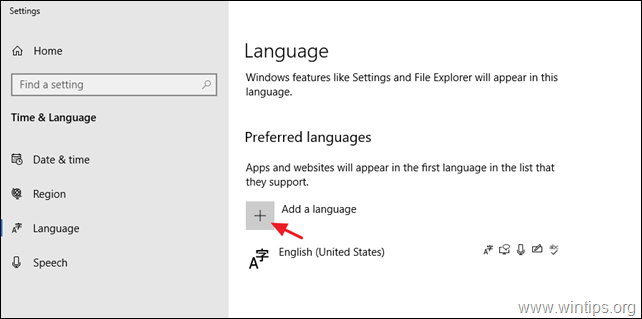
5. Temukan bahasa yang Anda inginkan dalam daftar bahasa dan klik Selanjutnya.
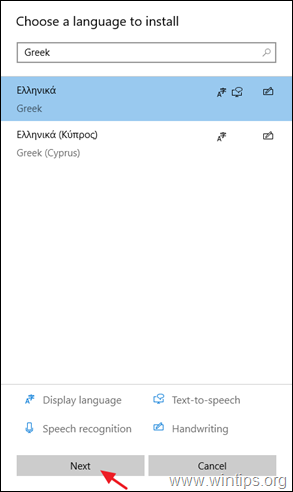
6. Periksa semua kotak centang untuk menginstal semua fitur bahasa dan klik Pasang.
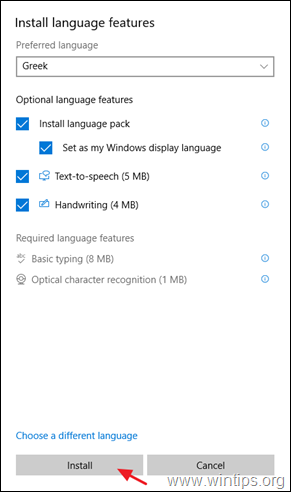
7. Setelah instalasi selesai, keluar dan masuk lagi untuk menerapkan perubahan bahasa.
8. Terakhir, terapkan langkah 8-11 dari metode-1 di atas untuk menerapkan pengaturan bahasa pada layar selamat datang dan akun pengguna baru.
Metode 3. Perbaiki kesalahan korupsi Windows dengan alat DISM & SFC.
Jika Anda tidak dapat mengubah bahasa tampilan Windows 10, ikuti petunjuk di bawah ini untuk memperbaiki Windows 10 dan kemudian lanjutkan untuk mengubah bahasa tampilan lagi.
1. Buka command prompt sebagai administrator. Untuk melakukan itu:
1. Dalam kotak Pencarian, ketik: cmd or perintah cepat
2. Klik kanan pada perintah cepat (hasil) dan pilih Jalankan sebagai Administrator .
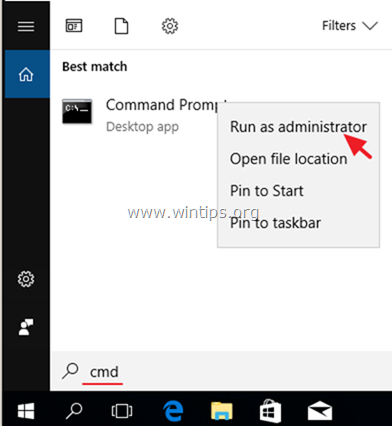
2. Pada jendela prompt perintah, ketik perintah berikut & tekan Masuk:
- Dism.exe /Online /Cleanup-Image /Restorehealth
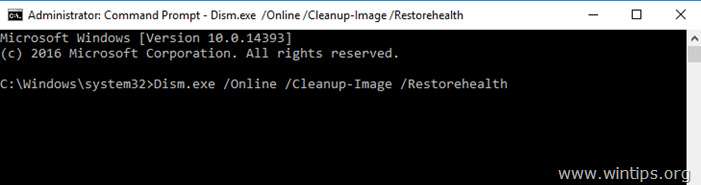
3. Bersabarlah sampai DISM memperbaiki component store. Ketika operasi selesai, (Anda harus diberitahu bahwa kerusakan component store telah diperbaiki), berikan perintah ini dan tekan Masuk :
- SFC / SCANNOW
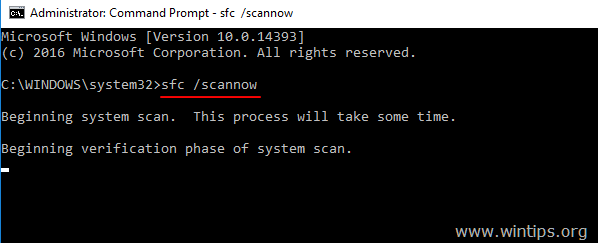
4. Apabila pemindaian SFC sudah selesai, Mulai ulang komputer Anda.
5. Ikuti instruksi dari metode-2 di atas, untuk menginstal bahasa tampilan yang diinginkan.
Itu saja! Metode mana yang berhasil untuk Anda?
Beri tahu saya jika panduan ini telah membantu Anda dengan meninggalkan komentar tentang pengalaman Anda. Silakan sukai dan bagikan panduan ini untuk membantu orang lain.

Andy Davis
Blog administrator sistem tentang Windows





