Daftar Isi
Microsoft OneDrive adalah layanan penyimpanan dan sinkronisasi online default untuk Windows. Dengan beragam fitur yang luar biasa luas, kami tidak keberatan mengatakan bahwa aplikasi ini lebih baik daripada hampir semua pesaingnya.
OneDrive memungkinkan Anda menyimpan dokumen secara online dan memberi Anda akses ke Microsoft Office (Word, PowerPoint, Excel) di aplikasi web. Selain itu, ini memungkinkan Anda berkolaborasi secara aman dengan orang-orang di luar organisasi Anda, seperti mitra, pemasok, klien, atau pelanggan, terlepas dari apakah mereka berlangganan Microsoft 365.
Berbagi file dengan orang lain dengan OneDrive cukup mudah tetapi jika Anda baru menggunakan OneDrive, Anda berada di tempat yang tepat. Dalam panduan ini, kami akan memandu Anda melalui langkah-langkah berbagi file menggunakan OneDrive secara detail.
- Bagian 1. Cara Berbagi File dengan Orang Lain di OneDrive.Bagian 2. Cara Menghentikan berbagi file atau folder OneDrive, atau mengubah izin.
Bagian 1. Cara Berbagi File dengan Orang Lain di OneDrive.
Metode 1. Undang Orang Melalui Email di OneDrive.
1. Pilih file/folder OneDrive Anda yang ingin Anda bagikan dengan orang lain dan klik tombol Berbagi dari toolbar OneDrive di bagian atas layar. *
Catatan: Jika Anda ingin berbagi file atau folder individual, klik kanan pada file atau folder tersebut dan pilih Share (Bagikan).

2. Dalam Kotak Undang Orang masukkan alamat email orang yang akan Anda bagikan file atau foldernya. (Jangan ragu untuk menambahkan pesan juga).
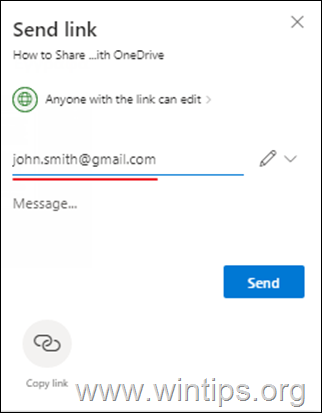
3a. Setelah selesai menambahkan penerima, klik "Siapa pun yang memiliki tautan dapat mengedit" untuk menentukan izin akses pada file bersama.
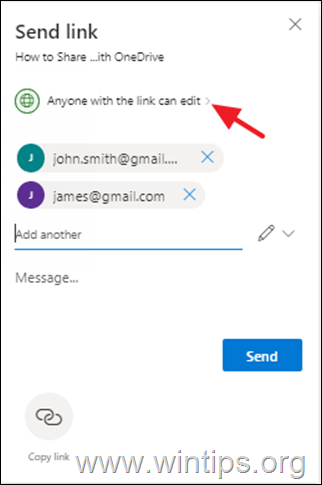
3b. Tentukan apakah orang yang Anda bagikan file/folder, dapat mengedit file dan secara opsional menetapkan kata sandi untuk mengaksesnya dan tanggal kedaluwarsa. Setelah selesai, klik Terapkan .
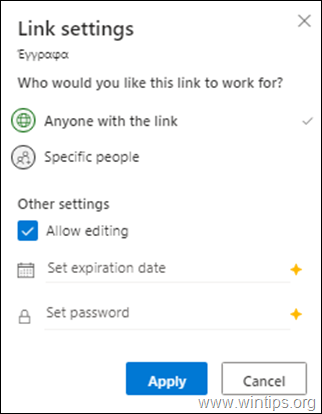
4. Terakhir, klik pada Tombol Kirim untuk berbagi file.
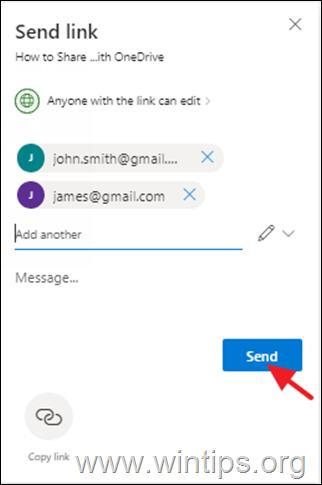
Metode 2. Kirim Tautan File Bersama melalui platform lain (email, Messenger, Viber, skype, dll.)
1. Pilih file yang ingin Anda bagikan dengan orang lain dan klik tombol Berbagi tombol di bagian atas.

2. Sekarang klik Salin tautan untuk mendapatkan tautan file yang dibagikan,

3a. Klik Siapa pun yang memiliki tautan dapat menyunting untuk memodifikasi hak istimewa akses' pada file bersama
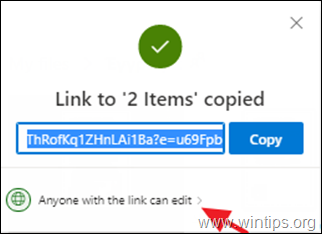
3b. Dalam "Link Settings" tentukan apakah Anda ingin pengguna yang memiliki tautan file bersama hanya dapat mengedit atau melihat file, dan secara opsional mengatur kata sandi dan tanggal kedaluwarsa. Setelah selesai, klik Terapkan .
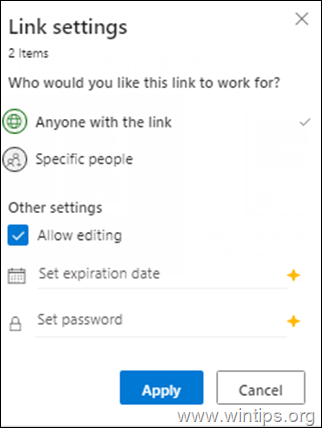
4. Akhirnya klik Salinan untuk menyalin tautan file bersama OneDrive Anda di clipboard dan kemudian gunakan program / platform apa pun untuk menempelkan dan mengirim tautan ke mitra Anda.
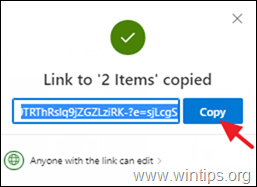
Bagian 2. Cara Menghentikan berbagi file atau folder OneDrive, atau mengubah izin.
Untuk melihat semua file bersama Anda di OneDrive, dan untuk berhenti berbagi atau mengubah izin pada file bersama:
1. Klik Bersama di sebelah kiri.
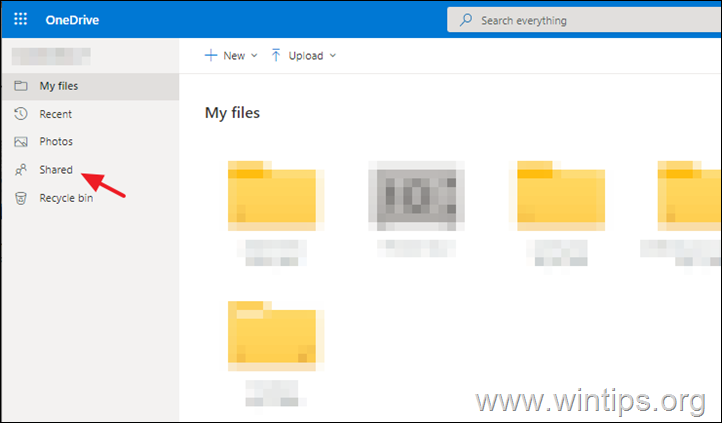
2. Pilih file atau folder yang ingin Anda hentikan berbagi atau ubah izin berbagi.
3. Klik Informasi  di sudut kanan atas untuk membuka panel "Details" dan klik Mengelola akses.
di sudut kanan atas untuk membuka panel "Details" dan klik Mengelola akses.
Catatan: Ikon Informasi berada di bawah gambar profil Anda. Jika Anda tidak melihatnya, pastikan Anda hanya memiliki satu file atau folder yang dipilih - ikon ini tidak akan ditampilkan jika Anda memiliki beberapa item yang dipilih.
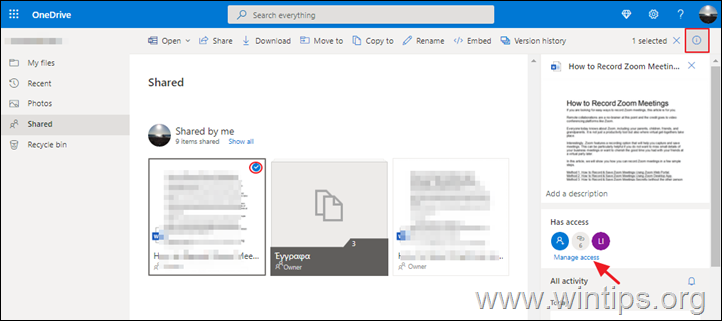
4. Di Mengelola akses pilihan:
A. Klik Tambahkan Orang jika Anda ingin berbagi file/folder dengan pengguna baru.
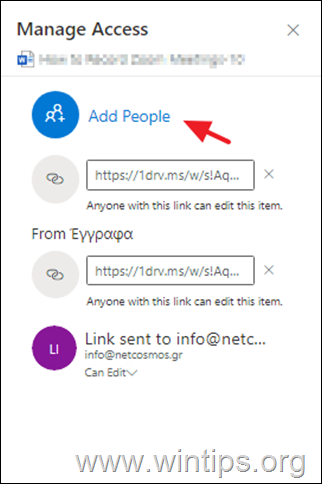
B. Klik X (Hapus tautan) ke Berhenti berbagi* file/folder OneDrive, dan...
Catatan: Anda juga bisa berhenti berbagi melalui tombol Dapat mengedit tautan (lihat di bawah).
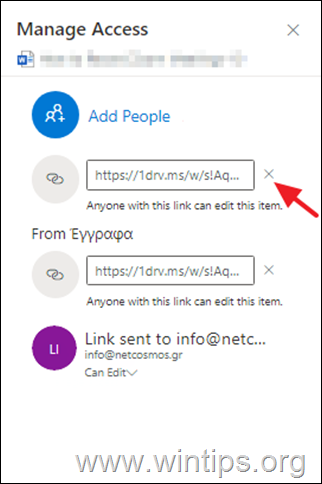
...pilih Hapus tautan untuk mengonfirmasi keputusan Anda.

C. Klik Dapat mengedit menu, untuk mengubah Izin Akses pada file/folder bersama OneDrive, atau ke berhenti berbagi file dengan orang tertentu.
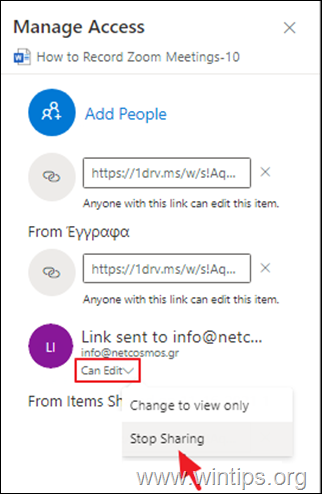
Itu saja! Beri tahu saya jika panduan ini telah membantu Anda dengan meninggalkan komentar tentang pengalaman Anda. Silakan sukai dan bagikan panduan ini untuk membantu orang lain.

Andy Davis
Blog administrator sistem tentang Windows





